Record Mov File
MOV is one of the most common types of video files. And while you can use video converters to convert any other format to MOV, sometimes the conversion process doesn’t go as planned. This is why it may be more useful to just record the video in MOV format. If you have been recoding videos for a while, you may already know that the best way to record a video in MOV format is to use QuickTime on Mac. But Windows doesn’t have a QuickTime version, making it rather difficult to record videos in MOV format on PC.
But this doesn’t mean that it is impossible. There are very many tools besides QuickTime that you can use to record MOV files on both PC and Mac. In fact, this article will share with you some of the best ways to do that. But before we begin, let’s take a look at exactly whet the MOV file extension is.
Part 1 What is a MOV File?
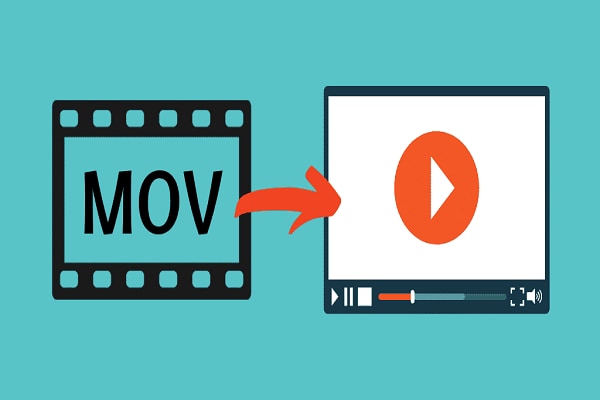
An MOV file is a movie file that is saved in the multimedia container file format QuickTime File Format (QTFF). It is a multimedia container because it stores more than one type of media data including video, audio and subtitles. This extension is commonly used to store movies or video files.
The MOV file type can be opened on a number of media players including the Apple QuickTime Player, VLC Media Player and Windows Media Player. On mobile devices, the best way to open MOV files is using VLC for Android or VLC for iOS, although there are a number of other apps that you can use to open the video.
The following are some of the best ways to record a MOV file on your computer;
Part 2 The Best Way to Record MOV on PC/Mac
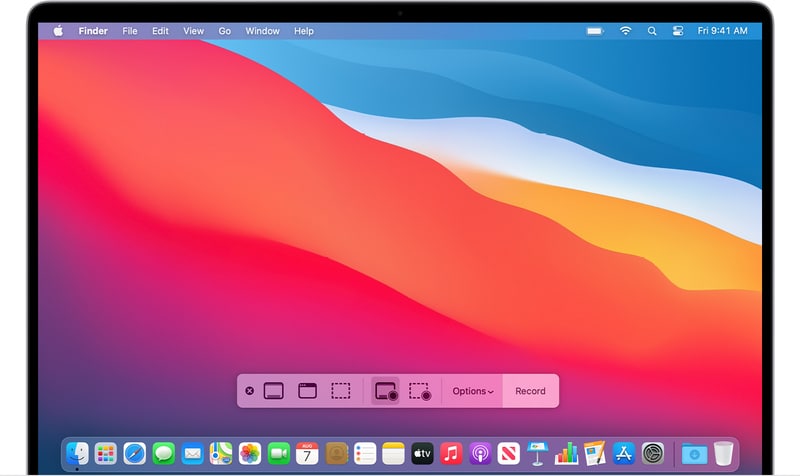
The best way you can record MOV files on either PC or Mac is to use Wondershare DemoCreator. This third part tool is ideal because you can choose the format you want to save the recorded video in, allowing you to choose MOV. It is also one of the most flexible video recorders in the market, allowing you to seamlessly integrate video recording, audio recording and even the webcam into the recording process. This allows you to create the simplest or the most complex videos according to your needs.
 Secure Download
Secure Download Secure Download
Secure Download1. Key Features
- You can use it to record the screen and webcam at the same time
- It can record up to 120 FPS, ideal for gameplay recording
- It captures high quality audio very easily and video very easily, using a three-step process that will share with you shortly.
- Allows for webcam and audio recording
- Has built-in video editing tools that are easy to use and allow you to edit the video very extensively.
2. Simple Steps To Use Democreator To Record An Mov File
Step 1: Install the Program and Configure the Settings
Download and install DemoCreator on to your computer. After installation, run the program and then click “Capture” in the next window to begin the process.
In the next window, you will see a number of settings that you can configure according to your needs.
The “Screen” section is the most important in this sense as it will allow you to choose if you want to record the whole screen or a customized section of the screen.
The “Audio” section is also important if you want to capture the sound of the streaming video that you want to record. If you would like to add your own voice to the recording, you can set the “Microphone” option to “Capture.”
The “Camera” tab is only important if you want to capture webcam footage as well.
Step 2: Start the Recording
When all your settings are as you need them to be, click on “Start Capturing” to begin the recording. You can also use the “F10” hotkey to begin the recording.
You will see a 3-second countdown appear on the screen, after which DemoCreator will begin recording both the screen both the webcam and the screen at the same time.
During the recording, you can press the “F9” key to pause or resume the recording as required.
When you’re done with the recording, press the “F10” key again to finish the recording.
This program also has an editing feature that you can use to trim and edit the video to perfection.
3. Use PowerPoint
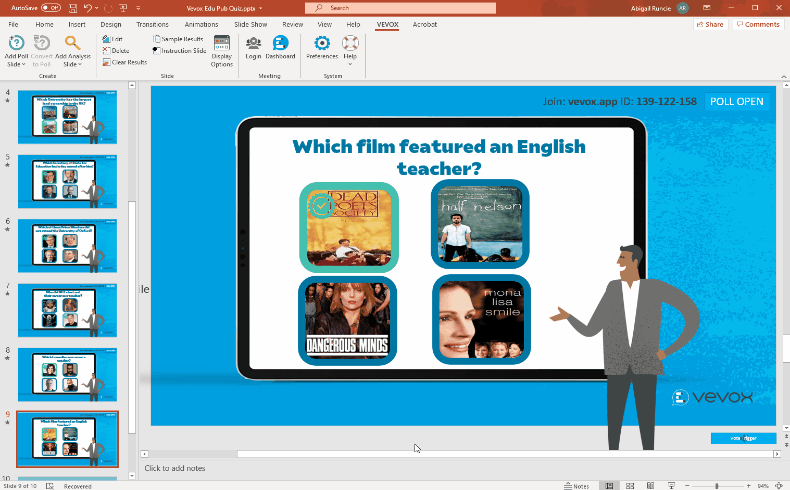
You can also record a video in MOV format on PC or Mac using PowerPoint. This is a very simple solution, readily available on your computer, meaning that you don’t have to install any programs on your computer to use it. Once the video is recorded, you will however have to choose MOV format as the format to save the video or use a video conversion tool to convert the video to MOV format.
Follow these simple steps to record a MOV file on your computer using PowerPoint;
Step 1: Open PowerPoint on your compute and then open or select a slide that you would like to use a base for the recording of the video file.
Step 2: Click “Insert” from the main bar and then click “Screen Recording”
Step 3: From the Control Dock, choose “Select Area” and choose the recording area, according to your videos needs. If you would like to record the entire screen, use the keyboard shortcut “Windows Logo + Shift + F.”
Step 4: Once all the settings are as you need them to be, click on “Record” to begin the recording.
Step 5: When the recording process is complete, click on “File > Save” to save embed the recording on the slide that you selected above. You can also right-click inside the slide and choose “Save Media As” to save the video file as a separate file on your computer.
4. Use QuickTime
A good way to record MOV files on your Mac is to use QuickTime. QuickTime comes built-in to macOS, meaning that there are no additional programs to install and you can use it to record both audio and video. Evert file that you record using QuickTime will be in MOV file format.
QuickTime is also very easy to use, just follow these simple steps to use it to record a video in MOV format;
Step 1: Open the QuickTime application on your Mac.
Step 2: In the program’s main window, click on “File” and then select “New Screen Recording.”
Step 3: Click on the drop-down arrow next to the record button and choose the cursor and microphone that you would like to use.
Step 4: Now open the application that you want to record. Keep in mind that if you are recording in full-screen, you will have to make it full-screen after the recording begins.
Step 5: Click on the “Record” button to start the recording and then drag a box around the portion of the screen to want to record.
Step 6: When you’re done, click on the stop button in the menu bar to end the recording. QuickTime will then display the recording on the screen after a short processing period.
Part 3 FAQs about MOV File Format

1. What is MOV File Used For?
MOV is a format that can be used to store different types of media files including video, audio and subtitles. It is a common file format and the default format for videos recorded using QuickTime on Mac.
2. Can I Convert MOV to MP4?
Yes, it is possible to convert MOV files to MP4. To convert the video, you can either use a video conversion program or online tool. You can also use your computer’s settings to convert the file to MP4 format.
3. Can Windows 10 Convert MOV to MP4?
Yes, you can use Windows 10 to convert an MOV file to MP4. But to do that, you will need to open the video in the Photos app on Windows 10, make a few edits and then click “Save As.” The video will be saved in MP4 format by default.
Perhaps the easiest way to record an MOV file is to use QuickTime, simply because all videos that you record using QuickTime will be saved in MOV format. But as we have seen on this article, there are other ways to do it as well. The best way to do it on Windows PC is to use DemoCreator. This third-party tool has the necessary features to make video recording very easy and you can choose the output format you would like to save the video in.
Conclusion
If you have a video that you have already recorded and you want to save it in MOV format, we recommend looking for a reliable video conversion tool that can help you convert the video easily.





