Record YouTube TV
With the dispatch of YouTube TV, the string-cutting local area acquired another real-time feature deserving of consideration. With such a lot of content broadcasting live, it's difficult to monitor all that you need to watch. That is the place where YouTube TV's great DVR include comes in.
YouTube TV offers the best screen record YouTube TV feature that has various top channels of every kind including news, and live games for you. Watching a TV show on YouTube has turned into a day-by-day amusement for some individuals.
Part 1. How to Record on YouTube TV
The DVR element of YouTube TV makes it incredibly simple for clients to download shows, films, and games they like. With the assistance of distributed storage, you can save limitlessly downloaded or recorded documents on it. This inherent DVR work likewise empowers you to record various documents at the same time and you can even stream those accounts to various gadgets on the fly.
Steps to Record on YouTube TV
You can have to take a stab at your cell phones including Android telephone, iPhone, and iPad. The activity is very straightforward. You should simply follow the means underneath.
Step 1. Open YouTube TV
Open YouTube TV on your mobile device and tap the search icon in the upper right corner.
Step 2. Search for the Show
The cycle for adding films and shows to your library from the web is the same as the application experience. To begin with, explore the YouTube TV site. Snap-on the pursuit symbol in the upper right corner.
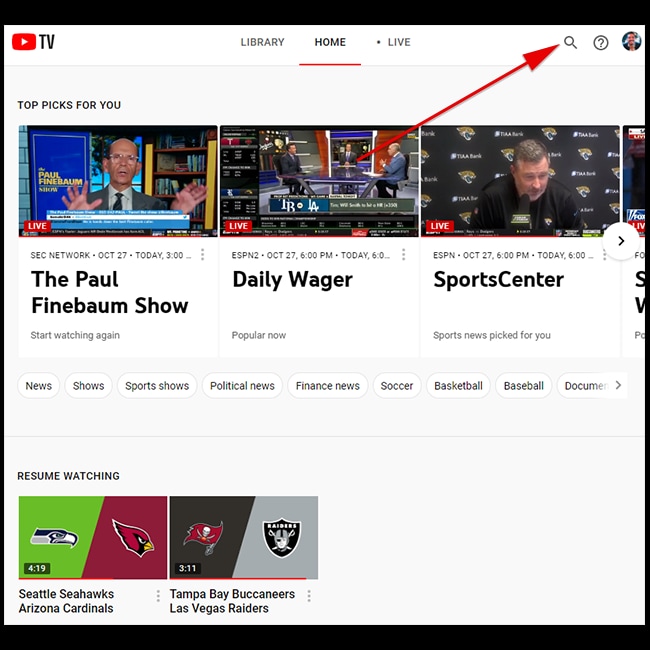
Step 3: Add Show to Library
Search the show you want to record in the search box and single-click to select the show and then tap the "+" icon to add the show to your DVR list. You can find the show in the "Library" after recording.
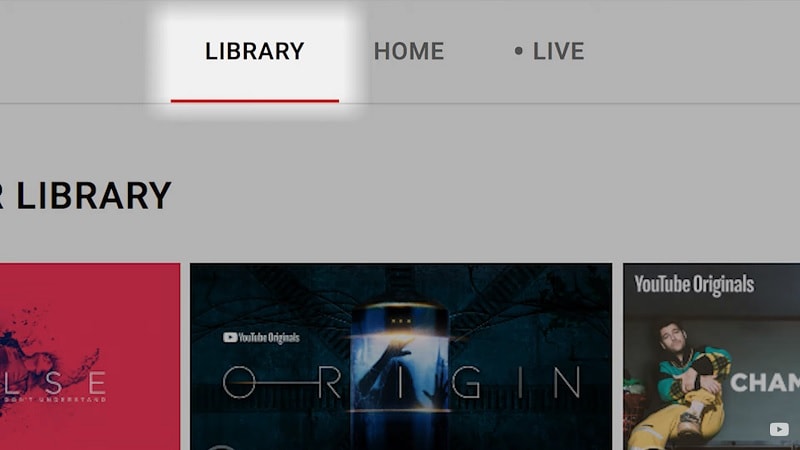
You can also type the name of the show or movie you’re looking for in the search bar. On this page, you can also browse shows by category, network, or see what is trending.
Step 4: Save the Recorded Show
Lastly, click on the search result you were looking for. A spring-up window will show up with extra data about the film or TV show, just as a full rundown of accessible seasons, scenes, or airings. Snap-on the in addition to (+) symbol to save the show or film to your library.
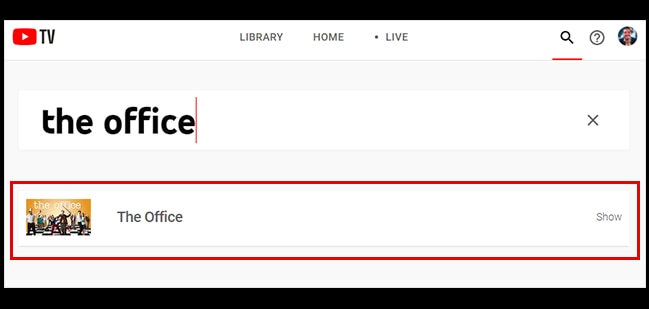
Now You’re done! YouTube TV’s unlimited DVR will record every episode of that show moving forward as well as every airing of a selected movie.
Part 2. How to Record YouTube Tv shows on Computer
Assuming you need to know YouTube TV how to record on Windows, the initial step is to introduce an incredible YouTube TV recorder on your PC. In this part, we will accept Wondershare DemoCreator is our pick. This screen recording software is easy to understand for even amateurs. You can record web-based video from YouTube, Vimeo, or other video posting stages with it easily. At the point when you need to record shows on YouTube TV, it can fill in as a simple to-utilize full-screen recorder. What's more, when you need to record just a piece of the screen, it upholds choosing the recording area deftly.
 Secure Download
Secure Download Secure Download
Secure DownloadWith this full-highlighted program, you can record anything on your PC. For example, you can record any region on your screen, record webcam, and record sound. Recording from YouTube TV utilizing a MacBook is a simple errand since you can depend on one of the most accommodating recording software on Mac, which is named DemoCreator. Its straightforward and exquisite interface makes it exceptionally easy to use for individuals who are fledgling and need to catch what they need on the Mac screen. On the off chance that you need to plan to record, you can set the beginning recording time and the span and this recorder can execute the errand consequently.
Step 1. Launch DemoCreator.
There are three different options for screen recording, i.e., "Full Screen" and customized region recording. If you select "Full Screen", you will capture the whole screen.
Step 2. Customize Recording Interface
If you want to select the region option, this software will ask you to customize the recording area. Make sure that everything you want to capture is within the bounds of the select box.
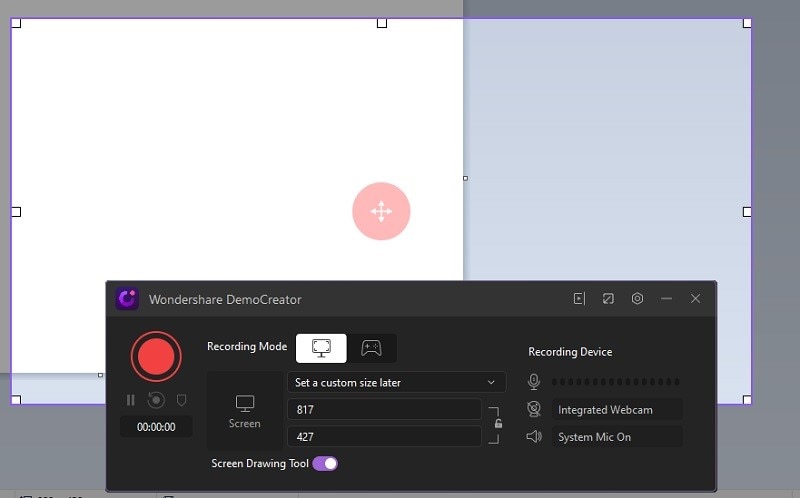
Step 3. Select Audio Source
Tap on the button at the bottom left side of the main interface, and there will be many options you can select. This recorder supports recording microphone and system sound separately or simultaneously. The microphone button is for you to adjust the volume and microphone device.
Step 4. Webcam Option
If you want to record the webcam simultaneously, click on the "Webcam" icon at the bottom of the interface. Tap on the button to enable the webcam recording, and there will be a drop-down menu to select the recording device. Click on "OK" to confirm your settings.
Step 5. Start/Stop Recording YouTube TV
When you turn back to the main interface, click on the Record button to start recording YouTube TV. A floating toolbar offers you buttons to pause or stop the recording during the recording process. In addition, the camera icon can be used to take screenshots, and the timer icon can help you stop recording automatically.
Conclusion
YouTube TV accompanies a cloud-advanced video recorder that empowers clients to record and store limitless measures of content for as long as nine months. Clients can watch the help on three gadgets simultaneously and make up to six individual records, every one of which gets its login, DVR space, and library. Records should be inside a similar family, as relatives and colleagues, and can't be imparted to companions who don't live with the record holder.





