How to Record a YouTube Video for Any Device
Since YouTube is the most successful and widely used platform for streaming that hosts a plethora of gameplays, shorts, music, and interactive tutorials, you may want to record YouTube videos so you can watch them even when you are not connected to the Internet.
With this in mind, here you will learn some effective ways to capture YouTube videos along with the tools that you can use to simplify your task.
In this article
Is It Legal to Record a YouTube Video?
According to YouTube's terms of service, it is illegal to download a video from their portal unless you are the owner of the clip or you have sufficient rights from the original creator to do that. Also, if any footage doesn't contain copyright elements (visuals or acoustics), you can download or record the YouTube video for non-commercial uses.
How to Record YouTube Videos on a Windows PC [FREE]
Although several screen-capturing apps are in the market today and are doing pretty well, most of them are quite expensive. Furthermore, some of those tools lack several advanced features that you need for post-production tasks.
This is where another, more reputed program called Wondershare DemoCreator comes into play. You can download DemoCreator from DemoCreator official website and use it to record YouTube videos for free. The best thing about DemoCreator is that it has a built-in video editor that you exploit to edit the recorded clips to produce professional outputs.
 Secure Download
Secure Download Secure Download
Secure DownloadMain Features:
- Allows you to create game walkthroughs
- Enables you to prepare interactive video tutorials
- You can use the built-in editor to fine-edit the clips and produce industry-standard videos that you can share online or send for broadcasting for commercial gains
- You can create your personalized animated avatars
To capture a YouTube video with DemoCreator on a Windows PC:
Step 1: Prepare DemoCreator Screen Recorder
 Secure Download
Secure Download Secure Download
Secure DownloadUse the link given above to download Wondershare DemoCreator on your Windows computer. Install the program normally and then launch it.
From the first screen, click All-in-One Recorder to open the DemoCreator screen recording panel.
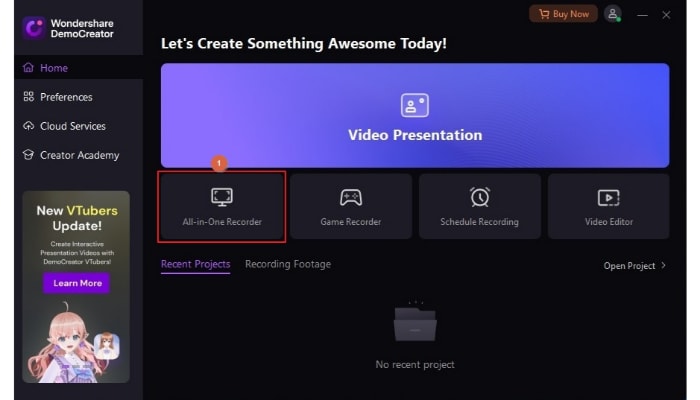
Next, turn off the WebCam and Microphone buttons. Ensure that System Audio is set to default and the Zone Capture settings are configured to capture full screen while recording. Optionally check the Hide mouse cursor box if you don't want to record mouse movements while recording.
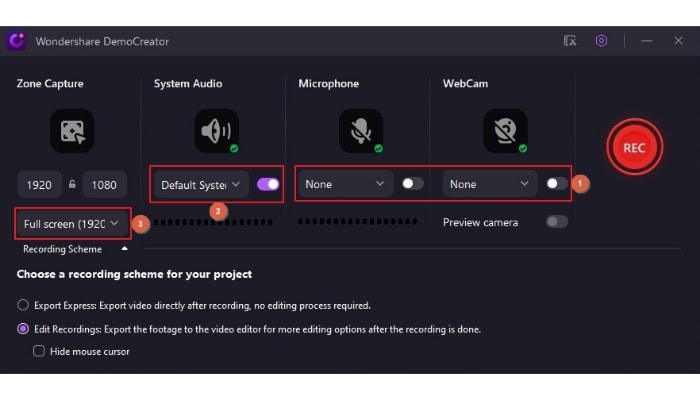
Now, open your favorite web browser, go to the YouTube video that you want to download, and pause the playback.
Step 2: Record YouTube Video
Click REC on the DemoCreator recording panel and when the recording starts after the countdown, resume the playback and put the video in full-screen mode.
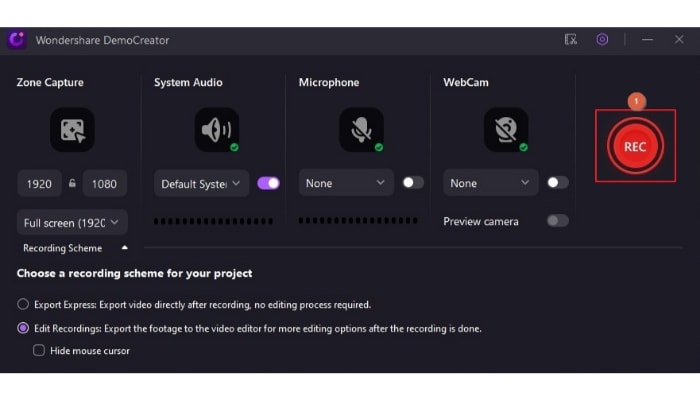
Once you are done recording, press F10 on the keyboard or click the Stop button on the floating toolbar to stop.

Step 3: Edit and Export the Video
After the video editor launches and adds the recorded footage to the timeline automatically, click to select the clip from the timeline itself and use the mini toolbar above it to edit the video as needed.
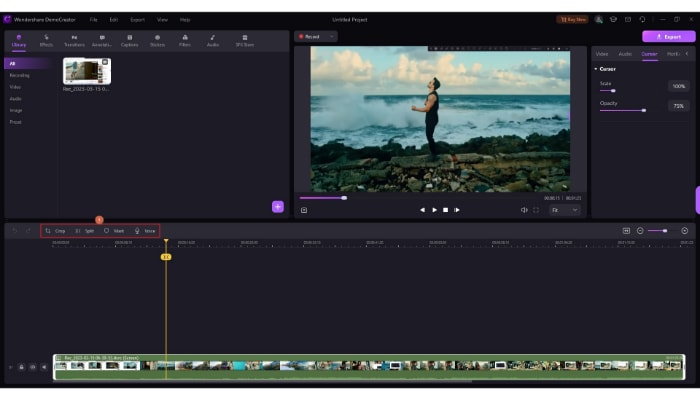
After that, click Export from the upper-right area.
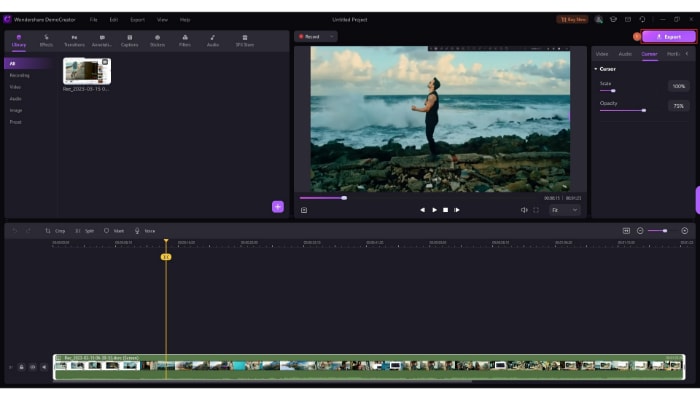
 Secure Download
Secure Download Secure Download
Secure DownloadOn the Export box, ensure that you are in the This PC section, choose MP4 (or any other format of your choice) from the Format menu on the right, populate other fields with their relevant values, and click Export from the bottom-right to save the video on your PC.
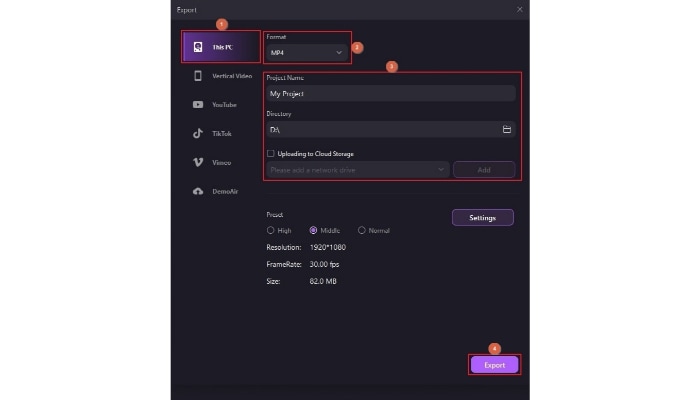
Note: "Why should I go for DemoCreator?" you may ask. The answer is, Wondershare DemoCreator is not merely a screen-capturing tool but also allows you to record yourself via webcam, add voiceover, annotate your recordings, and create animated avatars so you don't have to reveal your real face when making tutorials/reels, or after you capture YouTube video.
How to Record YouTube Videos on Mac? [2 Fast Methods]
In this section, you will learn about the two fastest and best ways to record YouTube videos on a Mac computer.
After going through the previous section, you might have noticed that DemoCreator can do a lot more than merely record your computer screen. The good part about this application is that it is also available for macOS. Therefore, the first method will teach you how to use DemoCreator to capture YouTube videos on Mac.
As for the second method, you see how to exploit macOS' built-in QuickTime to record YouTube videos on Mac.
Method 1: Record YouTube Videos on Mac with Wondershare DemoCreator
 Secure Download
Secure Download Secure Download
Secure DownloadApart from minor variations in the interface to make the tool macOS-compliant, everything is almost identical to what the Windows version of DemoCreator has. Also, the process to screen capture a YouTube video is the same too.
The instructions are as follows:
Step 1: Prepare the Recording Panel
Use the method explained above to download, install, and launch Wondershare DemoCreator on your Mac PC.
 Secure Download
Secure Download Secure Download
Secure DownloadNote: The installation procedure on macOS is universal for almost all apps. For the launching part, you can go to Finder > Applications or initialize DemoCreator from the Launchpad.
From the first screen, click All-in-One Recorder to open the recording panel.
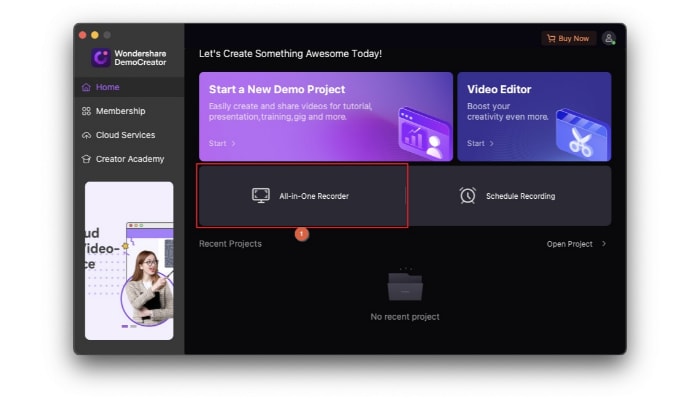
Here, follow the steps explained earlier to disable the WebCam and Microphone options. Configure System Audio to use the default device and set the Capture Area to record in full-screen mode.
Optionally check the Hide mouse cursor box to hide mouse movements while recording.
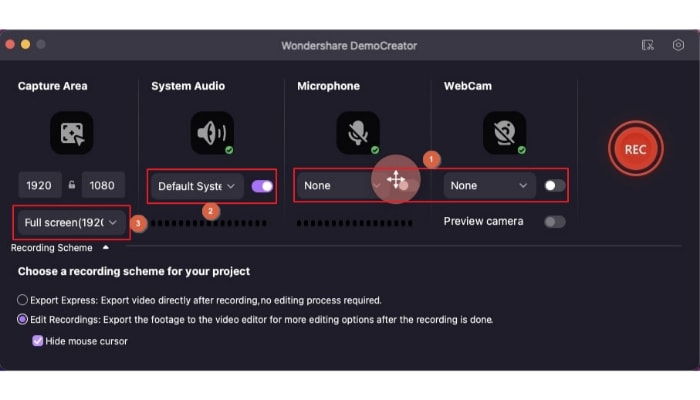
Of course, the next thing is to get to the YouTube video that you want to record.
Step 2: Record YouTube Video
Click REC to start the YouTube capture.
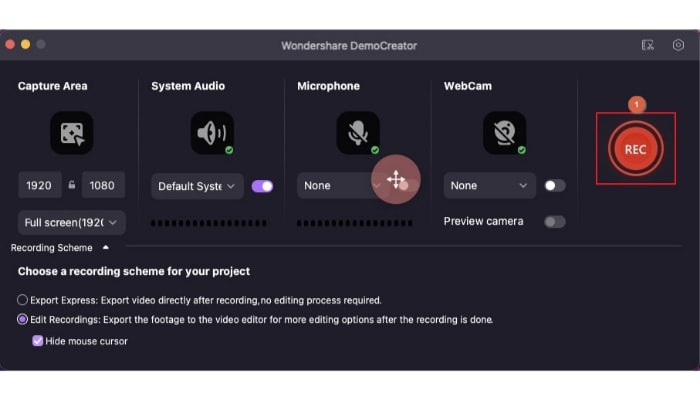
Once you're done, press the cmd + shift + 2 keys on the keyboard or click the Stop button on the floating toolbar to stop recording. Save the clip to your preferred location on your computer and wait while DemoCreator's built-in video editor launches.

 Secure Download
Secure Download Secure Download
Secure DownloadStep 3: Edit and Export the Video
After the video editor opens, click to select the recorded clip from the timeline and use the tools present in the mini toolbar above it to fine-edit the video to make it look as flawless as possible.
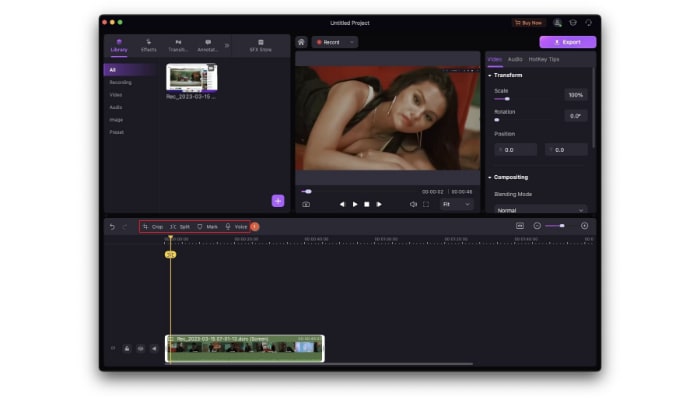
Once this is done, click Export from the upper-right area of the interface.
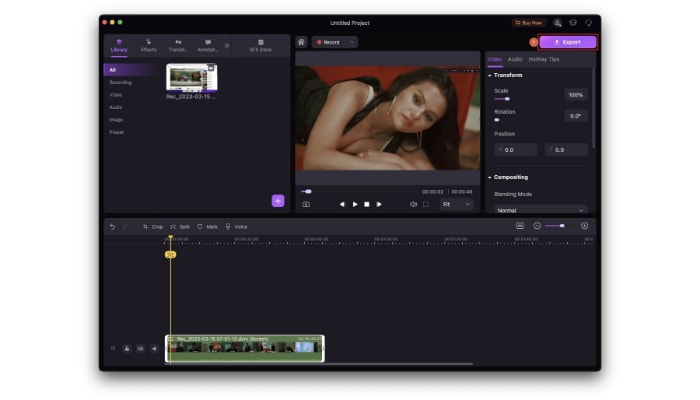
Now follow the process described in the previous section to define output preferences in the Export box, and click Export from the bottom-right area to export the video.
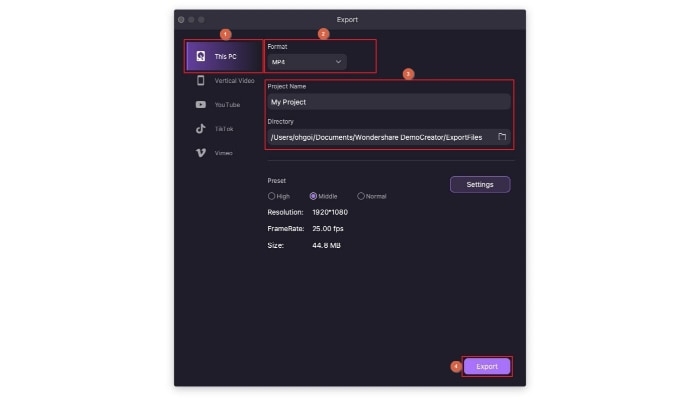
 Secure Download
Secure Download Secure Download
Secure DownloadMethod 2: Record YouTube Videos on Mac with QuickTime
As explained earlier, QuickTime is a built-in app in macOS and it works not only as a media player but also as a screenshot capturing and screen recording tool. Because QuickTime comes preinstalled with macOS, it is available for free.
You can learn how to screen capture a YouTube video with QuickTime by following the instructions given below:
- Get to the target YouTube video and pause the playback
- Switch to the full-screen mode (optional)
- Press the cmd + shift + 5 keys on the keyboard to launch the QuickTime capturing panel
- Click the Record Entire Screen icon
- Click Record to start recording
- Resume the playback
- Once the clip is complete, click the Stop icon from the right of the menu bar at the top to stop the recording
- As soon as you see the processing thumbnail of the video in the lower-right corner, click it to open the built-in editor
- Click the Trim icon from the right of the title bar of the QuickTime preview window
- Use the trimming handles at the bottom to get rid of unwanted portions of the footage
- Click Done from the title bar to save the edited video
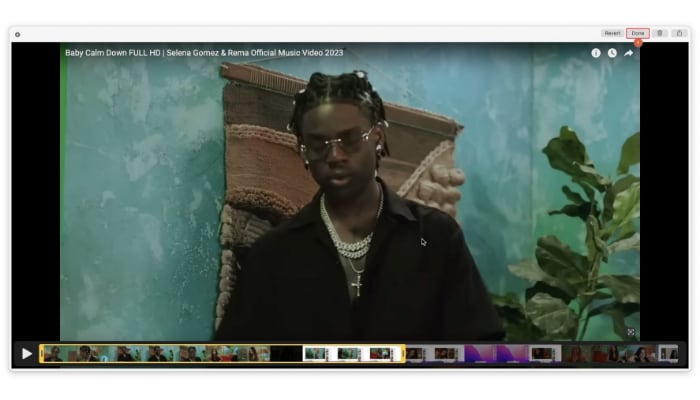
Note: Although QuickTime offers a simple way to capture YouTube videos, it cannot record system audio. This means that even though you can record a video from YouTube, it won't have any acoustics in it, except for the background noise and the sound of the mouse clicks. To add insult to injury, the program doesn't even let you save the recorded videos in any format other than *.mov.
How to Record YouTube Videos Online?
This section is for those who don't want to download and install any app on their PC due to an obsolete operating system, limited hardware resources, or a less powerful processor.
Because online apps process all the tasks on their servers, your computer doesn't get any overhead, and you can do advanced-level post-production assignments without any lags.
Now, when it comes to a web app, you need an efficient one that can do its job perfectly. One such Internet program is DemoAir which is again from Wondershare.
You can record YouTube videos with Wondershare DemoAir by following the steps explained below:
Step 1: Add DemoAir Chrome Extension
Launch Google Chrome and go to Demoair. From the upper-right area of the page, click SIGN IN and sign in to your Wondershare account. (If you don't have an account, you can create one for free by clicking Create account on the next page.).
On your account's Home page, click Screen & Webcam Recording from the right window.
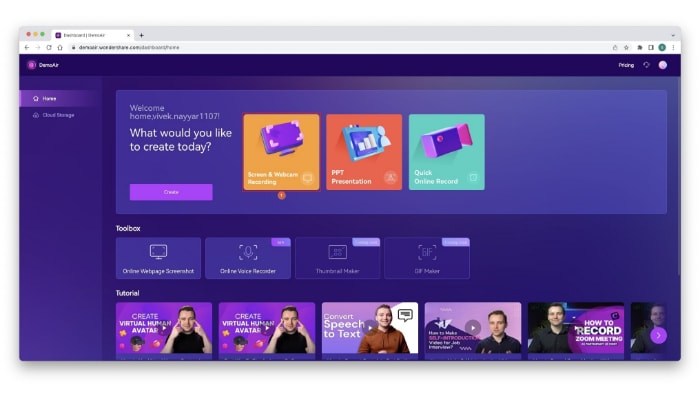
Click Add to Chrome on the box that pops up and follow the on-screen instructions to install the Chrome extension for Wondershare DemoAir.
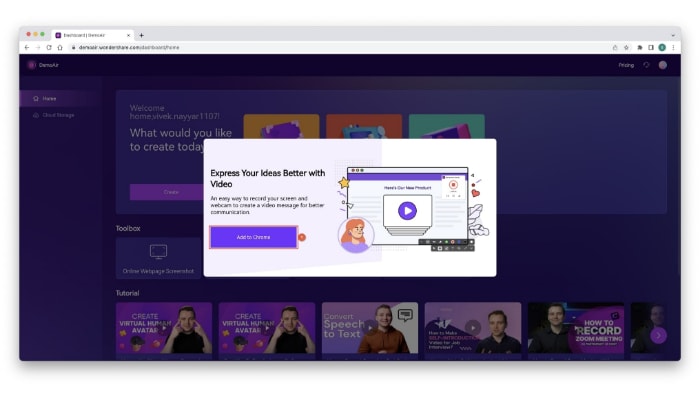
Step 2: Set Up Screen Recording Preferences
Use Google Chrome to get to the YouTube video that you want to record and pause the playback. Next, click the Extensions icon from the upper-right area and click Wondershare DemoAir from the list.
On the configuration panel, click to select the Current Tab icon (if not already selected). From the Recording Settings section, ensure that the default audio hardware is present in the Audio list, and click the Webcam icon to disable webcam recording (if you want that).

Step 3: Record YouTube Video
Click Start Recording on the configuration panel to capture YouTube video.

Once the playback finishes or you are done recording, click the Stop icon from the floating toolbar to stop, and then save the video to your preferred location on your computer.
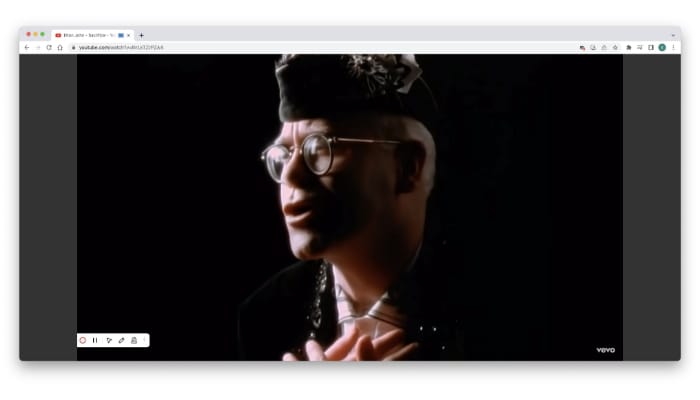
After this, you can use your preferred method to fine-edit the recorded clip and export it to your PC.
Wondershare DemoAir is the online sibling of DemoCreator and has inherited almost every feature of the latter, except for the video editor. To edit videos you record from YouTube using DemoAir, you can either use another web app called Media.io (Media.io Video Editor) which is from Wondershare itself, or you can download a free copy of DemoCreator to do the job. Now, because you wish to avoid installing any software on your PC, Media.io would be your best bet.
How to Record YouTube Videos on iPhone & Android Phones
Because most people prefer working on their smartphones over using a laptop or desktop computer nowadays, it would be a crime if that part is not covered here, especially when almost every aspect is discussed in detail.
Now, recording YouTube videos on iPhone and Android is easy as both operating systems have a built-in screen recorder that you can use for free.
Processes for these OS are explained below:
For iPhone
- Launch the YouTube app on your iPhone
- Go to the target video
- Pause the playback
- Open Control Center
To access and close Control Center on iPhone X and above:
- Swipe the screen from the top-right area to the bottom to open Control Center
- Swipe the screen from bottom to top to close Control Center
To access and close Control Center on iPhone 8 and earlier and iPhone SE
- Swipe the screen from bottom to top to open Control Center
- Press the Home button or tap the top of the screen to close Control Center
- Tap the Screen Recording icon
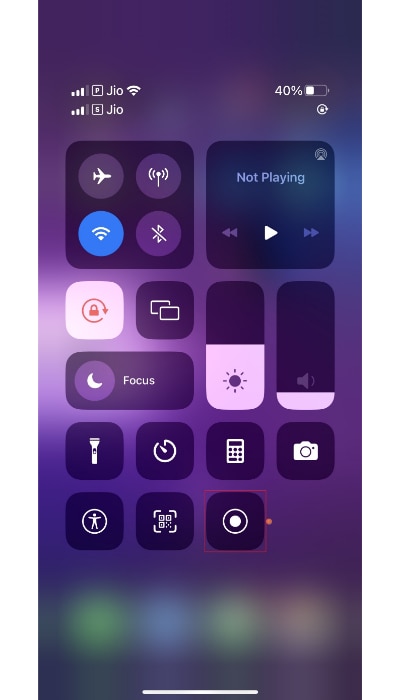
- Wait while the countdown gets to Zero (0)
- Once the recording starts, close Control Center
- Switch to the YouTube video
- Put it into full-screen mode
- Resume the playback to record the YouTube video
- Once you are done, switch back to the normal window
- Tap the Red clock from the top-left corner to stop the screen recording
- Access the video from the Photos app
Extra Tip
If you cannot find the Screen Recorder icon in Control Center, you can go to Settings > Control Center, and tap the + icon next to the Control Center label under the MORE CONTROLS section.
For Android
- On the YouTube app, get to the video you want to record, and pause the playback
- Swipe your Android screen from top to bottom twice to get the list of all the available apps
- If required, scroll the list horizontally
- Locate and tap Screen recorder
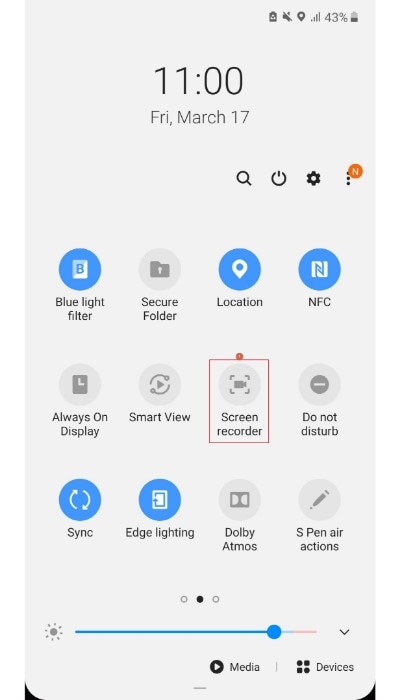
- Switch back to the YouTube video
- Put it into full-screen mode
- Resume the playback to capture the YouTube video on Android
- Once done, tap the Stop icon from the floating toolbar to stop the recording
Extra Tip
You can access your recorded videos by going to My Files > Videos, or Files > Internal storage > DCIM > Screen recordings.
The Bottom Line
You can use any of the methods explained above to screen-capture YouTube videos. However, being a human, you would naturally want to use a tool that makes your task easier. While using a random app can do the job for you, the most convenient approach will be to use Wondershare DemoCreator as it has almost everything you need to record YouTube videos and then edit them according to your requirements.
 Secure Download
Secure Download Secure Download
Secure Download


