How to Use Vidyo to Record Your iPhone or iPad Screen?
Vidyo is an app that records your iPhone or iPad screen. It can be used to record the whole screen of the iPhone or iPad. This includes the audio that is being played on the device during the recording. The app was first launched in the App store back in 2016, but was then removed quickly from the App Store. However, there are now third parties sources which allows you to download Vidyo from.
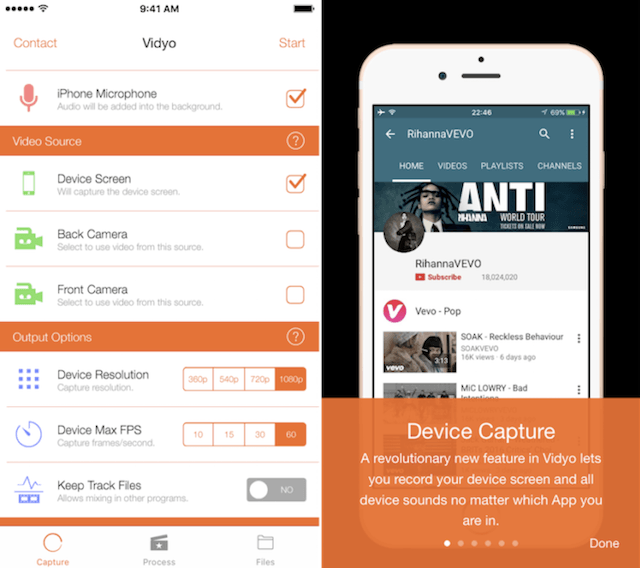
Watch the video below to learn 3 more easy ways to record iOS screen
 Secure Download
Secure Download Secure Download
Secure DownloadDownload a free trial version of DemoCreator Video Editor to edit your videos.
How to Install Vidyo?
To install Vidyo, you are going to need to have Cydia Impactor installed on your computer. Cydia Impactor is a tool that allows you the freedom to install any .iPA files onto your device.
Once you have the Cydia Impactor downloaded, you will need to extract the files and launch the program. You should have the Vidyo iPA file downloaded.
With Cydia Impactor running, you need to connect the device to the computer. You will need to have iTunes installed for Cydia Impactor to work.
When the device is connected, the program will display the device using its name. Next, open the folder that has the Vidyo iPA file, then drag and drop the iPA file into the Cydia Impactor. Once you drag and drop the file, the program will ask for your Apple ID log in information. You need to use any Apple account that is active.
Vidyo will be installed, and there will be the app icon on your Home screen. You will then need to enter Settings > General > Profile & Device Management. Here you will need to make sure that the app is trusted.
How to use Vidyo to Record iOS Screen
Vidyo does not only allow you to capture your device’s screen, but also the microphone audio and the device audio all at the same time. To record your screen, you will need to launch the app. In the app, you need to select options like what you want to record and what audio settings you want to use. Once you are done selecting your options, tap the ‘Start’ at the top right side of the screen.
Then return to your home screen of the device and swipe up from the bottom of the screen to pull up the Control Center. Here tap AirPlay Mirroring and select Vidyo to start your recording. When the status bar turns blue, the screen has started to be recorded. You can then open any app that you want to record.
To stop the recording, you need to pull up the Control Center. You need to open the AirPlay Mirroring and turn it off. At this time, you will need to allow Vidyo access to your Photo app to save the video. Once it is saved, you can share the video on any app.
Alternative of Vidyo
There are two alternatives to Vidyo. These apps are similar and could work better than Vidyo depending on your device.
1. Airshou
Airshou is another popular screen recorder app. Airshou is the latest redesign of the app that is meant to work with iOS9, and it uses many of the latest features of the OS and the devices. The app takes less of the device’s processing power and still renders high-quality videos. This is great for people who want to record games on their Apple Devices.
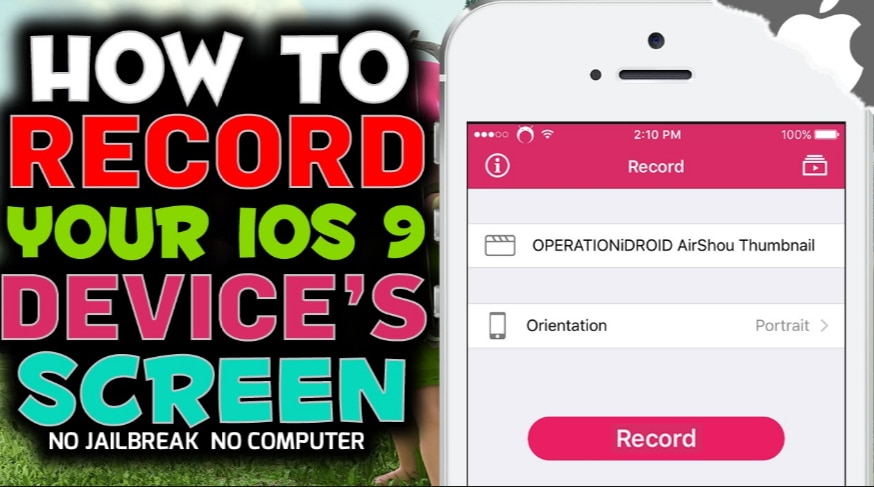
2. Irec 2.0 ($7.99)
Irec 2.0 works on iOS 7 to 10. The app is a screen recorder that is designed to be simple to use. The UI has been designed to make it simple for everyone to find all the important features of this app easily. You will need a computer to download Irec 2.0, but they are working on a way to download the app right on your device.
The best screen recorder for your device will depend on the version of iOS that you are using. However, there are no screen recorders on the App Store at the moment because Apple has removed them all.

You may also like: Best Screen Recorder for Mac





