Video Recorder For Google Drive
As one of the most useful cloud services, Google Drive allows you to store and share different types of files including video files. In fact, it may be the best way to share large video files since you need only share the video’s link and the other person can easily access the video.
But what is the best way to record videos that you want to share to Google Drive? In this article, we look at this topic in broader detail, providing you with tools that you can use for this purpose.
Part 1 Best Video Recorder for Google Drive

If the content you would like to record is already on Google Drive or is available online, the best tools to use to record the videos are online tools. This is because you can then easily upload the video directly to Google Drive, making it easily accessible to other users.
Some of the best online tools that you can use to record videos include the following;
Screencastify
Screencastify is a Google Chrome extension that you can use to record the screen. It also has features that allow users to easily record the webcam along with the screen. It is very easy to use; all you have to do is install it on your browser and press record when you want to record the screen. It also records very high-quality audio, allowing you to easily record the narration that goes with your video.
Key Features
- It allows you to create an unlimited number of recordings in a matter of minutes
- You can also use the simple built-in editor to trim the videos as needed
- The recorded videos can be saved in MP4 format and audio in MP3 format
- No watermark is added to the recorded video
- It is completely free to use
- Works on most browsers, but works best in Chrome
- The video can be uploaded to Google Drive directly
Screencast-o-Matic
This tool also makes it easy for you to record your screen at the click of a button. Since you can record both audio and video, Screencast-O-Matic is one of the best tools to create detailed video tutorials even of complicated subject matters. This program comes with an in-built cloud storage solution that allows you to quickly upload the videos to the cloud. The free version will however limit the duration of the video and will add a watermark to the final recording.
Key Features
- It allows you to record the activity on your screen for free
- It is also a good way to take free screenshots directly from the browser
- The editing function allows users to add numerous annotations to the video or screenshot
- You can upload the recordings directly to Google Drive.
- Add stock videos and images to further enhance the recording
- The interface is very easy to use and it comes with a desktop version
Hippo
Hippo Video is a great screen recorder that can also be veery useful when you want to record videos for Google Drive. As an online solution, you can very easily share the videos or upload them directly to Google Drive. It is also one of the most advanced online tools that we have seen with numerous advanced features ideal for recording very high-quality videos.
Key Features
- You can record screen as well as the webcam or both at the same time
- It also comes with a basic editing tool to help you edit the videos in numerous ways including trim, crop and add text to the video.
- Sharing the videos is very easy since you can just generate a link at the click of a button
- Once you create an account on Hippo, you will also get all analytics relating to the video such as number of views and engagements
- You get to record videos for free for at least 7 days
Part 2 Record a Video on PC and Share on Google Drive
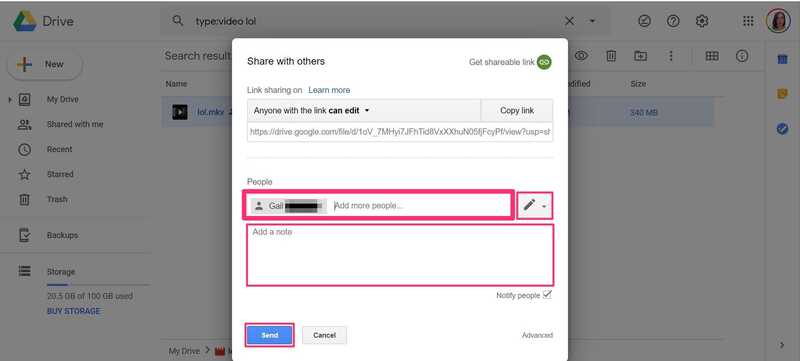
While online solution like the ones we have outlined above can be very effective solutions, they also tend to be limited in functionality. This is why some people choose desktop solution that may have more features and are therefore ideal for recording high-quality, longer videos without the restrictions online tools can have.
If you are looking for the best way to record videos on your PC using a desktop solution, Wondershare DemoCreator is a great choice. Like most of the online tools, it is very easy to use, but it goes a step further to allow you to record very high-quality videos that can be used for marketing purposes.
 Secure Download
Secure Download Secure Download
Secure DownloadThe following are some of its main features;
- It has a complete editing suite
- It supports a wide range of output formats
- It can be used to add personalized annotations to the video
- It has a very simple user interface
- You can record the screen, audio and webcam at the same time
- Ideal for recording how-to videos, product demos, instructional videos and even gameplay
Here’s how to use DemoCreator to record the screen;
Step 1: Install the Program and Configure the Settings
Download and install DemoCreator on to your computer. After installation, run the program and then click “Capture” in the next window to begin the process.
In the next window, you will see a number of settings that you can configure according to your needs.
The “Screen” section is the most important in this sense as it will allow you to choose if you want to record the whole screen or a customized section of the screen.
The “Audio” section is also important if you want to capture the sound of the streaming video that you want to record. If you would like to add your own voice to the recording, you can set the “Microphone” option to “Capture.”
The “Camera” tab is only important if you want to capture webcam footage as well.
Step 2: Start the Recording
When all your settings are as you need them to be, click on “Start Capturing” to begin the recording. You can also use the “F10” hotkey to begin the recording.
You will see a 3-second countdown appear on the screen, after which DemoCreator will begin recording both the screen both the webcam and the screen at the same time.
During the recording, you can press the “F9” key to pause or resume the recording as required.
When you’re done with the recording, press the “F10” key to finish the recording.
One the recording is complete and the video has been saved on your computer, you can then go to Google Drive, click on “Upload” and then select the video to add it to your Drive.
Part 3 FAQs
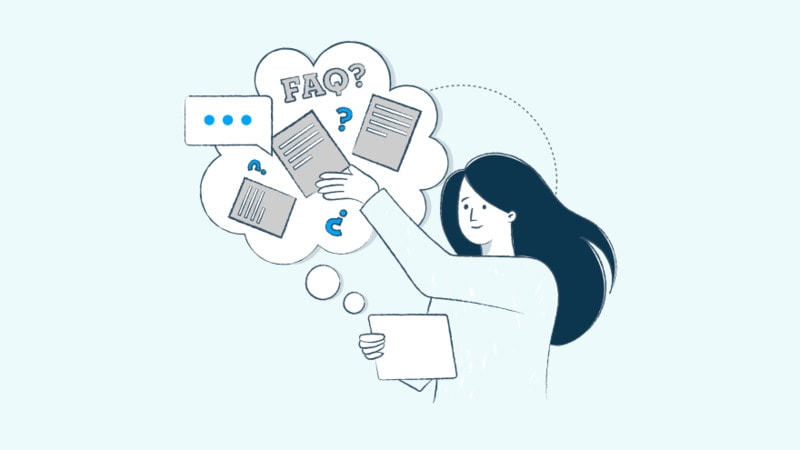
Are the Files Stored in Google Drive Secure?
All the files that you store in Google Drive are always stored in the Cloud. This means that regardless of what happens to your device, the files are safe and you can easily access them on any other device if you choose to.
Your files also get business-grade data protection to ensure that they can only be available to you.
Are Drive Files Accessible Offline?
Foe all Docs, Sheets, Slides and Forms that you save on Google Drive, you can access them offline if you enable this feature in the drive.
All files that you Backup and Sync to the Drive are also always available on the device offline. The same applies to any files that weren’t created using the Docs editors.
If you are using the Google Drive for desktop, you can also make any file accessible offline.
What Happens to my Files If I lose Access to my Google Account?
If you use Backup and Sync to upload the files to Drive, those files will still exist on your computer. Any changes that you make to the files in the future will however not be able to sync as your computer will be unable to authenticate with the drive.
If you are using Drive for desktop, you will need your Google Account to access the files, so you might want to find a way to recover the account.
Can I Search for Content in the Drive?
Yes, Google Drive has a fully functional search tool that can be used to search for any file in the Drive. This is a useful feature when you have a lot of files in your drive.
Conclusion
The above tools are the best we could find when it comes to recording videos that you want to share using the Google Drive. Choose one that best suits your needs and then let us know how it works out for you.





