- 1. Record your computer screen and webcam simultaneously.
- 2. Allow you to customize screen capture and frame rate .
- 3. Powerful editing tools and effects to enrich your video clips.

How to Change Mouse Cursor Size on Mac
How to Change Mouse Cursor Size on Mac?
A mouse cursor is an essential part of the screen as it helps you navigate your screen. The cursor also lets you click on different things, and without it, that would not be possible.
You would find it extremely difficult to use your Mac without a cursor. You could use your keyboard as an alternative, but keyboard shortcuts can not do everything.
Luckily, all Macs have a mouse cursor. So, you do not face that problem. The only problem that can arise is that the cursor might be too small and not visible.
To help you fix your problems regarding the mouse cursor size, we have given a step-by-step guide for you to follow. This article also mentions how you can use DemoCreator, an innovative video editing tool, to highlight and adjust your cursor in recorded videos.
Part1. How to Adjust Mouse Cursor Size on Your Mac?
You can adjust your mouse cursor on your Mac in a few easy steps.
Step 1: Go to System Preferences.
On the top left of your screen, you will see an Apple logo. Click on it and select “System Preferences.”
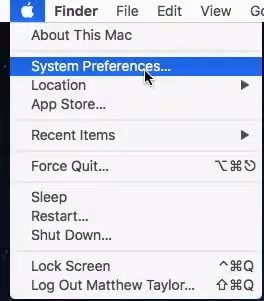
Step 2: Select Accessibility.
From the System Preferences window, click on the “Accessibility” icon.
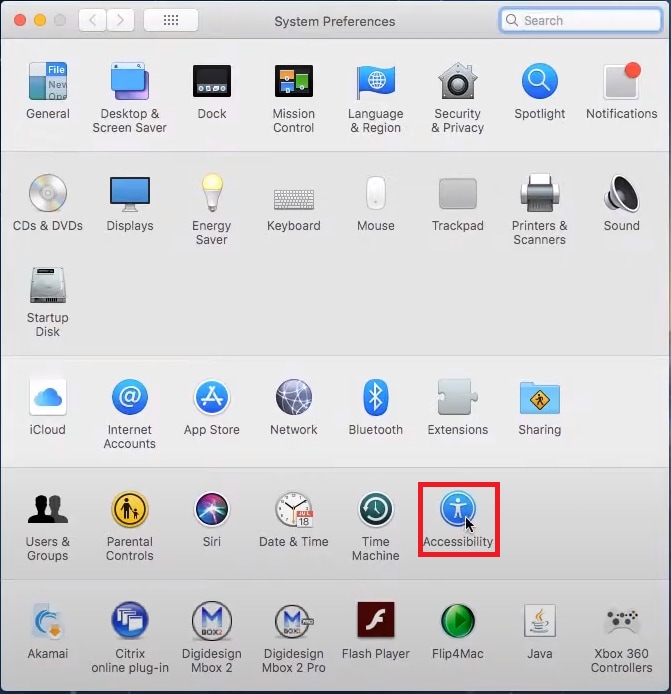
Step 3: Click on Display.
In the Accessibility window, on the left, you will see an icon labeled "Display." Click on it to open other settings.
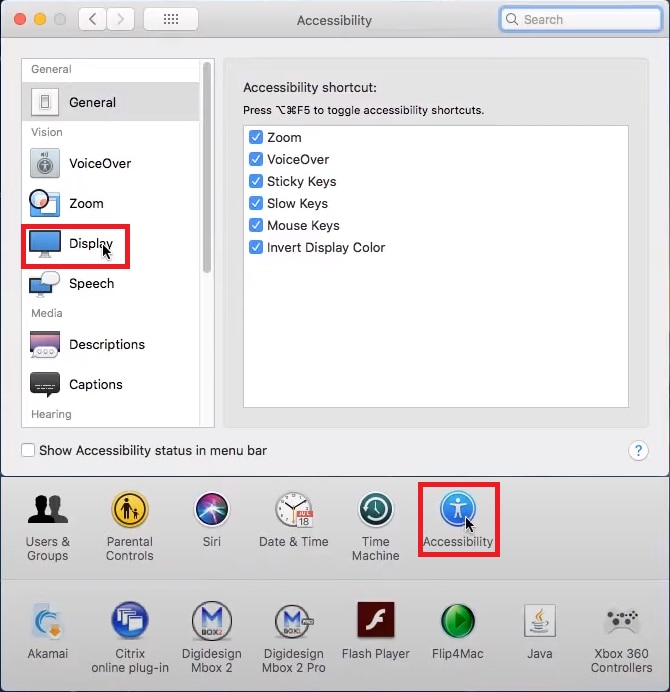
Step 4: Adjust the Settings.
Different display settings will appear, such as display contrast, invert colors, etc. You will see a slider labeled “Cursor Size.” Drag it towards the right side to increase the size of your cursor.
If your cursor is bigger, you can decrease it to bring it back to the normal size.
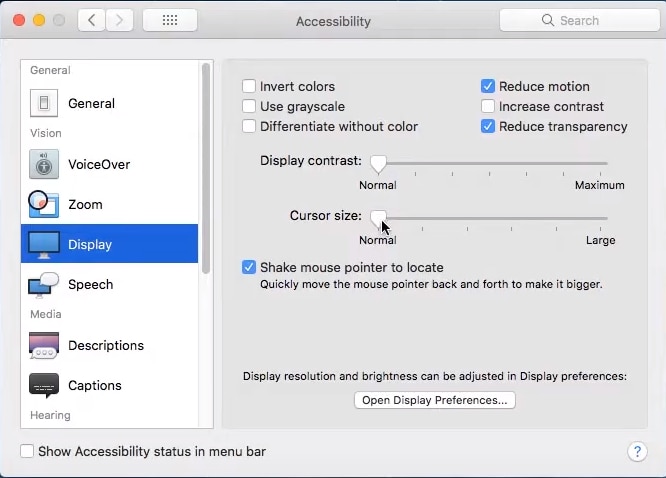
Step 5: Exit.
Once you set the required cursor size, exit the page and use the cursor to work on your Mac with ease.
Now, let's take a look at how DemoCreator can help you highlight and adjust your mouse cursor in recorded videos on Mac.
 Secure Download
Secure Download Secure Download
Secure DownloadPart2. How to Adjust Cursor Settings in Captured Videos using DemoCreator?
DemoCreator is a screen recorder as well as an editing tool. You can use it to record tutorials, informative videos, etc., and then edit the recording as required. It saves you the hassle of recording in a separate app and then editing in another.
The best part about Wondershare’s DemoCreator is that it is available for macOS as well as Windows. So, let's dive into how you can use it to adjust your cursor settings of recorded videos on Mac.
Step 1: Download Wondershare’s DemoCreator.
Go to the official website of Wondershare DemoCreator for free on your Mac computer.
Step 2: Open DemoCreator.
Once the software is downloaded, click on the desktop icon to open it.
Step 3: Start New Recording.
Once you run the software, a window will pop up. Click on “New Recording” to start your work. You can set the recording area, frame, and recording devices as per your requirement.

Once you have the desired settings, start recording by clicking on the red button.
Step 4: Stop Recording.
Once you are finished with the video, click on the red button to stop the recording. You will then enter into the video editing interface.
Step 5: Go to Cursor Effects.
Scroll down for cursor effects in the effects panel on the left of your screen. Click on “Cursor” to see further options.
Step 6: Add Cursor Highlight Effect.
You will see different options for your mouse cursor. Drag and drop the "Cursor Highlight” effect on the recording track.
This will highlight your cursor in the recorded video and make the cursor movements more visible to the audience.
Step 7: Adjust Cursor Size
You can also adjust the cursor size by using the options available in the Editing panel on the right of your screen.
You will see a slider labeled “Scale.” Move it to the right or left to increase or decrease your cursor size, respectively.
Step 8: Save or Export.
Once you are done, save the recording or export the file to the computer by clicking on “Export” on the top right corner of the screen.

The All-in-One Screen Recorder & Video Editor
- Record desktop screen,audio and webcam simultaneously
- Edit videos quickly with a wide range of professional tools
- Built-in plentiful video effects
- Export to MP4, MOV, MKV, GIF and multiple formats
Conclusion
We recommend that you use DemoCreator for all kinds of screen recordings and editing purposes. It will help you save time as you won’t have to shift from one app to another.
Moreover, DemoCreator offers many different editing options such as adding text, different transition effects, green-screen effects, pan and zoom effects, cursor effects, and much more. All in all, DemoCreator is the ultimate package.
So, download it now and get cracking!



