How to Crop Video on Windows 10/11 [9 Best Ways]
After recording a video, you definitely would edit it. One editing feature which is quite common is the “Crop”. It can carefully remove unnecessary areas from your video, such as black bars or distracting elements. You can also change the video aspect ratio to match the different sizes of social media platforms. In this conversation, we will explore the different methods you can use to crop a video on Windows. So, whether you are a content creator, a social media enthusiast, or just looking to edit your home videos, stay tuned to learn how to crop your videos on Windows effortlessly.
- Part 1. Crop Videos on Windows10 with the Best Video Cropper - DemoCreator
- Part 2. Cropping Video on Windows with VLC
- Part 3. Crop Video Windows 10 - EaseUS Video Editor
- Part 4. How to Crop a Video on Windows10 with Animotica
- Part 5. Crop a Video on Windows 10 - Olive Video Editor
- Part 6. Crop a Video on Windows with FilmForth
- Part 7. Crop a Video on PC with VEED
- Part 8. Crop Video with Easy Video Maker
- Part 9. Cut and Crop Video on Windows with Clipchamp
Part 1. Crop Videos on Windows10 with the Best Video Cropper - DemoCreator
Wondershare DemoCreator works in simple ways to help users record and edit videos. It creates an efficient environment for composing both demos and live recordings. Furthermore, this app has been revamped with over 100 editing precepts for a professional end product. Whether you are a teacher, compiling some tutorials, or a marketer giving some illustrations on how to use your product or service, DemoCreator has all you need. Use it to record multiple screens simultaneously, perform real-time screen drawing, and even encompass added high-end effects like green span technology. Follow these steps to crop video Windows with DemoCreator.
Step 1. Download and launch DemoCreator
Visit the DomoCreator page, download the tool and install it on your computer. You can select either Windows or macOS versions. Once you successfully download it, install it, and then launch it on your computer.

The Best Video Cropper & Video Editor
 Secure Download
Secure Download Secure Download
Secure DownloadStep 2. Import your video
You have the option to capture a video from scratch or import your video from the PC. Hit the ‘New Recording’ button and start recording a live video. Otherwise, to import a file, click the ‘Import Media’ > ‘File’ buttons and extract any video from your computer.
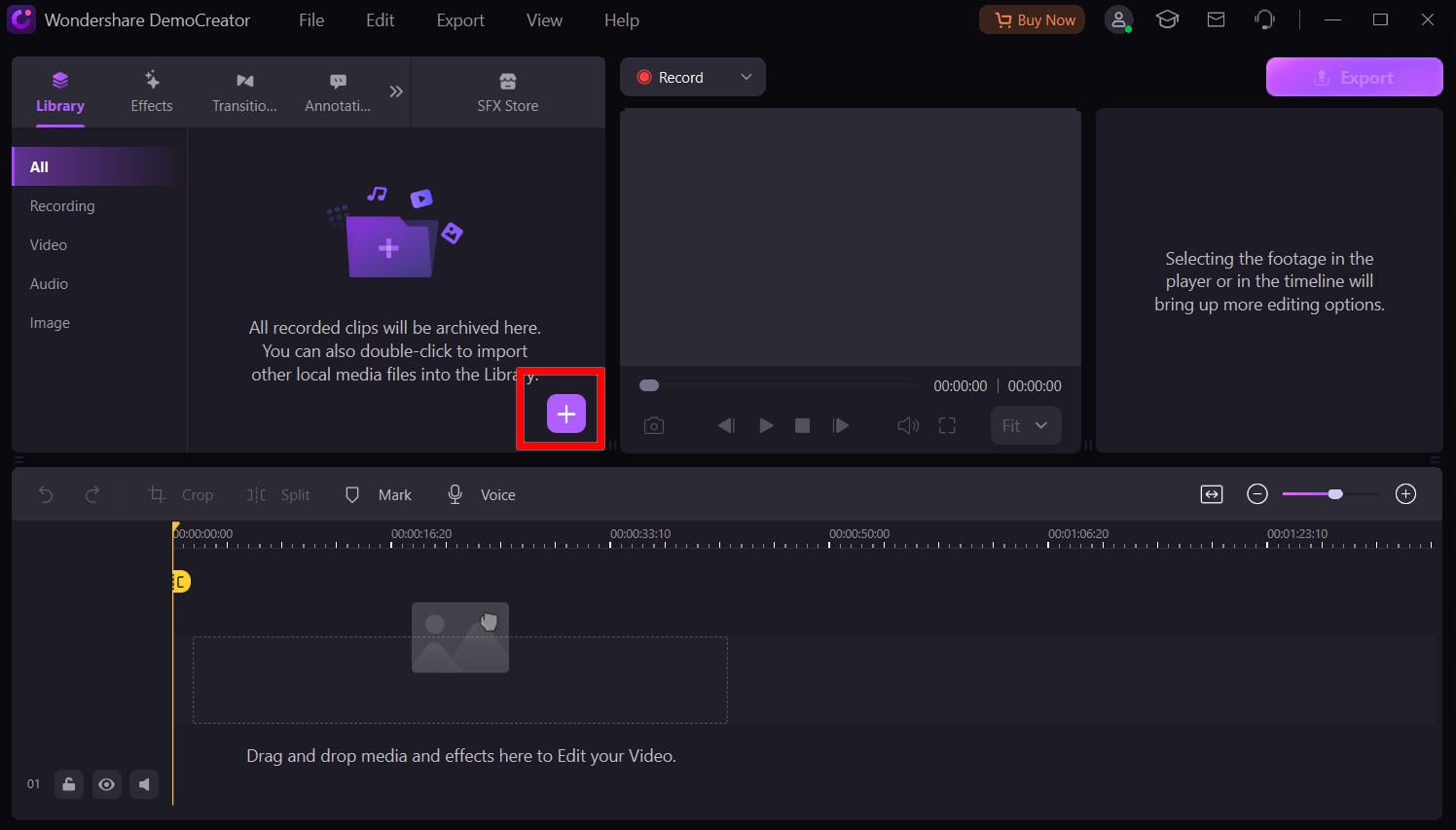
Step 3. Add files to the timeline
Once imported, double-click the file to add it to the timeline. You can also drag and drop your video to the timeline and proceed to crop it.

Step 4. Crop video
To crop your video, select your clip then click on the ‘Crop’ button. Resize the visible area you need to crop. Next, click and drag on the resize handles until the video fits the desired crop region. When you are certain, click the ‘OK’ button to crop it. Likewise, you can manually insert specific dimensions to crop it as well.
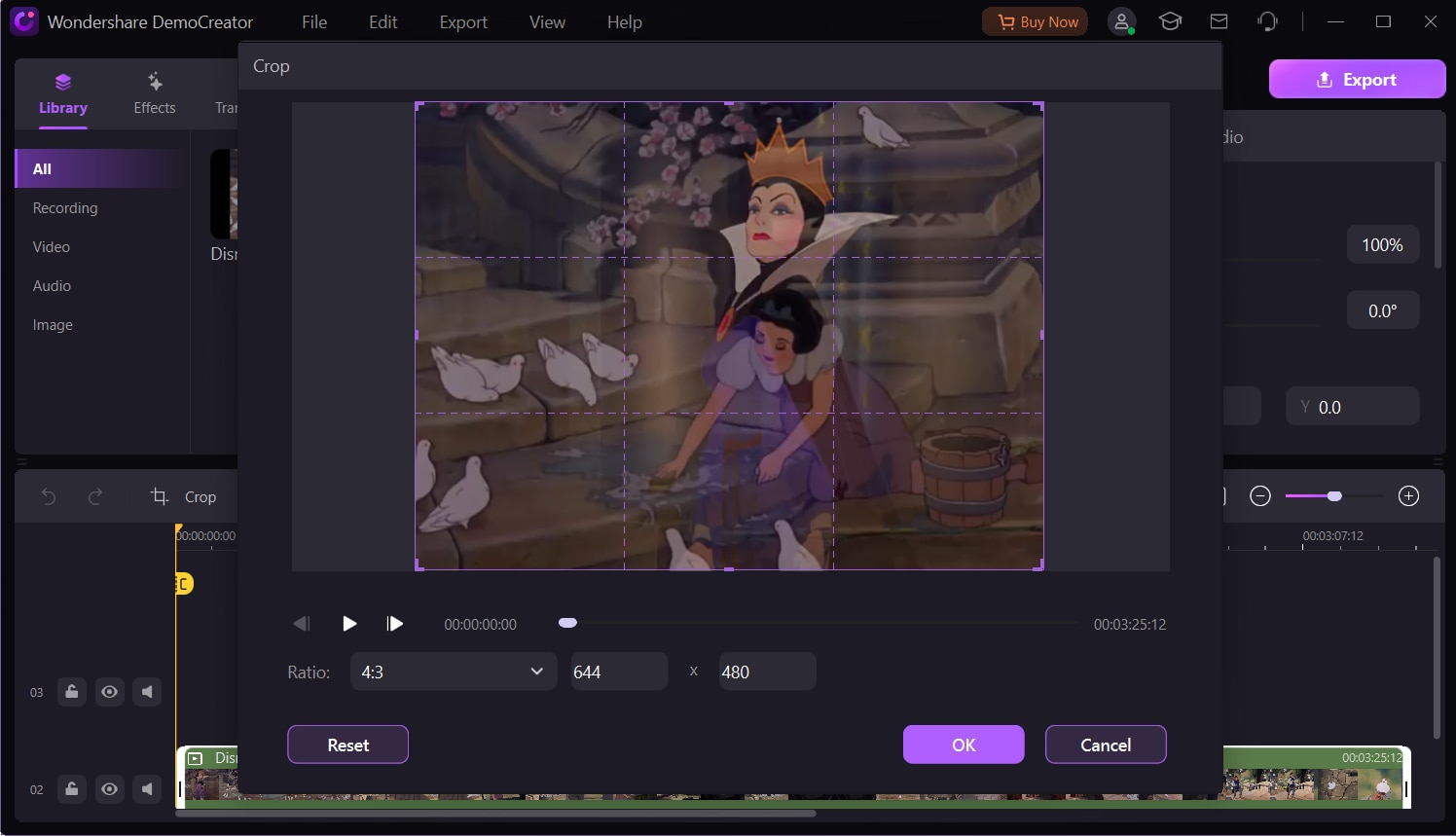
Step 5. Save and export video
Finally, save and export your video to the computer. DemoCreator supports numerous file formats and you can choose any like MP4, MOV, FLV, among others. You can also change the frame rate, bitrate, and codec of your video. When all parameters are set, click the ‘Export’ button to save it and also share it with other online platforms like YouTube, Instagram, Facebook, Vimeo, and many more.

 Secure Download
Secure Download Secure Download
Secure DownloadPart 2. Cropping Video on Windows with VLC
VLC Media player, our second-in-line tool is a free and open-source multimedia player. It runs on all platforms from Linux, Mac OS X, iOS, Android, and Windows. It also supports a wide range of media players, including Webcams, Streams, and Discs. Check out how to crop videos on Windows with this free tool.
Step 1. Install and launch VLC
Open VLC and then open the file you wish to crop. To open a file on Windows 10, click the ‘Media’ option and then hit the ‘Open File’ option.
Step 2. Choose an area to crop
With your video successfully imported, decide which area you want to crop. Once you pick the areas, the app will indicate ‘Cut out this area’.
Step 3. Crop it
Crop the indicated area by going to ‘Tools’ > ‘Effects and Filters’ > ‘Video Effects’ > ‘Crop’ options.

Step 4. Save your video
Once you have cropped your video, save it on your computer. Click the ‘Save’ button in the bottom-right corner and choose a name for it. Pick the desired location. Remember that you can also save your cropped video on other external devices like flash drives and discs.
Part 3. Crop Video Windows 10 - EaseUS Video Editor
Another possible way to crop a video in Windows 10 is to use EaseUS Video Editor. This tool supports various video formats like MOV, AVI, WMK, MP4, and 3GP. When it comes to editing videos, this top-notch app works in a few steps to merge, rotate, cut, split, or crop your video. Additionally, make use of the zoom feature to see which parts to crop while editing. Check out the steps to crop your videos into various sizes and export them in high-quality formats.
Step 1. Import a video
Once you have downloaded and installed the EaseUS Video Editor to your Windows device, open it and click the ‘Import’ option to add your videos.
Step 2. Add video to the timeline
To add your video, right-click the video file and choose the ‘Add to Project’ option. You can also drag and drop your video directly to the Timeline.

Step 3. Crop video
Right-click the video you want to crop. Next, choose the ‘Crop’ option from the pop-up menu. This will open another editing window where to customize other settings. You can customize the output folder and edit the file name, among others.

Step 4. Export cropped video
Once you adjust the necessary parameters, click the ‘OK’ option to keep the changes. When the process completes, click the ‘Export’ button to save your video on the computer.
Part 4. How to Crop a Video on Windows10 with Animotica
Another Windows video editor crop tool that will give you an added advantage is Animotica. It works fast, enabling you to compose your video in only 5 minutes. It lets you carry out any editing task, for a super finish. With this crop tool, you can eliminate any part of your video or give it specific dimensions to fit any video-sharing platform. Follow these steps to crop your video with Animotica.
Step 1. Install Animotica on your PC
Visit the website and install Animotica for free. Next, launch the app on your computer and get ready to crop your video.
Step 2. Select a video to edit
Immediately when you open Animotica on your PC, you will see a home screen with various options. Go to the ‘Project Prepare Tools’ option and click on the ‘Edit Video’ tab. Then click on the ‘Select A Video File’ option and navigate to your saved videos on the computer. Choose the one you want to crop and tap the ‘Open’ option.

Step 3. Crop your video
Wait for the video to be uploaded and then begin to crop it. Tap on the video thumbnail to unleash the available editing options. Select the ‘Crop’ option. Designate a portion to crop. This feature will uniformly crop your video in the top, bottom, left, and right corners of your video frame.

Step 4. Save your video
To save your video, click on the ‘Save Video’ button. You can also adjust the video resolution and bit rate as desired. Then click the ‘Save As’ option, input a filename, and finally hit the ‘Save’ button.
Part5. Crop a Video on Windows 10 - Olive Video Editor
Olive Video Editor is a well-known software option for professional editors. Although the application advertises itself as a user-friendly video editor, we believe this is a bit of an exaggeration. Although Olive Video Editor may theoretically be used for video trimming and cropping, it is unlikely to be your first option. Because it's designed for pros, the software has a slew of tools, settings, and capabilities that might be overwhelming to newcomers.
Steps to Olive Video Editor to crop video on Windows 10
Step 1: Open Olive Video Editor and press CTRL + N to start a new project.

Step 2: Create a new sequence by going to New > sequence. Drag the clip onto the timeline after importing it into the resource bin in the upper left area.
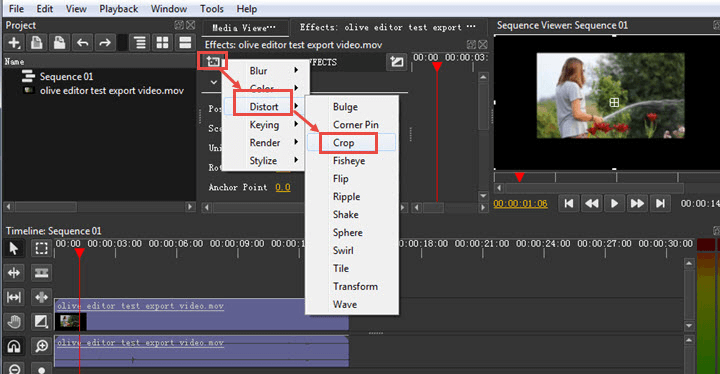
Step 3: Next, go to Distort > Crop by clicking the effects button. Scroll down to the "crop" control in the effects control panel and make sure the box is checked. You may now crop from the left, top, right, and bottom by changing the value.

Step 4: When you're through cropping, press the save button to save your video and have it edited using Olive editor.
Part6. Crop a video on Windows with FilmForth
FilmForth, a free movie editor with an easy-to-use interface, is your best choice. To round out its usefulness, the program's videos may be quickly edited using the program's basic editing features. It not only allows you to crop films in a few clicks, but it also offers a variety of free effects and transitions to use on your videos. For limitless usage, you'll need to buy the licensed edition of this program, which isn't free.
How to Crop Video with FilmForth:
Step 1: Download and install the best free video cropper for Windows.
Install FilmForth on your Windows 10 computer and run it. By clicking the button below, you can get it for free from the Microsoft Store.

Step 2: Import the Video Now, either click New Project to start a new project or click Open a Project to choose an existing one.
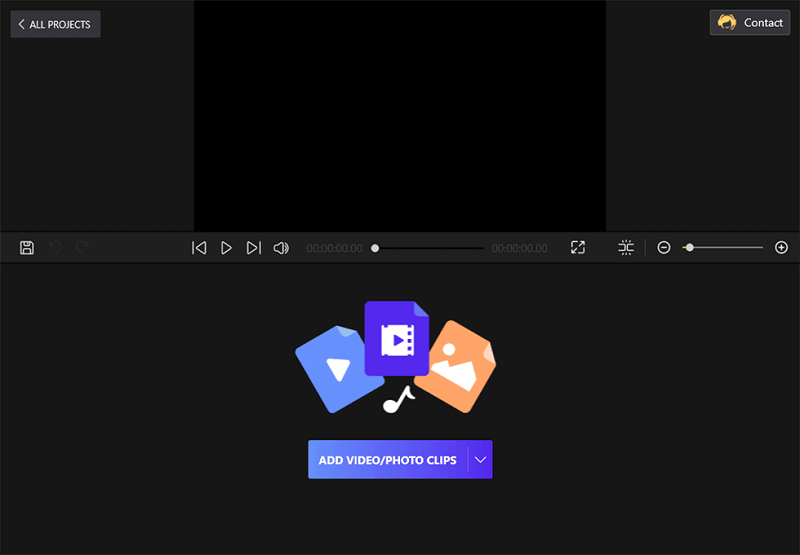
Step 3: Trim and Crop the Video
To crop the video, choose the video feed from the timeline and then click the Crop button on the dashboard at the bottom. Once you've finished cropping the video, click OK. You can always go back if the crop isn't quite right.
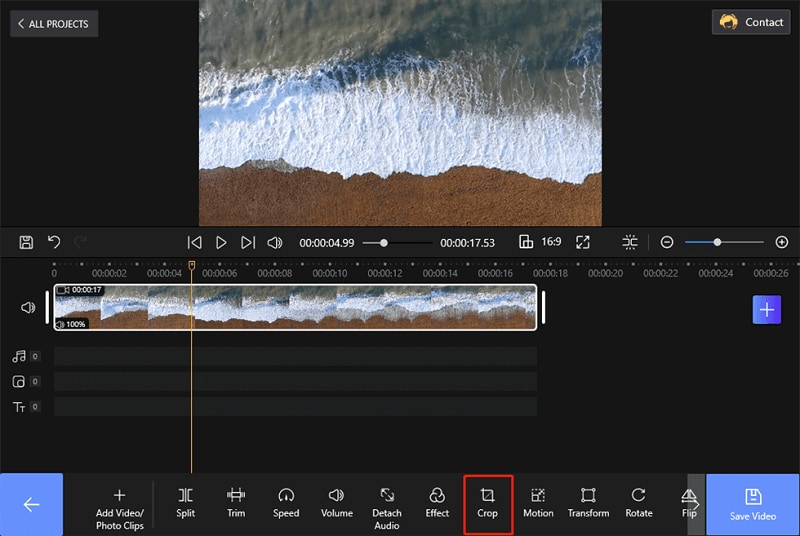
Step 4: Download/Save the Video
Simply press the Save Video button to save the cropped video to your desired location.
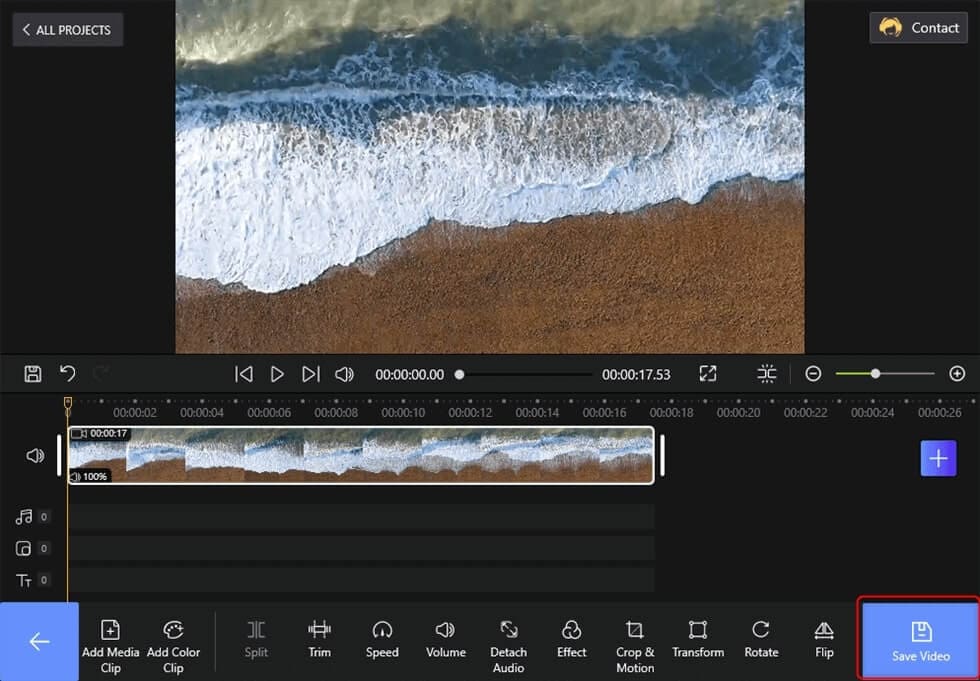
Part7. Crop a video on PC with VEED
The online cropper tool from VEED is very simple to use and will complete the task in a matter of minutes. All you have to do to crop a video is choose one of the preset ratios or click and drag the boundaries to freely change your footage. The platform functions as a video editor, allowing users with no prior editing experience to make spectacular videos with little effort. When it comes to video editing, VEED features a plethora of simple-to-use solutions.
How to Crop Video with Veed Editor:
Step 1: Go to the Online Video Crop Tool website, choose the video from your computer to crop, and then click "Upload the Video."
Step 2: In the toolbar, pick "crop video" and select the area of the movie you wish to save. You may also change the aspect ratio and output format from here. Click "Crop video!" after you're finished.

Step 3. The cropped video may then be seen. If you're happy with it, you can save it to your computer by clicking the "save" button.

Part8. Crop video with Easy Video Maker
Easy Video Maker does exactly what it says on the tin: it's a platform that makes it simple to generate videos. It comes with several distinct tools, including a video cutter and a video cropper. You won't have to worry about that aspect of the bargain since Free Crop Video will allow you to import videos in any format. Easy Video Maker's Free Crop Video software is really easy to use.
How to Crop Video with Easy Video Maker:
Step 1: Open Easy Video Maker and go to the Video area to upload a video
Step 2: If you want to crop without converting, click Format to confirm the same format.
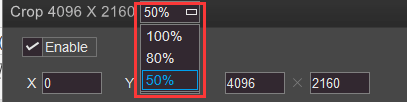
Step 3: To "Enable Cropping," go to Edit Video > Crop and specify the position for Left, Right, Top, and Bottom.

Step 4: Preview the movie in real-time, modify the cropping window to choose a more appropriate region, and then export it using the "Render" button.
Part9. Cut and Crop video on Windows with Clipchamp
Clipchamp is another beginner-friendly video editing application that allows you to easily cut your movies. Because the platform is cloud-based, you won't have to deal with the whole downloading procedure. Clipchamp has a few different price levels to choose from. If your video-clipping project is a one-time thing, you may join up for the platform's free basic subscription. You should be aware, however, that it is not without its drawbacks.
With Clipchamp's video editor, you can make whatever video you want. It's a versatile platform that can be used in a variety of ways. The basic plan allows you to export just 480p films, so it's excellent if you don't want to upgrade the quality of your recordings. If you don't want to utilize the platform's capabilities, consider if it's worth it to buy in Clipchamp, which won't allow you to export high-quality films after you've finished cropping them.
How to Crop Video with Clipchamp:
Step 1: Open the video you want to crop and upload it. You may add it from your Dropbox or Google account if you like.
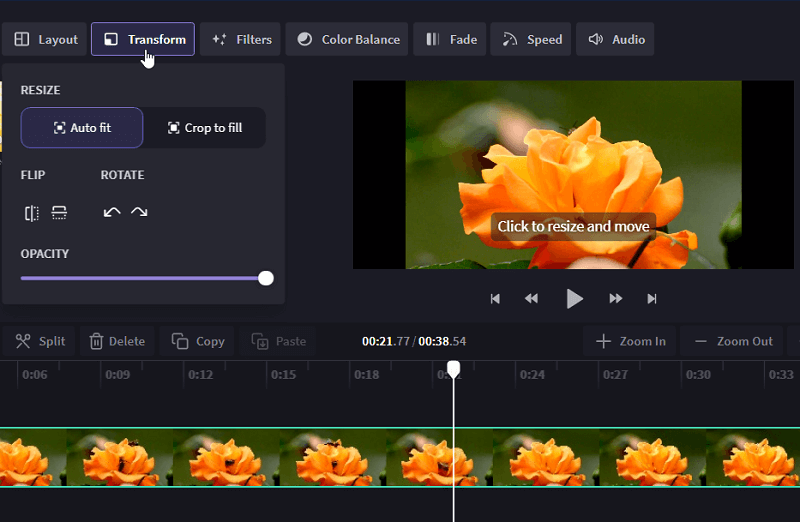
Step 2: Choose the video you wish to crop from the drop-down menu. After that, you may choose your file's export format.

Step 3: Once your video has been trimmed and converted, save it to your computer.
Conclusion:
All in all, you have learned to crop video Windows with the four promising video editors. The below table is a further elaboration of the compatibility nature with Windows 10, ease of use, and whether the free version leaves a watermark on your videos.
|
Tools |
Compatible with Windows 10 |
User friendly |
Advanced editing features |
Free |
Watermark |
|---|---|---|---|---|---|
|
DemoCreator |
Yes |
Yes |
Yes |
Yes |
Yes, on free version |
|
VLC Media Player |
Yes |
Yes |
No |
Yes |
No |
|
EaseUS |
Yes |
No |
Yes |
Free trial 30 days |
Yes, but you can blur it |
|
Animotica |
Yes |
Yes |
No |
Yes |
Yes, on the free version |
|
Olive Video Editor |
Yes |
Yes |
No |
Yes |
Yes |
|
FilmForth |
Yes |
No |
Yes |
Yes |
Yes |
|
VEED |
Yes |
Yes |
Yes |
Yes |
Yes |
|
Easy Video Maker |
Yes |
Yes |
Yes |
Yes |
Yes |
|
Clipchamp |
Yes |
Yes |
Yes |
Yes |
Yes |
FAQ on Cropping Videos on Windows
1. How to Crop An MP4 or AVI Video on Windows?
You can quickly crop videos on Windows using a free video cropper like DemoCreator. To do this, you need to Upload the video, go to the Crop Tool on the toolbar. Adjust the crop area by dragging the handles on the video preview or by entering specific values in the crop tool settings. Once satisfied, simply Export the video with the new cropped frame size.
2. How to Do Video Cropping in Windows Video Editor?
Microsoft video editor permits you to crop a video on Windows 10, 11 or older OS. You can use it to remove black bars and change the video aspect ratio. But please be noted that the cropping feature is very limited in most video editing situations. For example, you can't perform a free-shape cropping to keep a wanted part of your clip. That's why so many people opt for a more advanced editor like Wondershare DemoCreator.





