[Mac & iPhone & iPad] How to Combine Videos on iMovie
"I have two video clips that I wish to join together. Is there a quick way how to combine videos on iMovie?"
Among the many benefits you gain from your smartphone, is video capturing. Better still, you can edit your videos by cropping or adding other basic corrections. Nonetheless, you can combine your videos to make a movie. Well! That’s what this article is all about. Check out how to combine 2 videos in iMovie.
Part 1. How to Combine Videos on iMovie [Mac]
iMovie is a non-linear video editing app. It means that you can capture your videos via your smartphone and then import them to the program for editing. It lets you cut, rearrange, shorten, blend, or put multiple videos onto the screen.
A step-by-step guide to combining videos on iMovie (Mac)
You have to install the iMovie app on your macOS device and then proceed with these steps:
Step 1. Launch iMovie
Open iMovie and then click on the “Create New” button to begin a new project.

Step 2. Select and import videos
Next, import the video clips you want to combine into the event browser. You can import more clips. Just go to the “Menu” bar, click on the “File” menu, and hit the “Import Media” option.

Step 3. Drag and drop your videos
Drag your video clips into the timeline. Once in the timeline, they are ready to be merged into a single movie.

Step 4. Combine videos
To combine your videos, hold down the “Shift” button and click on the two or more clips that you wish to join. Then click the “Modify” option, and finally hit the “Join Clips” option to combine your videos into one movie.

Merge audio and video on iMovie
Launch the iMovie app on your computer then follow these steps:
Step 1. Add audio
First, bring in the audio clip. Just drag and drop the clip into the timeline.
Step 2. Turn on the audio waveform
You can make several adjustments to the audio. Click the button in the bottom right to see how the audio waveform moves.

Step 3. Manual clip alignment
Before you start recording your video, do a manual clip alignment. Clap 2 or 3 times to make it easy to find the audio peaks. This will help you to correctly match your audio to the video content.
Step 4. Align audio and video
Next, bring the audio clip and align it up with the video clip’s audio spikes. Follow the audio waveform to guide you when it starts to move.

iMovie combines two videos side by side
iMovie lets you merge two-screen recordings into one movie. With this option, each video will take only half of the screen but will only use one of the videos. The result will be two videos joined into one on a split-screen.
Step 1. Turn on the “Advanced” tools.
Turn on the “Advanced” tools feature.
Step 2. Add videos
Add your two clips to the timeline by dragging them into the project. Ensure one video is above another in the timeline.
Step 3. Select the split-screen option
For two videos to combine side by side, you have to click the “Overlay Settings” icon. Then select the “Split Screen” option.
Step 4. Videos cropped into side-by-side
The two videos will automatically be cropped. You can see that in the “Viewer” window. You can also adjust the duration of your videos.

How to blend two clips in iMovie
You can sometimes get creative with iMovie and try out new adventures. Follow these steps to blend two clips.
Step 1. Launch iMovie
Download, install, and launch iMovie on your computer. Then click on the ‘File’ option > ‘New Project’ to launch a new project.

Step 2. Import video clips
Then import the two video clips. Click the ‘Import’ option > ‘File’ menu. Check the displayed pop-up window and select the two video clips that you wish to blend. They’ll be visible in the ‘Event’ window.

Step 3. Blend video clips
Once your two videos are loaded up, drag them to the timeline. iMovie has a feature that you can use to re-arrange your video clip sequence. When you preview your project, you should see that they are played as a whole video without any gap. This means your two videos have blended.
Step 4. Export and share the video
You can now export and share your blended video. Go to the ‘File’ > ‘Share’ option to set the export format. Next, save and feel free to share your video.

Put multiple videos on one screen iMovie
For this, you can use the Picture-In-Picture feature in iMovie or you can add the videos one after the other.
Step 1. Launch iMovie
Start the iMovie app on your computer then open a new project. Just click the ‘File’ option, choose ‘New Project’ then enter the name of your project.
Step 2. Import your videos
It’s now time to import your videos. Start with the video that you will display on the full screen. Drag it to the timeline. Next, drag and insert your second video in the ‘Inset’ window to the timeline.

Step 3. Apply PIP to videos
The ‘Picture in Picture’ feature comes in handy at this time. Click on the second video that you added in the ‘Inset’ Window then select the ‘Picture in Picture’ to apply the overlay effect to the video.
Step 4. Position your files
Once the attached clip appears in the ‘Insert’ window, drag it to position it at a preferred spot of the main project. Continue to add other videos in the same manner as you position them. Then trim the clips directly to the screen by grabbing the edges.

Step 5. Preview and save
Use the ‘Preview’ feature to view what the finished product will look like. Then save your project and share it if you wish to.
Part 2. How to Merge Videos on iMovie [iPhone & iPad]
Apple offers its users iMovie app for free. Let’s see how to merge videos on iMovie with iPhone or iPad.
Step 1. Download and launch iMovie
Download and install the app on your device then launch it. You’ll be directed to the ‘Projects’ screen. Tap the ‘+’ sign to start a new project. Click on ‘Movie’ when prompted.
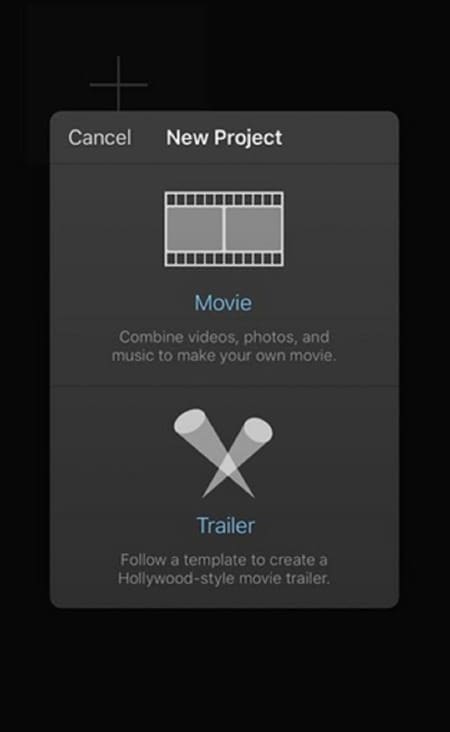
Step 2. Add videos
Select the videos that you wish to merge. Tap ‘Media’ > ‘Video’ and select all the videos you wish to add. Drag the edges of the selected videos to trim the clips directly to your iDevice screen.

Step 3. Create movie
Once you have selected your videos, click the ‘Create Movie’ at the bottom of the screen. The videos will be placed on the video timeline. You can reposition and trim them for a fine look.

Step 4. Save and export your movie
Finally, click the ‘Done’ button in the top-left corner. Save your project and click the ‘Play’ button for a preview. If it’s good enough, tap the ‘Share’ button to export it. You can export it to any platform or directly to your ‘Photos’
Part 3. The Best iMovie Alternative to Combine Videos
Even though how to combine videos on iMovie is simple, it requires a high level of hard disk space, rendering the platform slow. It may not support very many video formats, and the end product isn’t the original product. This may prompt you to look for an alternative to iMovie. The best alternative is Wondershare DemoCreator. It comes with over 1000 built-in editing resources to make your video creation steps easier. With DemoCreator, you can record multiple screens and even draw in the real-time screen. Choose to record with a camera or microphone, and add other transitions like evaporation, fading, and flashing, among others. More so, the end product will be without quality loss. Check out how to combine videos in DemoCreator.
Step 1. Download and launch DemoCreator
DemoCreator is available for both Windows and macOS systems. Head to the website and download your computer’s version. Next, launch the app on your computer and start importing videos.
 Secure Download
Secure Download Secure Download
Secure DownloadStep 2. Import videos
Click the ‘Import’ button to add in the videos you wish to combine. Then drag and drop them into the timeline.

Step 3. Combine videos
Drag and drop your first video to the timeline. Then, add the subsequent video and select which region of the first video to add it to. Choose whether you want to add it to the ‘Beginning of the video,’ ‘Add to the frame of Playhead’, or ‘Add it to the end of the video.’

Your videos will merge. You can also add transitions and other video effects before you export it.

Step 4. Export the combined videos
Lastly, preview your videos. Click the ‘Play’ button to play it in preview mode. Then click the ‘Export’ button and change other parameters like the output format and video resolution. When all the settings are correct, click the ‘Export’ button at the right-bottom corner of the screen to export the merged video to your computer.

Part 4. How to Choose between iMovie and DemoCreator
|
Type |
iMovie |
DemoCreator |
|---|---|---|
|
Supported Operating System |
macOS and iOS devices |
Windows 7, 8, 10, and macOS v10.15 and above |
|
Ease of use |
Easy to use |
Easy to use |
|
Supported video formats |
DV, AVCHD, HDV, Apple Intermediate Codec, Motion JPEG, iFrame, Apple Animation Codec, MP4, MOV. |
DV, FLV, AVI, MP4, MOV, VOB, 3GP, DAT, MPEG, MKV. |
|
Output quality |
blurry |
lossless |
|
Free Trial |
Yes |
Yes |
 FAQ: Why is the iMovie "Join Clips" option greyed out?
FAQ: Why is the iMovie "Join Clips" option greyed out?The “greyed out” option means the option isn’t enabled. So, you can’t combine clips in iMovie using the ‘Join Clips’ feature. “Join Clips” in iMovie can only be used to rejoin video clips that have been split using iMovie. But it can’t be used to combine two or more independent video clips.
Conclusion:
We have highlighted how to merge videos on iMovie. The steps are easy to follow, making the process easy. However, your final product won’t be as clear as the original content. That’s why the best alternative – DemoCreator – comes in handy. DemoCreator lets you combine clips from two or more independent movies. You can also add transitions to make your video exemplary.
FAQ
-
Can I combine videos from different sources in iMovie?
Yes, iMovie allows combining videos from various sources, such as those captured on your smartphone or downloaded from the internet. You can import media files like DV, AVCHD, HDV, Apple Intermediate Codec, Motion JPEG, iFrame, Apple Animation Codec, MP4, and MOV. However, ensure the formats are compatible with iMovie. DemoCreator offers broader format support, including DV, FLV, AVI, MP4, MOV, VOB, 3GP, DAT, MPEG, and MKV. -
How can I improve the quality of my combined videos in iMovie?
iMovie might produce blurry output compared to the original footage. Ensure the imported videos are of high quality and use appropriate export settings. If quality remains an issue, consider DemoCreator. It prides itself on lossless output, preserving the original quality of your combined videos.





