How to Convert AVI to MP4 Video or MP4 to AVI Video (Two Easy Ways)
Have you ever experienced having trouble playing your AVI files in your portable devices? Do you ever wonder how to convert your AVI video into MP4? Well, you have your solution here. It might seem like a tough call for some, but trust us, it's not. With a sufficient amount of technology at our fingertips, such a conversion is not a humongous task to execute in the modern world. To make those avi to mp4 free files compatible, you need to convert them into other compatible formats. Are you not convinced yet? Then let's explore the possibilities of getting the work done.
AVI vs. MP4: What're the Differences?
AVI (Audio Video Interleave) is a digital multimedia container format developed by Microsoft in 1992 for its Video for Windows project. This file format saves both video and audio data in its container that supports synchronous audio-with-video playback. And like DVD format, AVI allows multiple audio and video streaming as well. This container has less compression ability than other similar formats. However, it is still supported by most of the DVD players. The multimedia players must have the AVI codec to decode AVI data.
MP4 (MPEG-4 Part 14) is a video container format based on QuickTime MOV. But unlike MOV, it adds support for other MPEG features. MP4 supports video (MPEG-4 Part 2 and MPEG-4 Part 10), audio (MP3, AAC, SLS, TTSI, and ALAC), and subtitles (MPEG-4 timed text). It's this codec combination that gives MP4 its flexibility. Also, the avi to mp4 converter windows can store images and subtitles. It usually is used to share videos over the internet. MP4 can embed any data over private streams. Streaming information is included in MP4 using a distinct hint.
Use DemoCreator to Convert AVI/MP4 to MP4/AVI
The Wondershare DemoCreator is one of the best and cheapest available avi to mp4 converter software available. This converter mp4 to avi comes well-stocked with a good set of effects and tools to create unique final cuts. AVI to mp4 video converter provides a simple, high-quality editing platform and is intuitive and easy for beginners.
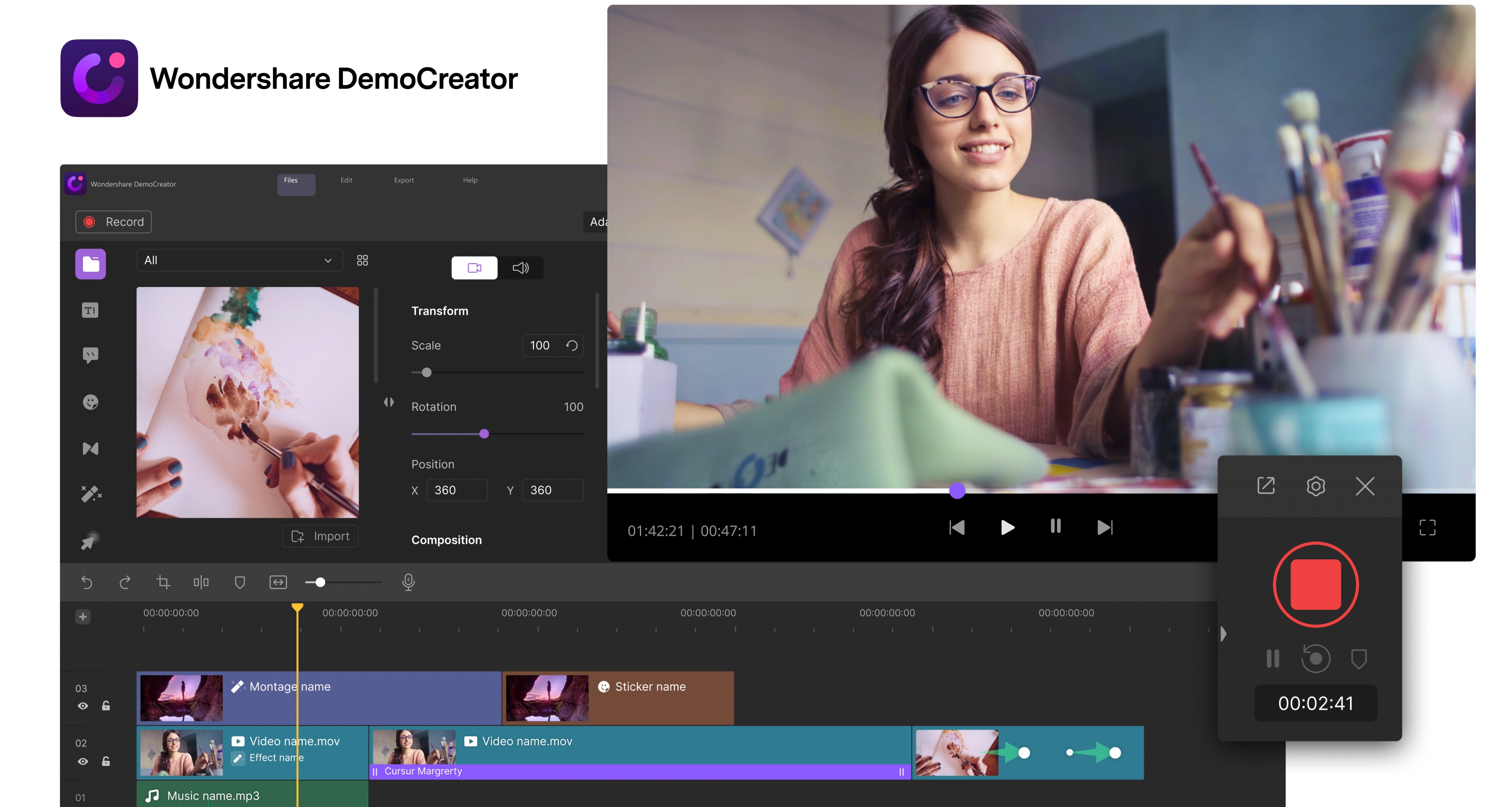
The avi to mp4 no limit tool will allow the user to convert an AVI format into MP4 format. Let's check it out!
Step 1: Download and install the Wondershare DemoCreator program.
You can download the tool from the internet by tap the button below.
Once the download is complete, double click the .exe file to begin your installation and then follow the instructions to finish the installation process.

The All-in-One Screen Recorder & Video Editor
 Secure Download
Secure Download Secure Download
Secure DownloadStep 2: Import the AVI or MP4 video file
- Click File and then select Import Media Files or Import a Media Folder from the submenu
- Click the Import icon on the Media Library panel, and then choose Import Media files or Import a Media folder to choose the media file on your computer
- You can easily filter your video, audio, or picture files with the Filter feature in the Media Library panel.
Step 3: Drag it to the timeline
- Drag and drop media files from the Media Library to the timeline or the Preview Window
- Right-click a media file and select Add to Timeline at Playhead.
- You can drag media files on your timeline to reposition them.
Step 4: Export it as an MP4 or AVI video file
Once you have done with the media, it's time to render it to the required output. After you've finished editing, you can export your video as an MP4, MP3, or MOV file. You will be able to name your video and choose a location to store the exported file. You will also be able to adjust your video's resolution, frame rate, bitrate, and other settings in this Export window.
When you've finished your settings, click Export.
Use Wondershare UniConverter to Convert AVI to MP4
Wondershare UniConverter comes with both online and offline versions as well. You can download the free version from this link. Download and install Wondershare on your PC and then follow the following steps.
![]()
Step 1: Load AVI files to the Video Converter
- From the Convert section on the main interface, click + Add Files.
- The software will let you browse the PC for files. You can add multiple files for quick batch processing
- The drop-down menu at +Add Files helps you to add files directly from the connected devices as well.
Step 2: Select MP4 as output format and make customization.
- Click the inverted triangle next to the Output Format option on the top right corner.
- A new window will open from where select the video tab.
- Select MP4 and its desired output resolution. You can also edit your videos by clicking on the edit icons on the video thumbnail and can create custom parameters by yourself.
Step 3: Conversion Process
- Once everything is set, click on Start all button to start the rendering process.
- At the output tab, the PC's location where you want to save the converted files can be changed.
Conclusion
If you want to convert from avi to mp4 free and vice versa, you can follow the same steps list above. Considering the batch conversion, no internet request, and better quality, Wondershare UniConverter is the best desktop. For small AVI files, you can choose Online UniConverter for free use. It supports batch processing, video editing, quality conversion, and other features. Compared with Online UniConverter, the desktop version allows batch conversion and without size limitation.
However, if you want to include other creative video features besides video format conversion or compressed video size. Then, the Wondershare DemoCreator would be the right choice. Because Wondershare DemoCreator not only supports various formats of input and output but also supports screen recording, webcam recording, video editing, and other functions. Especially suitable for tutorial video recording, game video recording.
 Secure Download
Secure Download Secure Download
Secure DownloadThese two are all easy-to-use tools with a simple interface to pick up the controls quickly. If you are looking at converting avi to mp4 windows, there is no doubt that these tools will get your need done with complete satisfaction for sure! So, which one would you prefer?







