How to Split Video in iMovie on Mac and iPad
There might be several reasons for learning how to split video in iMovie. For instance, if you want to separate one scene of a footage from another so it can be used somewhere else or repositioned to a different frame, learning the process and executing accordingly definitely saves you a decent amount of time.
Another situation where you want your instance of iMovie split video could be when the camera has recorded some unwanted shots, and you want those unwelcomed captures eliminated from the clip. For a clean resolution, splitting the starting and ending frames containing the unusable recording in the media enables you to remove the isolated section, thus leaving you with the video that has real meat for the audience.
Keeping the above scenarios in mind, here you will learn about some of the most effective and efficient tools to split a video and remove the undesirable sections from it.
Part 1: How to Split Video in iMovie [Mac/iPad]
Being a proprietary product by Apple, iMovie is available for free from the App Store and can be installed on both macOS and iOS operating systems. The application has all the features and tools required for basic post-production tasks, including splitting and cropping the footage so only the important pieces are covered during the broadcasts and/or playbacks.
To learn how to split video in iMovie, you can go through the instructions given below:
Step 1: Import Video to iMovie
After launching iMovie on your iPhone/iPad, tap Create Project. Tap Movie on the New Project window. From the phone’s library, select the video you want to split, and tap Create Movie from the bottom.

Step 2: Split the Clip
On the My Movie screen, position the clip in the Timeline to the frame you want to split it from. Select the clip, and tap Split from the bottom. From this point, you can select your preferred, usable or unusable section of the video, and use the tools given at the bottom to make the required adjustments.
Step 3: Export the Modified Video
Tap Done from the top-left corner. On the next screen, tap the Preview icon at the bottom to preview the modified video. If everything looks good, tap Share, and then tap Save Video on the next screen that comes up.

Part 2: A Faster Way to Split Video than Using iMovie
As discussed earlier, if your original footage has some unwanted scenes that you don’t want in the final video, the best way to get rid of those undesirable parts is by separating them from the main media, and then removing them altogether. This entire separation process is known as ‘Splitting’ in the post-production field.
Although splitting a video is easy, it is still important to have an efficient tool to get the job done. iMovie might be good in some things, but being a complementary product, not much efficiency can be expected when it comes to producing professional-level outputs.
This is where a dedicated application such as Wondershare DemoCreator comes into play. DemoCreator, a PC program, is developed by Wondershare, and is a full-fledged post-production software that is not only easy to use, it also helps you prepare videos for both commercial distribution and for personal use and sharing among friends.
For instance, if you are a gamer, and want to prepare a walkthrough for a complex PC game, using Wondershare DemoCreator to record your PC screen makes your entire capturing and editing task easy. Likewise, if you are a lecturer, and want your classes to reach a large number of students, you can record the computer screen with DemoCreator, and use the Split tool to remove the unnecessary mouse jumps or distractions from the footage before sending them to your students.

The Best Video Spliter & Video Editor
 Secure Download
Secure Download Secure Download
Secure DownloadThe instructions given below explain how you can, apart from iMovie, split video using Wondershare DemoCreator, and then trash those segments to get a clean clip:
How to Split or Crop Unusable Footage
Step 1: Import Source Video to the DemoCreator Timeline
Launch DemoCreator on your Windows/Mac computer, and click Video Editor from the welcome screen. From the Media pane of the main window, click Import, and import your preferred source video to DemoCreator. Next, drag the media to the Timeline.
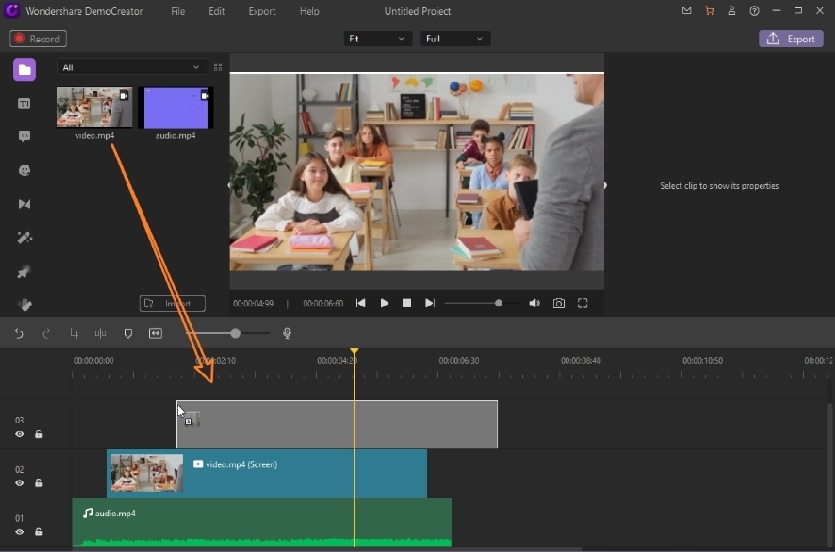
Step 2: Split the Video
Position the Skimmer (Playhead) on the frame in the Timeline you want to split the video from. Click Split from the toolbar present above the Timeline itself. Optionally you can even click the Crop button to crop the screen as needed. Other available tools can also be used to make further adjustments to the clip.

Step 3: Preview and Export the Video
Click the Play button from under the Preview window to see if the new video meets your expectations. If everything looks good, click Export from the top-right corner. On the Export box, ensure that the Local category is selected in the left pane, use the fields in the right window to define an output format, and customize the output settings as required. Finally, click Export from the bottom-right corner.

How to Trash Unwanted Clips
Step 1: Trim a Segment from the Footage
Use the method explained earlier to add the source video to the Timeline, and split the clip to separate the unwanted scene from the main media.
Step 2: Trash the Unwanted Clip
Select the unwanted segment of the clip you separated earlier, and press the Del or Delete key on your keyboard to delete. Or right click the video, then select cut.

Step 3: Export the Clean Video
Use the process explained before to export the modified video as needed.
Conclusion
It is easy to learn how to split video in iMovie, and it is even easier to do that with a dedicated program like Wondershare DemoCreator. While iMovie offers basic functionality when it comes to video editing, if you own a Mac PC, you can either go for the extremely expensive Final Cut Pro X to produce industry-standard videos, or the best solution would be to pick something like DemoCreator that is populated with a plethora of presets, allows access to some royalty-free stock music, and much more.





