OpenShot Video Editor Download for Windows
Openshot Video Editor is an award-winning open-source, free video editing application. The software is available for Windows, Mac, and Linux users. Its user-friendly interface lets you learn the application faster and create a wonderful range of content.
You can easily add subtitles, transition effects, and filters to your clips to enhance the experience. Other than the popular video formats like MP4, AVI, OpenShot video editor 32-bit Windows 10 lets you export to YouTube, Vimeo, and Xbox 360 directly.
OpenShot offers pretty much everything you need as a cash-strapped novice video editor. While conveniently switching between simple and advanced views at any point in time, OpenShot Video Editor customizes the interface according to your needs.
Is OpenShot Video Editor Safe to Download?
It is recommended to download the Openshot video editor download for Windows 10 directly from the official site as there have been reports of malware from other download sources. Since the software happens to be open-source, anybody can change the software's structure and upload it on the internet on different forums.
However, if you pick up the application from their repository, there should not be any problem. The software itself is safe to use, given that it is acquired from the official site. You can also get hold of the source code and compile it yourself if you're up for it.
Often on Mac, Openshot can't be opened because the system cannot check it for malicious software. This might appear if you have downloaded an older version of the software. You can easily fix this problem by going to system preferences. Opt for 'Security & Privacy' and then opt for 'General'. Click on the lock in the bottom left corner and enter your password. Once that's done, select 'Unlock' and then choose 'Open Anyway' at the bottom. This will let you open and access OpenShot Video Editor on Mac without facing any other problems.
You might face a similar problem in CentOS Linux, where OpenShot might not install properly. Before approaching this, it is important to remember that CentOS is a server distribution package. AppImage is recommended as it pulls everything needed to run Openshot on a desktop.
System Requirements for OpenShot
Well, to have the best speed or good performing software installed for your video editing, you must ensure certain system requirements. Such as:
|
Tech Spec |
Details |
|---|---|
|
Operating System |
64-bit OS, i.e., Linux, Windows 10 or 8 or 10, OS X |
|
RAM |
4 GB, however, 16 GB is recommended |
|
Processor |
Multi-core that comes with 64-bit support |
|
SSD |
10 GB |
|
Hard Disk |
500 MB |
How Do I download OpenShot Video Editor for Windows?
OpenShot video editor download 32-bit for Windows 10 is a free, open-source video editing suite. Here's how you can download OpenShot Video Editor on Windows:
1: Launch your preferred browser and go to OpenShot's official website.
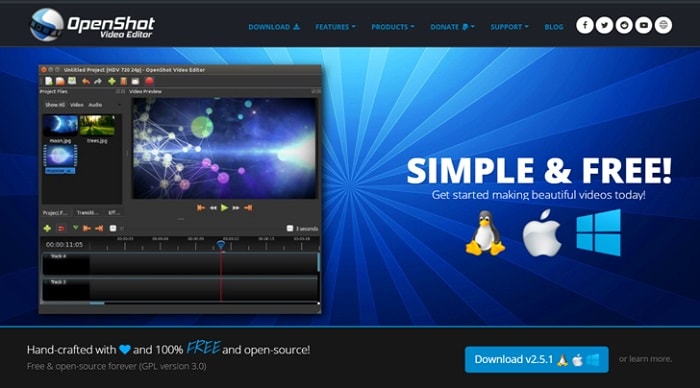
2: Once the webpage is loaded, click on the 'Download' option on the top bar to go to the official download page. The 'Download' page will give you options for downloading the source code, daily builds, and OpenShot installer for different operating systems.
Since we are opting for free OpenShot video editor download for Windows, we will choose 'Windows Downloads.'

3: Make sure that your system configurations meet the requirements (as mentioned above) for this application to operate. The website states that the software is only compatible with 64-bit versions of Windows 10, 8, 10+.
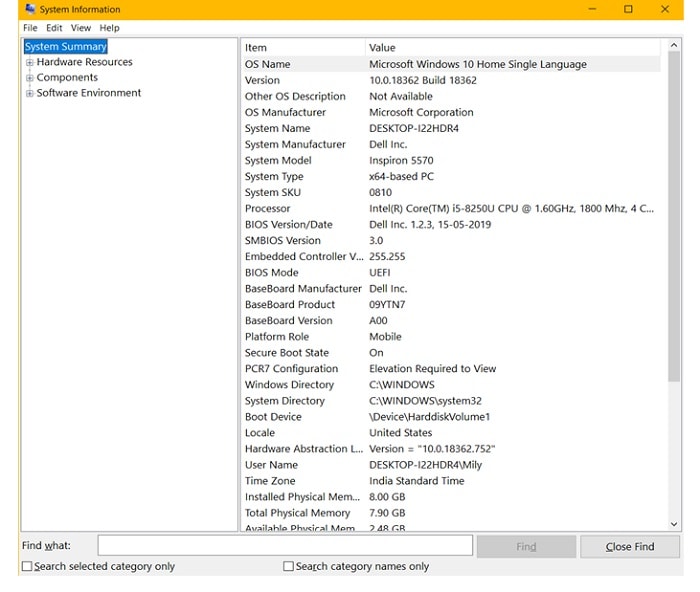
To check your configuration, you can press the Windows key + R to open the Windows Run dialog box. Type in 'msinfo32', and your system information will be displayed.
4: Once you have made sure that your computer specifications meet the requirements of OpenShot, click on 'Download.' The OpenShot .exe file will get started to download the Openshot video editor for Windows 10 promptly.
Software Installation
Once you download OpenShot video editor windows, it's time to install the software. Here's how you can do that:
1: Click on the downloaded OpenShot .exe file from the browser download list. You can also locate the installer file in File Explorer and double-click it. This will run the OpenShot installer.
2: Choose your preferred language and select 'OK.'
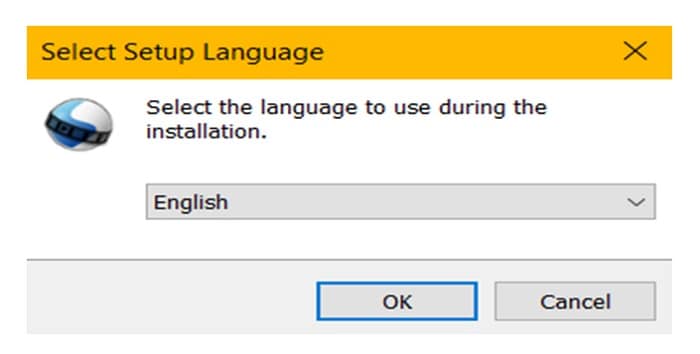
3: After reading the License Agreement, make sure you understand them correctly and then select 'I accept the agreement.'
4: Choose the location where you want to install OpenShot Video Editor by clicking on 'Browse.' If the default location provided is suitable, then click on 'Next.'
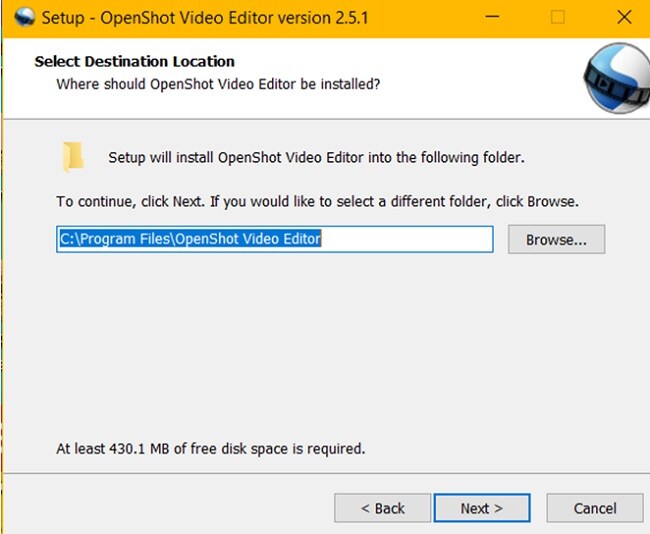
5: The installer will display a list of additional tasks that should be performed while installing OpenShot likes 'Create a desktop shortcut' and 'Add an exception to the Windows Firewall.' Tick on the tasks you want and click on 'Next.'
6: Now that you have customized your needs and done what is necessary, the setup is ready to begin installing OpenShot. Click on 'Install' if you are satisfied with the setup. Select 'Back' if you wish to change anything from before (destination location, shortcuts, etc.).
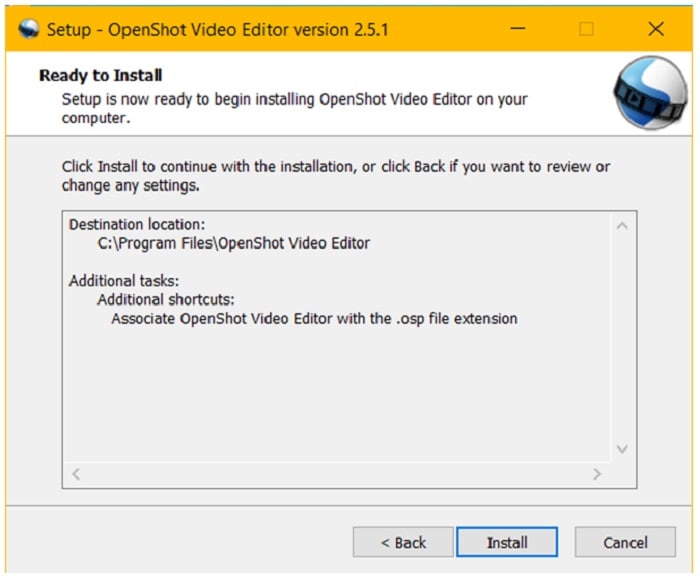
7: Installation will commence and complete automatically, leaving the final stage of the setup on display. Tick the 'Launch OpenShot Video Editor' option if you wish to open the software immediately. Now, select 'Finish.' If not, then uncheck the box and click on 'Finish.' This will help you get done with the OpenShot video editor for Windows 10 32-bit.
8: OpenShot launched for the first time will show you a tutorial dialog box. It will help in taking you on a tour of the interface to get you familiarized.

OpenShot Alternative to Editing Videos - Bonus
As opposed to the free, open-source black sheep of video editors, Wondershare DemoCreator brings it home with its intuitive and flexible features. It lets you record your screen in 120 frames per second and edit the video right in the program. As the name suggests, DemoCreator is an HD screen recorder for Windows and Mac, not only used to create demos for professionals but also for training courses, video tutorials, presentations with narration, game recordings, Zoom meeting sessions, and more.
 Secure Download
Secure Download Secure Download
Secure DownloadThe application also lets you record the system sound, microphone, or even webcam. The screen recorder boasts faster render speeds with creative editing. You can always wield the powerful tools of annotations and effects to pop your content.
How to Use DemoCreator to Edit Videos?
Under basic video editing, you will have to learn:
- How to get started with video editing?
Download and install the software on your PC, and then launch the program. You can either record a video or import files from your computer.
 Secure Download
Secure Download Secure Download
Secure DownloadFind more video ideas from Wondershare Video Community.
- How to crop a video clip?
In DemoCreator, you have to crop the video clip in Crop mode. Select the 'Crop' button, and the preview window will show up. Click and drag the white outlines to select the desired portion of the video.
 Pro-tip
Pro-tipIf you want to know more Wondershare DemoCreator user guide, please click here to know more about DemoCreator Editing Tutorial.
Conclusion
Every piece of software has its pros and cons, and OpenShot video editor for Windows is no different. It's constantly updated, so it will keep getting better in the future. DemoCreator, on the other, is a paid service, unlike OpenShot. The two of them have a very different target demographic.
DemoCreator is crafted for the professionals' on-the-go. The software's excellent publishing performance puts it over the top. However, OpenShot is available on all three major desktop platforms Windows, Mac, Linux. To opt for requirement configuring isn't going to make it any lesser difficult for you to understand how this software can help you achieve what you want.
 Secure Download
Secure Download Secure Download
Secure Download






