Aiseesoft Screen Recorder Review
In the age of digital marketing and digital sharing, the demand for screen recorders is skyrocketing. To meet this demand numerous screen recorders have flooded the market. Many of them are highly effective and allow users to record their screen including gameplay and screen flow videos.
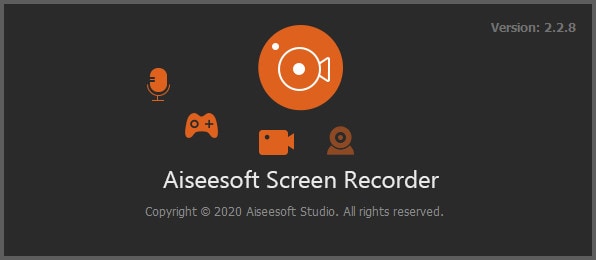
One of the many screen recorders to hit the market is Aiseesoft Screen Recorder. Like the many similar tools in the market, Aiseesoft Screen recorder for Mac and Windows promises a seamless recording experience, whether you are recording a simple screen flow or the more complex gameplay recording. But how effective is it? In this review, we attempt to answer this question for you and provide you with an alternative to this program that may work better.
Part 1. Main Functions of Aiseesoft Screen Recorder
Different screen recorders offer different functionalities and features and Aiseesoft is no different. The following are some of the main functions that this computer screen recorder brings to the table;
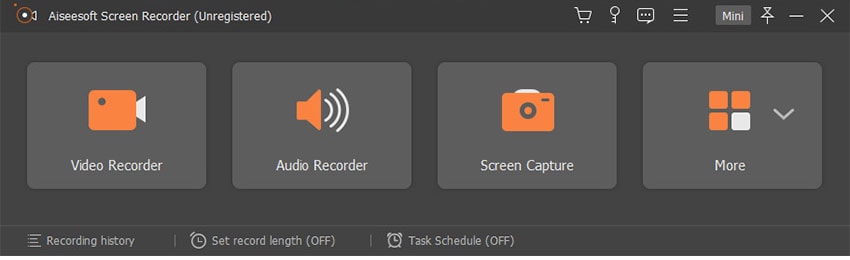
1. Record Screen Videos
A screen recorder should be able to record the screen or it wouldn't be a screen recorder at all. Aiseesoft's main function is that it can very easily record the screen. This means that it can be useful when you want to record videos of what is happening on your screen including other videos that may be playing on your screen, gameplay or reviews, and how-to demonstrations. Since this program is marketed as a screen recorder, this feature is very front-and-center on the interface and very easy to access.
2. Screen Cast Webcam Videos
Apart from recording what is on your screen, this program can also be used to very effectively screen cast webcam videos. This means that you can easily turn on the webcam even when recording the screen to capture webcam videos that can then be simultaneously cast. The program's settings also allow you to capture audio along with webcam video, making it an ideal solution when you want to record videos that require commentary. This also makes a great solution for recording tutorials that you give via Skype or other meeting software.
3. Take Screenshots
It is also one of the best ways to take still screenshots of your screen. You can very easily select the area of the screen that you would like to capture and create a screenshot that you can then annotate and edit any way you want.
4. Editing Features
Aiseesoft screen recorder also comes with an in-built editing suite. This editing suite has the most basic of editing tools, useful for when you need to cut or trim certain sections of the video. It also means that you can record the video, edit it, and upload it right away without needing a separate editing program.
Part 2. How to Record Screen with Aiseesoft Screen Recorder
One of the things that make Aiseesoft the best tool to record the screen is that it has a very simple to use interface that is very accessible and easy to navigate. But even with the simple user interface, you may find it difficult and time-consuming to try and find all the tools and settings you need if it is your first time using the program.
The following step by step tutorial will show you how to get the most out of Aiseesoft Screen Recorder;
Step 1: Install the Program to Your Computer
Aiseesoft is a desktop program and must, therefore, be installed on your computer before you can use it.
You can choose to download the free trial version of the program which although has very useful features has limitations that may prevent you from fully experiencing what the program can do for you.

If you decide to download the full version of the program, complete the registration process, and then launch the program to begin the process.
Step 2: Set Your Preferred Recording Parameters
In the program's main window, you should be able to adjust the recording settings as you prefer.
Here, you can choose if you want to record the entire screen or just a section of the screen.

You can also choose if you want to turn on the webcam and the microphone and you can adjust the system sound as desired.
When you have the settings just as you want them to be, click on the "Rec" button to begin recording the screen.
During the recording, you can click on the "Drawing" tool icon to annotate the video by adding text and drawings.
Step 3: Preview and Save the Video
You can click on the "Rec" button again to stop the recording. You can preview the recorded video from within the program.

If you are happy with the recording, go ahead and save the video in your preferred format. The video will be saved in the pre-designated folder.
Part 3. Best Alternative to Aiseesoft Screen Recorder
As you can see Aiseesoft has features that will prove very useful when you want to record the screen, but there is a better alternative that offers even more options and features. Wondershare DemoCreator Screen Recorder is a feature-filled program that can make it very easy for you to record the screen. What is has over Aiseesoft is that it uses a very fast frame rate of up to 120 FPS during the recording process. This makes it the overall best option when you want to record high resolution and high-intensity activities on your screen such as gameplay. It is also one of the few tools in the market that you can use to capture the webcam and the screen simultaneously, a feature that makes it the ideal solution for demonstration and tutorial videos.
 Secure Download
Secure Download Secure Download
Secure DownloadDemoCreator also comes with a far superior editing suite that can be used to cut, trim, split, and even delete sections of the video. This is on top of the many annotation features that allow users to annotate the video insignificant and useful fashion. You can add text and highlight sections of the video or even add arrows to bring the screen recording to life. Here's how to use this screen recording program:
Step 1. Launch DemoCreator and click on "New Recording" from the main interface to run the settings panel.

Step 2. Check the frame rate, audio and webcam settings before getting started.

Step 3. Customize the recording area and hit on the red circle button to start screen recording.

Step 4. Press F9 to pause or F10 to end the process. You can then edit the video with our editing tools or export it directly.

There are a lot of tools in the market like Aiseesoft Screen Recorder and while they may all claim to be the best screen recorder, it is often a good idea to take deep dive into the program's features to determine if it is ideal for you. As we've seen from this detailed review, Aiseesoft is a great tool when you want to record your screen, but it may not be the best choice when you need to record something as intense as gameplay. It lacks the necessary tools to prevent the overuse of your computer's resources when recording gameplay.
But Wondershare DemoCreator presents a better alternative with features that are designed for recording all kinds of videos. It also has editing features that are far superior, allowing you to edit the video where you record it and not need a second program for the purpose of editing.






