CloudApp Screen Recorder Review
With companies and particularly online businesses looking to increase sales and engagement using videos, the need for quality screen recording programs has grown. This has led to an increase in programs designed to make it easy for users to record their screen. One of these tools is CloudApp, a cloud-based video and image sharing program that offers a wide range of features. These features include screen and webcam recording, screen captures and annotation of the resultant images and videos.
The article can be divided into 4 parts. The key features of CloudApp, CloudApp screen recorder download, how to use CloudApp screen recorder and CloudApp alternatives. The following review is aimed at helping you determine if the CloudApp is the right tool for you.
The Key Features of CloudApp
To understand what CloudApp can do for you, it is vital to understand the program’s key features. There are 4 key features of CloudApp.
Screen Capture
One of the easiest functions to accomplish on CloudApp screen recorder extension or the desktop app is screen capture or screen recording. The process is so simple that you can record the screen with clear video and audio and be able to share the video easily from the program. Since it is a cloud-based solution, you can also very easily save the video to your account, eliminating the need for huge storage space on your device to store the video. Once the video is stored in the cloud, you get a simple link that can be used to share the video easily.
This screen capture feature will also make it very easy for you to collaborate with your colleagues by using screen sharing. Within the screen capture feature is the ability to share snippets of the video and since the video is captured in HD, you never have to worry about the quality of the video reflecting badly on your company or business.
Screen Recorder
While this may seem like a sub-feature of the screen capture feature we’ve talked about above, it is important to note that the two are vastly different. The screen recorder feature allows you to record a video of you explaining a concept using visual aids including text and diagrams. This activity is then easily recorded into a neat video that you can share with others using the screen record feature.

This feature therefore can come in handy when you need to simplify a complex topic such as a product demonstration. Once the video has been recorded, you can once again simply upload it to the cloud from directly within CloudApp and get a link that you can easily share with others.
Library
CloudApp also makes it easy for you to find the videos and images that you take and upload to the CloudApp platform. This is made very easy by the library feature that makes it very easy to search for the video. The CloudApp platform also offers you unlimited storage, meaning that you can upload as many videos and images as you want.
You can sort through the files in your CloudApp library using file type and CloudApp will add numerous other search criteria that you can use. In this library, you can also “favorite” some of the images and videos, a factor that can make them much easier to find later. But it is worth pointing out that if you want to edit the videos or images, you may have to use another third-party editing tool.
Annotations
This useful feature helps you make notes directly on top of the images you capture using CloudApp. You can also use the annotations feature to draw lines, highlight ad even add comments to the photos. This makes this feature one of the most useful as a visual learning aid or when collaborating on a project.

It also allows you to explain the image or Gif very easily and without to write thousands of words in the description. Another cool feature is the ability to blur certain aspects of the image or Gif, which can come in handy when there is personal information that you don’t want to share with the world.
CloudApp Screen Recorder Download
There are several options when it comes to downloading CloudApp for use. They range in price from free to $17. The free package is the most attractive thing to most first time users because it is free and also it gives the chance to test the program before committing to purchase the pro program.

It is worth noting that the free plan will only allow you to create screen recordings for about 15 seconds. It also limits the size of videos that you can upload to the cloud and you will not be able to set any security permissions on the file. You will also not get the benefit of using custom domains in any of the CloudApp sharing links.
How to Use CloudApp Screen Recorder
Many users may ask how to use CloudApp screen recorder, actually the process of recording your screen using the CloudApp screen recorder is very simple. Follow these simple steps, then you can find the answer.
Step 1: Download and install the CloudApp screen recorder on your computer using the CloudApp screen recorder download link from the program’s website.
Step 2: Launch the program and depending on the kind of screen recording you want, click on “Camera,” “GIF”, and “HD” (for videos). Click and drag the mouse to select the area that you want to record. You can also click on the [] icon to record the entire screen.
Step 3: The recording will start immediately. Click on “Finish” to stop the recording when you’re ready.
If the CloudApp screen recorder not working, you can ask the support for help.
CloudApp Alternatives
We mentioned at the beginning of this article that CloudApp is just one of the many screen recorders available in the market. The following are the best alternatives to the CloudApp.
Wondershare DemoCreator
Wondershare DemoCreator is a powerful screen recorder developed by Wondershare. It has numerous features that allow users to record high-quality screen capture videos. One of its best features is that it allows users to record the screen and the webcam at the same time. Also, it has many annotations that you can add to your screen recorded video. Each recorded video is in high definition, making it the best tool for recording demonstrative videos that require a lot of detailed information.
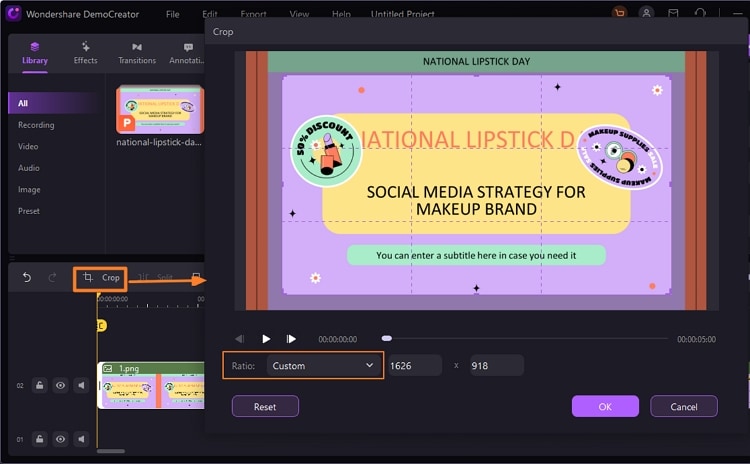
Unlike CloudApp, Wondershare DemoCreator comes with a full editing suite that allows you to easily edit the videos like a pro. As part of the editing suite, you get a vast array of effects that can be used to annotate the video for easier communication of ideas. Once you’ve done recording, you can export the videos to MP4, MOV or GIF.
 Secure Download
Secure Download Secure Download
Secure DownloadBandicam
Bandicam is another great screen recorder that you can use instead of CloudApp. Available for Windows users, it allows you to easily capture the screen in high quality video and then export the video in MP4 or AVI format.
While Bandicam does offer very high quality output video, enough to record high-graphics games, it lacks editing tools that may come in handy when you want to annotate or change the videos slightly.
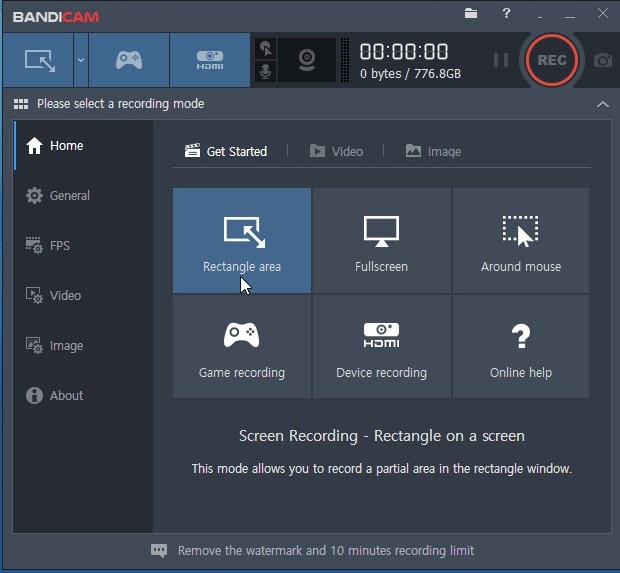
CloudApp has numerous features that can be useful when you want to record your screen, but often the CloudApp screen recorder not working error can arise. In this case, it may become necessary to use one of the alternatives outlined above. And when you would like to do more with the videos, such as edit them for better quality, you’ll find that CloudApp may not prove very useful.





