Movavi Screen Capture vs. Camtasia
Sharing what's important to you with the rest of the world has never been easier. Gamers, designers, and all other people who want to capture audio-visual content from their desktops can do so, by utilizing software products that enable you to create and share your own video and audio content with like-minded people around the world. Screen capture programs like Camtasia or Movavi Screen Capture Studio enable you to record gameplay action, broadcast your own videos, or make video tutorials with just a few clicks. You can also import the footage from your video camera or effortlessly edit the videos you captured.
Still, the question remains, which screen capture software should you use? Movavi and Camtasia are probably among the best ones on the market today, however, choosing one or the other will largely depend on your needs. We did our best to collect all the information about these remarkable screen capture software products and come up with an answer which one is capable of better overall performances.
Camtasia VS Movavi Screen Capture Studio
| Features | Camtasia | Movavi |
|---|---|---|
| Screen capturing features | Advanced | Advanced |
| Sharing capacity | Somewhat limited | Facebook, YouTube, Vimeo |
| Audio editing | Yes | Yes |
| Video editing features | Video effects, Animations, Transitions | Editing 3D video, Filters and Effects, Fades |
| Image formats | MP4, WMV, MOV, AVI... | AVI, MOV, FLV, MP4... |
| Price | $199,00 | $99,5 |
System Requirements and Interface Comparison
Comparing two-screen capturing, image-editing programs of such high profile is never easy, especially since they both have user-friendly interfaces. If you choose to install Movavi on your computer make sure that you have at least Windows XP, Vista, or Windows 8 with the latest patches along with at least 1GHz AMD or Intel processor. For the software's optimum performance you'll need Intel's multi-core processor such i7 because Movavi accelerates the video recording speeds by utilizing each core. Furthermore, you'll need the minimum 32-bit color 1024X768 resolution display and around 50 MB of free hard disc space. Movavi's interface is fairly simple and its main window contains Capture, Audio, Effects, Tools, Screencast, and Help options. The Select button enables you to designate the area of your monitor which you want to capture, while the Rec button allows you to start recording the visual content.

On the other hand, Camtasia isn't as demanding since this screen capturing program requires you to have just 30MB of free hard disc space. Camtasia is compatible with every version of Windows since Windows 98 which means that you can use it even if you don't have the latest technology. 500MHz processor and at least 64MB of RAM memory are recommended if the users want the software to run smoothly. The Camtasia's interface is well-organized and handsomely designed so even the users who have no experience with screen capturing should learn their way around in no time. The main window offers the choice between Camtasia Recorder, Camtasia Producer, Camtasia Player, and several editing options.
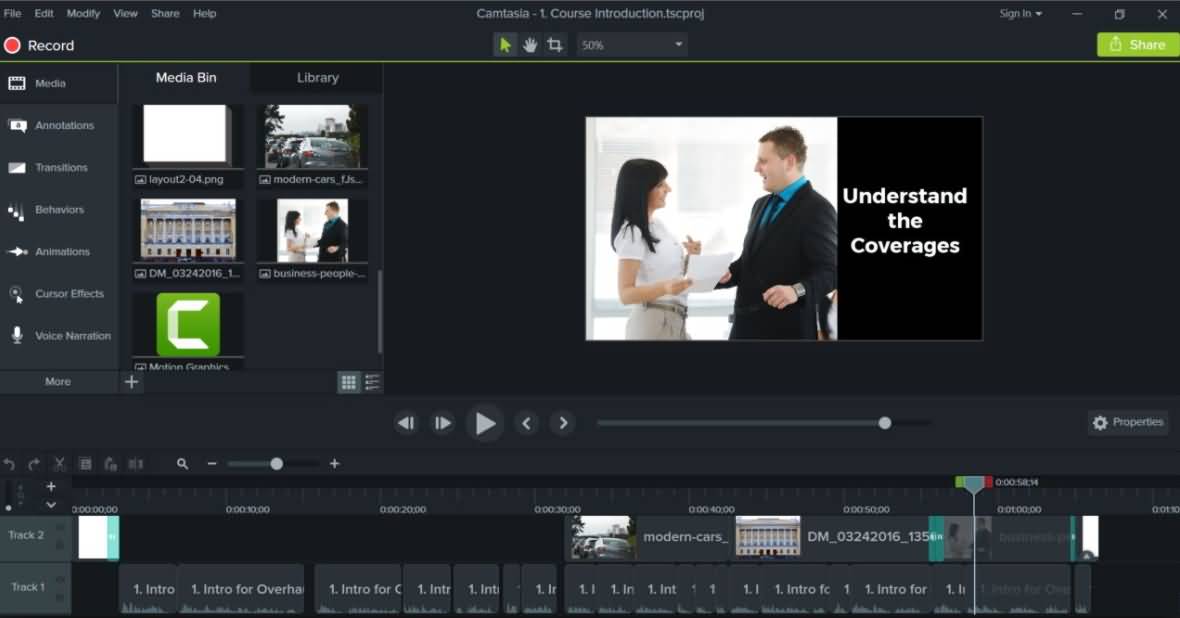
Screen capturing features and functions Comparison
TechSmith's Camtasia and Movavi are powerful screens capturing tools that enable users to set all parameters in accordance with their needs. Each of these programs allows you to set the resolution, the size of the area you'd like to capture, and any other parameters in order to deliver high-quality images that can easily be shared online.
Capturing video and still frames
Capturing a still frame in Movavi is as easy as it can be. You simply need to select one of the presets from the list in the Capture Area. You can choose Full Screen, Widescreen, Standard options among numerous others or simply drag the rectangle with your mouse and adjust it to the part of the screen you want to capture and make a still frame by clicking the capture button.

Video capture can be done in three different modes Capture Screencast, Capture Game or Capture Online Video that can all be found in the Screencast drop down menu. Then click on the Select button in the Capture area and designate the portion of your display you want to record. The Game mode is always full screen and the Select button is not available. In order to record audio simply check the audio check box and select the recording source. Once you have selected all parameters just click Rec button.

Capturing video and still frames with Camtasia is a fairly similar process. Unlike Movavi that creates MREC files, recordings made with Camtasia are always in AVI file format which means you can upload them to the Internet directly from the Camtasia video editor. In order to start recording go to the tools menu and select Camtasia Recorder, then choose the Set Capture/Input option to define the area of the screen you want to record. The software allows you to record multiple windows at the same time or you can record any desktop activity you can think of. After you have defined all the parameters simply hit the record button. Even though there are a few differences between Camtasia and Movavi, the screen capturing process is similar and easy in each of these programs.
Capturing audio
Each software offers audio recording features, but recording audio and video separately in Camtasia may require some effort and innovative thinking. The users can utilize the built-in microphone and add an external microphone to increase the quality of the recording. If you want to create audio files in Camtasia you simply need to open the Audio editor, select the Create a New Audio File option, and hit record. The Audio editor will continue recording until you hit the stop button.
In Movavi you can record your voice or any other audio content you'd like in just a few easy steps. Click Capture Audio and select the device you'd like to use for recording and choose the recording source then just hit Record. Once you've finished the recording session the audio file will open in the Timeline panel of Movavi's Video Editor.
Video and Audio editing features Comparison
Once the recording session is over, the post-production process can begin. The Camtasia screen capture software enables you to share your videos without converting them to a file format supported by online video players because the software saves all files in AVI format, while it still offers powerful editing tools to those users who want to trim video clips or do color corrections. All editing in this software is done through a Camtasia producer feature that offers a wide range of video and audio editing options, while users can also utilize the ScreenPad menu that enables them to add visual effects while recording.
Movavi's audio and video editing features are equally impressive. However, the files recorded by this software cannot be directly exported from the program and they must be first converted in one of many available file formats. Each of these screen capturing software supports a wide range of video and audio formats that allow users to choose the video file format that bests suits their needs. Both Movavi and Camtasia enable users to create professional videos because they offer a wide variety of editing tools and visual effects.
Sharing and Price
After you recorded and edited the footage you captured, the last step is to share it with the world. You can upload your videos to YouTube, Vimeo, or Facebook directly from Movavi, but you first need to make sure that you have an account on these social media networks. Movavi Share Online option enables you to upload files with a maximum size of 100MB. The price of the Movavi Business package is $99,5 which makes it affordable for all kinds of users.
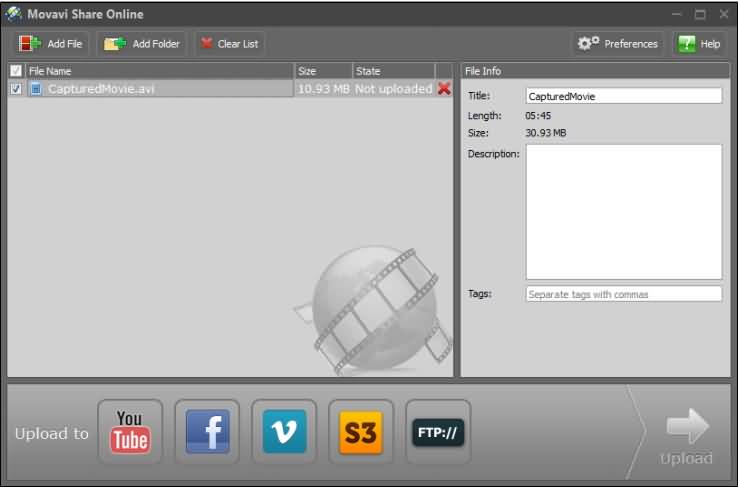
Camtasia is more expensive at the market price of $199,00, but its content sharing features are impressive since they allow the users to share videos directly from the program, and sharing your videos with other Camtasia users is also relatively easy.

Alternatives: Wondershare DemoCreator
If you are looking for a more affordable and yet equally powerful option, Wondershare DemoCreator might be a great choice for you. You can enjoy all the features for free in Wondershare DemoCreator. DemoCreator capturing software is ideal for recording fast-paced video games because it captures between 15 and 120 frames per second while it also offers a full editing suite. A feature like 'Picture in Picture' that enables you to add another image to your video or 2 devices option that allows you to record with two different cameras simultaneously makes DemoCreator an excellent alternative to screen recording software like Movavi or Camtasia. What's more, the green screen function is also supported.
 Secure Download
Secure Download Secure Download
Secure DownloadSo, which one should I choose: Movavi or Camtasia?
Both of these screen capture software have their advantages and disadvantages. Movavi is cheaper and enables you to share videos online directly from the program, while Camtasia is more expensive and its video and the audio syncing feature could be better. Movavi is probably a better choice for most users because it allows users more freedom of choice at a more affordable price while still offering a professional level of screen capturing and video editing options.
Camtasia is without a doubt a powerful screen capturing tool that delivers nothing but the best screen capturing experience to its users, but Movavi screen capturing software appears as a more powerful and certainly more accessible option to a wider audience.
However, if you want to enjoy a more powerful screen recording and video editing capabilities on a lower budget, the Wondershare DemoCreator Recorder is also worth a try!





