How to Record Webcam on MacBook
MacBook is the latest brand of Macintosh laptop with powerful features that will excite you. It has a built-in webcam that can record in high quality. You can record live videos and edit them with the help of applications that are being downloaded over the internet. The camera starts immediately when an app for recording is opened.
You can record anything on screen and share it with your loved ones or colleagues with MacBook webcam recording. With the help of the powerful features of the various apps, you can edit the videos using your creativity. Here's how:
1. Record webcam on Mac with iMovie
iMovie is a video editing software, which has been designed specially for Mac users. You can create professional-looking videos with powerful editing features. It is equipped with high-standard special effects that will surely give your video a stunning cinema-quality effect. If you want to record using iMovie, you will be surprised to see that video editing is an easy task. It can turn your short videos into movies with special effects. Following are the steps on how to record video on Mac webcam with iMovie:
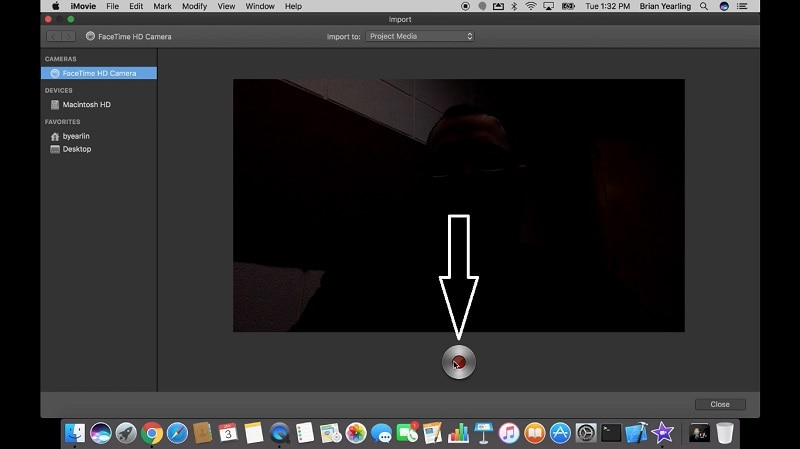
- At first, opt to Launch iMovie
- After that, click on the File option, and then from the options, click on New Event
- Once done with the above, click on Import Media
- Now, opt to choose the built-in Camera of your MacBook
- At this moment, click on Start Recording by hitting on the Record button.
- Now, if you want to end the recording, click on the Record button again.
- Now, opt to click on the Save button to store the File in a particular location.
2. Record Video on Mac Webcam with QuickTime
If you want to record quick videos on your screen that is playing or a webcam, then QuickTime is the best application. You can easily download it from the internet, and once installed, you can use it in the best possible way. QuickTime allows you to capture those special moments of a movie or a video and store them for future use.
You can record video on mac webcam using a front-facing camera, and with the help of QuickTime, you will be able to share it instantly over the net with your friends and loved ones. It also has the option of how to record video on Mac with an external camera. If you want to record webcam Mac with QuickTime, you will have to use the following steps:

- At first, opt to Launch QuickTime that is installed in your MacBook in the Application folder
- Now, click on File, and from the menu, click on New Movie Recording
- When you are ready with the recording, click on the Record button
- Once you are done with the above and if you want to stop the recording, click again on the Record button.
- Now, click on File and then on Save as to save the recorded video in a particular location.
3. Record Webcam on Mac with Photo Booth
Photo Booth is a fun application that is used mainly to take selfies and photos. It works very well with the inbuilt front-facing camera of your MacBook. You can edit the photos taken by using various special effects that are mostly fun-related. Photo Booth is the best option to choose if you want to record yourself. It is built for Mac users, and you can use either your built-in internal camera or an external camera. Following are the steps on how to record yourself on a Mac using Photo Booth:
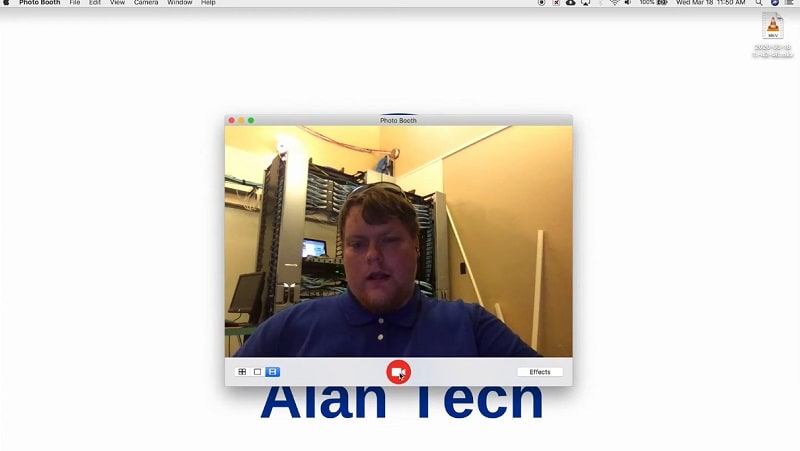
- At first, opt to launch the Photo Booth App by clicking on the icon.
- Before starting your video, you can click on the effects button.
- Now, in the Photo Booth App, opt to select View Video Preview.
- Now, opt to click on it to record the video.
- At this moment, choose the video icon that is placed in the bottom left corner of the App.
- Now, click on Record.
- If you want to finish the recording, you have to hit on the record button.
- Now, click on the File option and then on Export in order to save your video.
4. Record Yourself on Mac with VLC
VLC player is a free, cross-platform multimedia player which you can use to record from your webcam. It is a power-packed software that is compatible with any audio or video file. You can easily record from your webcam using a VLC media player and share it over the net. It also has the option to play live-streaming of any videos or movies. The video quality exceptional, and it can play smoothly without any crashes. Following are the steps to record webcam on Mac with VLC:
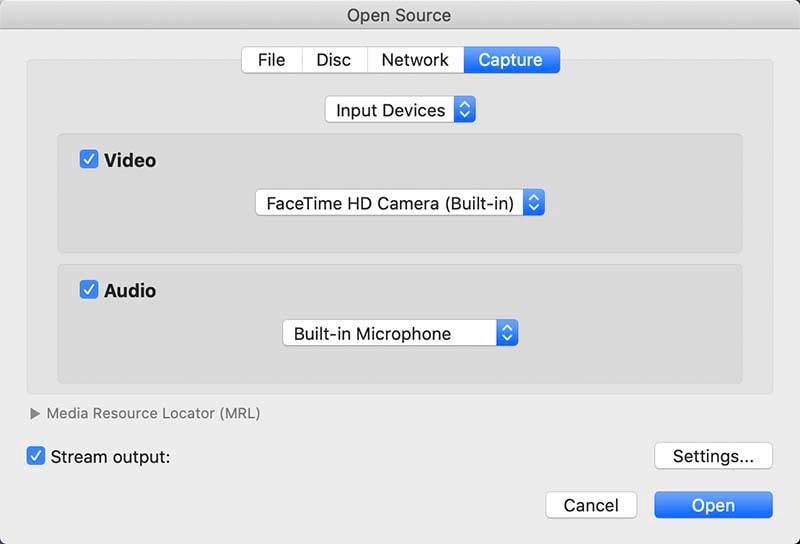
- At first, opt to open the VLC media player.
- Now, from the media menu options, click on Open Capture Device.
- You can select the device of your choice or leave it as default.
- Now, opt for the selection of the audio mode
- Now, opt to select the destination folder. It's where you want to save the recorded File.
5. Record webcam on Mac with Logitech
If you want to share your creativity and passion with others, you must install Logitech on your MacBook. It is an all-in-one creation where you can record high-quality videos and share them instantly over the net. You can easily add captions to your videos and apply various transitions to give them a professional look.
It has some extraordinary features where you will record from multiple sources and combine them into a single scene, thus giving you all the excitement to broadcast it instantly. Following are the steps to record webcam with Logitech:

- At first, opt to launch Logitech software on your MacBook.
- Open the screen that you want to capture from the source one and also your webcam from source 2.
- Now, from Source 1, select your device's display.
- Now, from Source 2, select the webcam.
- At this moment, in order to start streaming, you have to click on Enter Live Studio from the Restream Dashboard.
- Now, click on Go Live Now, and your video will stream on all the connected platforms.
- Now, click on Finish Stream once the streaming is done.
6. Record Webcam on Mac with Wondeshare DemoCreator
Wondershare Democreator is an easy application but powerful in its features. You can download it free from the internet and install it on your MacBook. It is the best software to show your talent and creativity in video editing. Wondershare DemoCreator helps to record and capture anything that is playing on your screen. You can use your webcam to record the special and lively moment of your life with the application.
There are many amazing features for webcam recording with this tool on your macOS. It offers different frame styles of webcam recording, you can use the rectangle, circle, or even face recognition to capture your face and the screen at the same time. Following are the steps to record webcam on Mac with DemoCreator:
 Secure Download
Secure Download Secure Download
Secure DownloadAt first, opt to launch the Wondershare DemoCreator and then click on “New Recording” to start the process

Enable the microphone and the webcam by clicking on the respective icons. You can set up the frame rate, recording area, voice, and webcam from here.
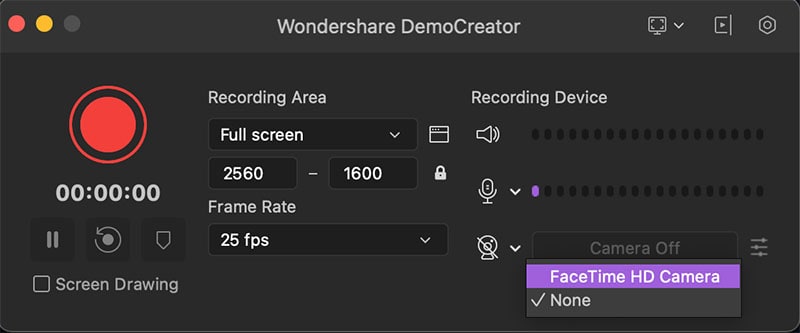
At this moment, you have to hit the big red button in order to start the recording. You are allowed to use the screen drawing features while recording.

Once you get done with the recording, you have to click on Shift+Cmd+2.
The Bottom Line
When it comes to the MacBook, it is just the right option for a creative, as you will have various options to enhance your talent. It produces high-quality videos that will certainly make you excited. Many applications are available for free for MacBook webcam recording, including some notable built-in features. It depends upon your preference in choosing the perfect App that will help to carry forward your dream.



