How to Record Webcam Chat Screen with Audio
Live video streaming is currently gaining popularity at a very high rate, especially in the gaming world and on social networks. For the most part, these live videos and recorded webcam chats can even now pull in many people if well recorded and shared to some well-known social media platforms, like YouTube. In this article, we will introduce three software to record webcam video chat.

Part 1: Record Webcam Chat with VLC Media Player
VLC Media Player is an open program that each Windows user ought to have. The primary objective it is known for is the capacity to play practically every media file you can toss at it. Yet, there are a lot of different features you probably don't know. For instance, you can record your desktop, convert videos from one format to another, and many more. Today, learn how to record webcam chat using VLC.
For video recordings within your Laptop or Desktop webcam utilizing VLC Media Player, you should use the "Capture Device" feature present in VLC's Media menu. This exceptional component will permit you to choose your webcam as your capture device and afterward stream what is caught to a file. Essentially, you're instructing VLC to see your webcam video and save it into a document.
How to Use VLC to Record Webcam Chat
Step 1: Within VLC, under "Media," select "Open Capture Device," or you can alternatively press [CTRL + C]. In "Capture Mode," ensure you choose "DirectShow." In "Video Gadget Name," pick your webcam.

Some optional extras you can perform include:
- For Audio, specify the "Microphone" or "Stereo Mix." The Microphone will be your default Mic, and Stereo Mix is the sound your gadget is playing. Leave it to the "Default" choice if you are uncertain.
- Other discretionary fields that you can specify are the video size and advanced alternatives, for example, "Picture Aspect Ratio."
Step 2: Click on the Play button to active recording, and click on the red recording button to start recording webcam video in VLC.

Part 2: Use QuickTime to Record Video Chat
QuickTime is a famous mixed media player created by Apple. You can utilize QuickTime Player to play, record, edit, and share videos and audio files on Mac. It has many features, and in reality, the QuickTime recorder can deal with both Mac and iOS gadgets. Hence, you can capture the screen on all Apple gadgets. Moreover, QuickTime screen recording Windows is additionally supported. This article intends to show you detailed steps on how to record webcam conversations using QuickTime screen recording with Audio on Mac, iPhones, and iPad.
How to Use QuickTime to Record Webcam Chat
Step 1: Launch QuickTime Player. Under the "File Menu," proceed by choosing the "New Movie Recording" option. A new recording window pops up.
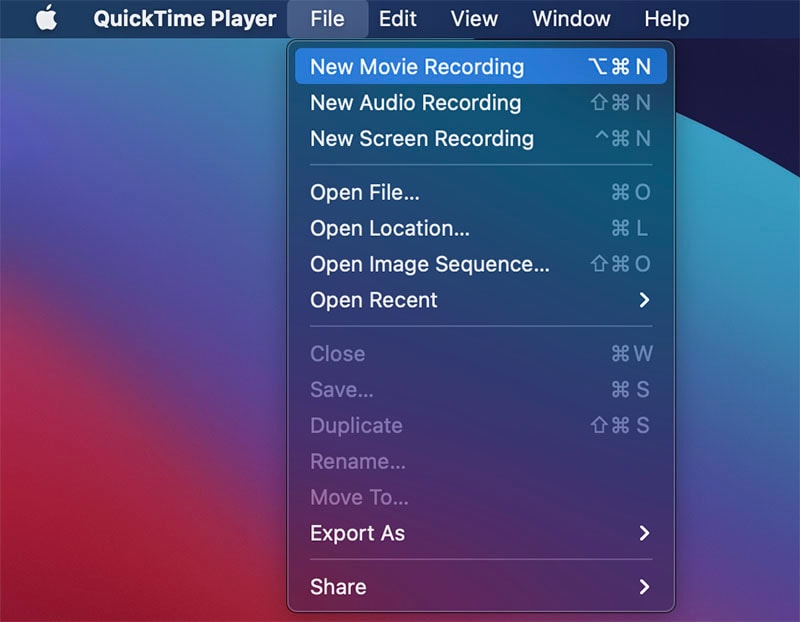
Step 2: Tap on the down arrow on the dark control board at the lower part of the window. The drop-down menu pops up.
Choose your camera. Next, choose “Maximum” as the quality setting and tap on the “Recording” button.

Step 3: To stop the recording, hit "Stop." Another window with a playback alternative pop-up. Click on the "X" in the Window's corner to close this window. Another window prompts you to save the video. Provide the video's name and allocate the destination folder. Also, remember to choose "1080p" as the video format. Finally, click "Save."
Part 3: Record Webcam Video Chat with DemoCreator
Wondershare DemoCreator is a simple-to-use screen recorder that is ideal for capturing online video chatting, it can be Facebook, Zoom, WhatsApp, Skype, and other online social platforms. It allows you to record with the webcam and audio simultaneously with HD quality. After recording, you can export the video to your PC or directly upload it to YouTube as you want.
 Secure Download
Secure Download Secure Download
Secure DownloadHow to Use DemoCreator to Record Webcam Chat
Step 1: Open DemoCreator and select "New Recordings" to get started.

Step 2: A new window will show up, ensure to enable the webcam, audio settings.

Step 3: Click on the red button to start recording. You can customize the recording area and webcam screen position as you want.

Step 4: Press F10 to end the process and the recording will be saved to the predefined area and

The Best Webcam Screen Recorder
 Secure Download
Secure Download Secure Download
Secure DownloadConclusion
Now that you have gone through the above programs, you may concur that DemoCreator is a decent answer for webcam recording or screen recording using a webcam. With it, you are allowed to appreciate the most open to recording experience and record the most fulfilling webcam video on Windows and Mac. By carefully following the step detailed above, you will learn how to record webcam chat and do it quickly for each program.





