How to Record PowerPoint Presentations with Webcam
Presentations are an effective means of conveying information. You always need to make presentations whether you are a student, a businessman, a professional, or an entrepreneur. Thus, you may need to record PowerPoint with a webcam to make your audience understand better.
 Secure Download
Secure Download Secure Download
Secure DownloadCreating a presentation video with a facial explanation is not a difficult task today. In this article, we will introduce 4 methods to help you make a video of a presentation with a webcam on it. Follow the guide below and choose the suitable one for your situation.
Way 1: Record PowerPoint with A Camera
If you want to know how to make a PowerPoint presentation with a webcam, then keep on reading. Using a webcam is a simple method to record yourself talking with no screen etc. All you will need is:
- A webcam
- A microphone (a microphone may be built into your webcam)
There are many software and tools available that help us to record our PowerPoint presentations with webcams. Such as the DemoCreator PPT video maker, or the built-in recording function in PowerPoint.
Way 2: Use PPT Internal Recording Function
There is an in-built recorder in PowerPoint that helps us to record our presentation. You can also add your narrations to your PowerPoint presentation. For this, you need Microsoft PowerPoints, a Microphone, and a Webcam. Follow the following steps to record your presentation with a built-in recorder.
- Go to ‘Record Slideshow’ in the ‘Slideshow Tab’.
- If you want to record your screen, then go to the ‘Insert’ tab and select ‘Screen Recording’.
- If you want to add your audio to your presentation, go to ‘microphone’ in the recording option. Adjust the volume slider as needed. Make sure to mute all other sounds as they will be also added to the presentation.
- With the help of your webcam, you can also record camera video. These video clips can be added to your presentation as a Picture-in-Picture clips.
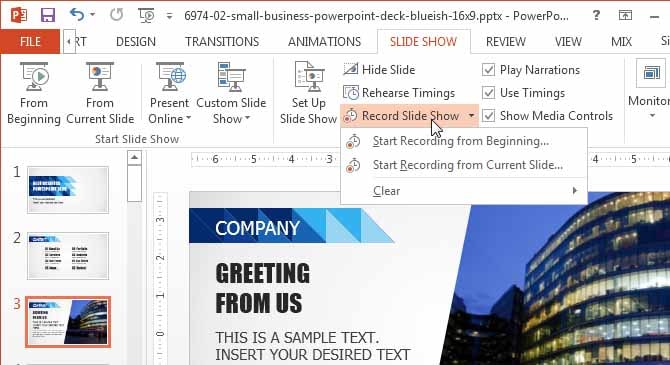
These videos can be exported in video formats as well as saved as PowerPoint presentations.
PowerPoint's built-in recorder feature converts the presentation into a video. It is quite beneficial for new users who don’t have much experience. Furthermore, it has several benefits, like having a smaller-sized output file. There is no requirement for any third-party software to use this feature. The help menu is readily accessible in case any support is required. As this software is ready, therefore, it can be considered student-friendly.
Way 3: Record PowerPoint Presentation with Webcam on Mac
You can also record PowerPoint presentations on Mac. You will learn how to record PowerPoint presentations with a webcam on Mac. Furthermore, you can record your presentation using in-built apps on Mac without installing any other software. QuickTime player is a built-in screen recorder in the macOS. Following are the steps involved in recording your presentation using Mac:

- In the application folder, open the QuickTime application.
- Now select File and go to ‘New Movie Recording’.
- Now click ‘View’. Select ‘Float on Top’ on the top so that your camera application is on top of every other application. Your video may not be able to record you if you do not select this.
- Now resize the camera window. You can move the camera where anywhere on the screen.
- Go to File again. Now select ‘New Screen Recording’.
- This will appear:
Here you can click on the arrow button to change your setting. For example, if you want the full screen or part of your screen. And then you can start recording.
- Click on the red button to start recording.
- Now you are recording your screen and your camera view, i.e. your face. When you have finished your recording, press the keys Command-Control-Esc keys. You can also edit your videos using QuickTime. Go to QuickTime and click Edit. Here you can cut the unwanted parts of your presentation.
Way 4: Use DemoCreator to Create Presentation Videos*
If you don’t want to use the built-in PowerPoint recorder, then you can use Wondershare DemoCreator. It is the best option to be considered for recording PowerPoint presentations. This is because it quickly captures your presentations with narrations.
This software has the easiest methods for Presenters to make a product demo video, lecture tutorial, gameplay video, and more. DemoCreator works with your built-in webcam and mic perfectly. It enables you to capture your screen as well as your webcam simultaneously.
Here, you are also given the option to choose your video resolution and frame rate. It will record the system audio by default. If you don’t want the system audio, you can also disable it. It is compatible with most USB built-in webcam mics, so it is the most convenient to use. You can also mark important recording nodes for additional editing.
 Secure Download
Secure Download Secure Download
Secure DownloadThe steps to record PowerPoint presentations with DemoCreator are explained below:
Open Wondershare DemoCreator on your PC. Click on the "New Recording" button from the interface.

Click ‘Screen’ to choose the capture area. Here you can select between full-screen type recording, target window, or customized recording.

 Secure Download
Secure Download Secure Download
Secure DownloadIn the ‘Audio’ section, you can choose between system audio and microphone audio. With the ‘Camera’ option, select your preferable ‘Resolution’ and ‘Frame rate. The advanced tab assists you to select the hotkeys.
F10 is used to start/stop recording, whereas F9 is for pause and resume.
When you are done with customizing, open PowerPoint and make it the target recording window. Then click the red circle to start recording.

 Secure Download
Secure Download Secure Download
Secure DownloadWondershare DemoCreator has numerous attributes such as arrows that can help you in explaining. You can convey your information by making drawings and marking the important words/events or audio. It is a wonderful HD video recorder for presentations because it can record you through the webcam and the screen simultaneously.
You can also put your video in the recording so that your students and trainees can learn and understand better. After finishing, it will give you options to make the video even better. There are numerous tools, a changeable cursor, and interesting effects. After editing, you can send it in multiple formats.
AI Presentation Maker
Conclusion
By now you must have known how to record a PowerPoint with a webcam. It is fairly simple to use by amateurs. DemoCreator video recorder is a handy tool with a user-friendly interface to video record yourself presenting in PowerPoint with a webcam on Windows and Mac. It gives you the freedom of magnifying your presentations by adding narrations, texts, shapes, audio, and video clips. Thus, tools like DemoCreator are excellent for recording PowerPoint presentations and can intensify your presentation skills undoubtedly.

The Best PowerPoint Presentation Recorder
 Secure Download
Secure Download Secure Download
Secure Download




