How to Record Video with Logitech Webcam
Nearly all laptop and desktop models come with an in-built webcam. This is why no one ever thinks about purchasing an additional webcam. But while these in-built cameras can be ideal when creating simple or basic videos, you may be in need of a more comprehensive solution. There are a lot of third-party cameras to choose from, but Logitech StreamCam is the only one to choose when looking for a camera that provides crisp, smooth video and uninterrupted live streaming.
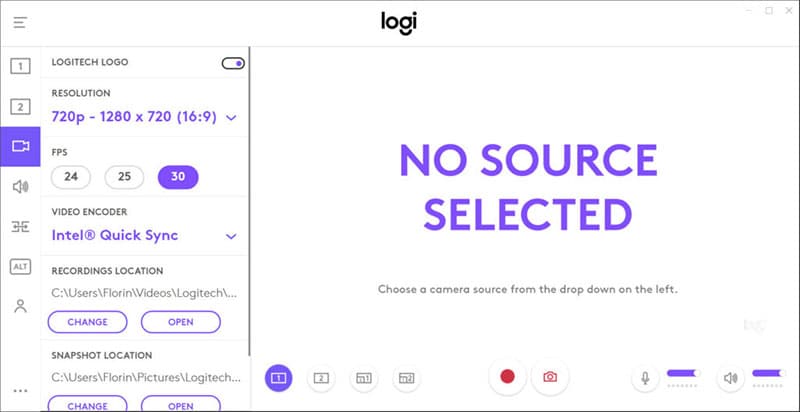
With Logitech, you can easily record videos up to 1080p at 60 frames per second in portrait, landscape and even square orientations. It supports screen and tripod stands and even comes with a complete software package so that you can easily tweak the recording to your desired taste.
Before we show you how to use Logitech webcam recorder to create great videos, let’s first take a look at some of its key features.
Key Features of Logitech Capture
The following are some of the key features that make Logitech Capture one of the best webcams to use;
- Record from Multiple Sources
You can use Logitech Capture to record from two different webcams at the same time, your desktop or an application window. You can also easily switch between 6 different scenes including picture-in-picture or side-by-side.
- Record Vertical Videos
If you are recording videos for the sole purpose of sharing them online, you can record videos in 9:16 (vertical mode). These videos are also ideal for viewing on mobile devices.
- Live Streaming
Logitech is also one of the best camera sources for livestreaming platforms like YouTube, Facebook Live or Twitch. It may be particularly useful to you when you want to live stream gameplay via Open Broadcaster Software or XSplit.
- Live Text Overlays
You can also further personalize the video content using text overlays. You get a wide array of fonts, styles, and background to customize the screen name and messages to your fans. All of these customizations can be applied during the recording or livestreaming in real-time.
- Easy Studio-Style Controls
You can apply numerous effects to the video including filters, transitions and even custom borders to personalize the video using the easy studio-style controls. You can also choose the Light or Dark mode depending on the lighting in your creative space.
- Camera Customizations
Logitech allows you to customize your camera in numerous ways, including selecting your field of view, aspect ratio and the recording resolution. Additional options include white balance, auto-focus and even frames per second. All of these settings can be saved in case you would like to use the same profile again.
How to Record Webcam with Logitech
Once you purchase the Logitech webcam, you will need to install it before it can be operational. Most people find this process a little complicated, so we thought we would simplify it for you here. Follow these simple steps to set up and use Logitech on your computer.
Step 1: Place the Logitech Webcam on top of the monitor. You can use the mount on it base to stabilize the device on top of the monitor. It is also worth noting that different models will be mounted differently, so you may want to read the instructions before mounting the webcam.
Step 2: Insert the CD/DVD-ROM drive that comes with the webcam. Wait for the setup to run, and the installation wizard should appear on the screen.
Step 3: Just follow the instructions on the installation wizard to continue with the setup process. When promoted, use a USB cable to connect the webcam to a USB port on your computer.
When the installation is complete, you will be ready to begin using the webcam. But you have to first configure the software to facilitate the recording process. Here’s how you can use the Logitech webcam software;

Step 1: When the installation is complete, open the Webcam software.
Step 2: If you would like to record screenshots and videos, click on “Quick Capture.” If you would like to view screenshots and videos that you had taken before, click “Webcam Gallery.” In the gallery, you should be able to share the content via email and other social media networks like YouTube and Facebook.
Step 3: You can also use Logitech to make a video call. Just click on the “Make a Video call or do more” section of the software for additional options in this regard. But some of these features will only be accessible to you if you have also installed the Logitech Vid HD software separately.
Step 4: Also, click on “Get More Apps” to install additional apps that you may need to make the webcam app more interactive. You should see a list of options, and you can select the apps you want to install based on what you need.
Step 5: If you would like to adjust the settings on the webcam, select “Preferences” to adjust the settings. You can adjust the video quality and audio preferences on the webcam.
Pros and Cons of Logitech Capture
Pros
- It provides a crisp clear picture
- It records 1080p resolution at 60fps with stabilization, auto-framing and smart focus options’
- You can record videos is portrait and landscape orientations
- Offers both tripod and screen mounts
- The software is easy to use and easy to customize
Cons
- It is expensive
- The exposure can begin to dip at 60fps
- The Logitech software doesn’t support streaming
Logitech Alternative to Record Webcam
If you would rather not purchase an expensive external camera to record webcam videos, you can use Wondershare DemoCreator. This is a third-party program that once it is installed on your computer will help you record both the screen and webcam at the same time. The program uses the computer's camera, but enhances its normal function to give you more recording options. The following are some of the program's most notable features;
- Easily and seamlessly create clear screen-flow videos for presentations and lectures
- It is very easy to use; once installed, you can record the webcam and the screen in three simple steps
- You can also record the system sounds and narration via microphone along with video
- It has a full editing suite to help you easily edit your creations
To use DemoCreator to record the screen as well as the webcam, install the program on to your computer and then follow these simple steps;
 Secure Download
Secure Download Secure Download
Secure DownloadStep 1: Run DemoCreator and Configure the Settings
As soon as installation is complete, run the program and then click “New Recording” in the main window to begin the process.
You should see a number of settings that you can configure depending on the kind of video you would like to record.
Click on the “Screen” tab to begin configuring the settings needed for screen capture. Choose whether you would like to record the whole screen or just a section of the screen.
Then, click on the “Audio” tab to configure the sound settings that you would like to use. If you would like to include narration into your recording, make sure that the “Microphone” is set to “Capture.”
Since we also want to add webcam footage, click on the “Camera” tab and then choose “Capture” under “Camera.”

Step 2: Start the Recording
Once you have configured all your settings, click on “Start Capturing” to begin the recording. You can also use the “F10” hotkey to start the recording.
You will see a countdown on the screen and then the recording process will begin immediately. Furthermore, you can hit the “F9” hotkey to pause and resume the recording as needed.

 Secure Download
Secure Download Secure Download
Secure DownloadOnce you have all the footage you need, just press “F10” to stop the recording process.
Your video will be saved in the pre-determined folder when the recording is incomplete. You can then open the video in the DemoCreator editor to make changes to it in any way you want.
Logitech is a good solution when you want to take your native webcam to the next level. With this tool, you have a number of options that allow you to customize the webcam recording experience. But Logitech can be out of reach for most people because of its price. This doesn’t mean that you cannot upgrade your webcam recording experience; just download a program like DemoCreator that will help you utilize your computer’s webcam in a new and more interactive way to create stunning videos that your audience will find very helpful, informative or entertaining depending on your content creation goals.







