Microsoft Surface Screen Recording Guide
Recording the screen of your tablet Microsoft Surface Duo in a video with sound can be exceptionally helpful to play out an instructional exercise or tell an associate the best way to play out specific errands in Microsoft surface screen recording. Knowing how to save in a video document and afterward send it or transfer it's anything but a stage like YouTube or interpersonal organizations as well as how to screen record on Microsoft surface pro-7 is your sole purpose.
Now and then you also might want to record a story with sound a that we have seen on Instagram of a colleague, a call or video call with a relative to keep it's anything but a trinket or to utilize it as proof or a TikTok video. Regardless of whether it's anything but a screen from a game, recording a picture of your work area, or snapping a photograph of a Skype meeting, there are numerous reasons to take screen captures on your Surface. With that being said, there are similarly as numerous approaches to take a screen capture, contingent upon which Windows 10 Surface gadget you have. Here's the detailed solution set for you to follow.
Way 1. Record Microsoft Surface with Windows Game Bar
On the off chance that you search around, there are a lot of different arrangements with numerous extra highlights that you can utilize. Nonetheless, if you need something speedy and direct to make a video instructional exercise, make a show, or record an issue that you can ship off technical support, the Xbox Game Bar experience is an adequate other option. In this Windows 10 aide, we walk you through the means to record a video of an application without the need to utilize outsider programming with the Game Bar insight. Furthermore, we likewise layout the means to alter the screen catch utilizing apparatuses incorporated into the OS.
Step 1. Open Start Menu and Search for the Xbox Game Bar, click the top result to open the app.

Step 2. In the "Capture" module, click the Record button.

Step 3. Click anywhere to dismiss the Xbox Game Bar interface. Continue with the screen capture. If you're unable to record sound. You can fix this issue by using Settings > Privacy > Microphone and then make sure to turn on the toggle switch for Xbox Game Bar to allow access to your microphone.

Step 4. Click the Stop button or minimize the app to terminate the session.
Way 2. Use Easy Screen Recorder in Microsoft Surface
A large number of Microsoft Surface users have just realized how to utilize the Xbox Game Bar to screen record an application, yet Microsoft doesn't have an authority full screen recording application for Windows 10. Surface Pro is most popular as the original two-in-one separable tablet in Microsoft's Surface arrangement. Outfitted with Windows working framework, it's likewise famous and utilized by an enormous number of clients. In any case, to perform Microsoft surface screen recording more effectively, it doesn't have a similar similarity as a normal PC, and numerous applications don't fit it. You surely need a handy recorder to get this job done. To solve this riddle, we introduce DemoCreator with a handy interface to perform Microsoft surface screen recording.
Would you be able to screen record on a Surface Pro like the post mentioned? To make it something simple. Fortunately, the Wondershare DemoCreator has now ventured up, and are at present dealing with a screen recording application considered Microsoft surface screen recording that can either record a custom portion or full-screen video of your Microsoft Surface screen, and save this as a video in any format out of many you’d like your video to be in. This recorder has some pro-level features available in the Windows version as well. So being a Microsoft Surface user, you won’t face any abnormality instead it provides you with an effective way to record your screen hassle-free.
Key Features:
- DemoCreator lets you upload every media file with a single click inside its video editor.
- It has a built-in webcam and audio recorder facility available at a single click.
- It also allows you to trim, cut, and remove the unwanted parts from your recorded files.
- DemoCreator also has editing functionality so you can polish your recorded content before finalizing it.
- You can also download or share your videos with DemoCreator in numerous formats and to the social platform as well.
- You can also loop your desired photos and video files with your listed number of times.
 Secure Download
Secure Download Secure Download
Secure DownloadStep 1. Custom Record Screen
With DemoCreator, you can record 4K/Ultra-HD videos in any specified format including GIF format with full customizations to your recorded screen area. If you've got more than one display, you can choose which screen you want to record with a single click as follows:
You can also accelerate the speed of your recorded content after the recording has been done, for people to quickly get your point and after that, you can export your file to GIF format as shown below:

Step 2. Record Webcam and Personalize Your Video
As you know, videos with the sound of the speaker are more engaging and eye-catchy enough to attain the highest customer satisfaction. That's why, out of many reasons, online collaboration seems to be tedious for users because it seems to lack the magic of human interaction and interlinking with the recording content. Here's the kicker as you can use DemoCreator software to perform the recording with full human interaction. You can fully customize your recording screen well-accordingly.

Step 3. Use Screen Recorder with Audio
With DemoCreator, you can record your screen with a voiceover of your own. All you need to do is to enable the audio source inside the customizable interface of the screen recorder as follow:
Furthermore, you can add your system's built-in sound in addition to your microphone audio source by enabling both options at the same time.

Step 4. Instant Export and sharing
If you think recording your screen recording with DemoCreator meets all of your desired recording functionalities and you don't want to do more editing. Then you can choose the Fast Export your video from the DemoCreator editor import section as shown below.
Additionally, if you want to polish your recorded content further. Worry not! DemoCreator is there for you to ease your post-production dilemma handily.
Way 3. Record Microsoft Surface with Online Recorder
Luckily, you can utilize this instrument on Microsoft Surface Pro without viable issues for its anything but an online apparatus. This instrument can help you in recording an online video, films which can't be downloaded, just as in making instructional exercises, introductions, and that's just the beginning. Additionally, you can record a video and sound simultaneously and you can pick whether to record the framework sound, amplifier, or both. Moreover, you can likewise record the full screen or simply a piece of the tablet's screen. Any action on the Pro screen can be caught without any problem.
Steps to Record Microsoft Surface Screen with Screen Capture:
Step 1. Go to the webpage of this Surface Pro screen recording application and press on the "Start Recording" button.

Step 2. Find option menu and preset recording hotkeys, output formats, and many other settings. Choose the audio input source-like system sound you want.
Step 3. Customize the area that you want to record. Fullscreen is also optional. Once all done, click "REC" and it will start recording immediately. When recording, you can edit your recorded file by adding graphs, arrows, and texts at the same time.
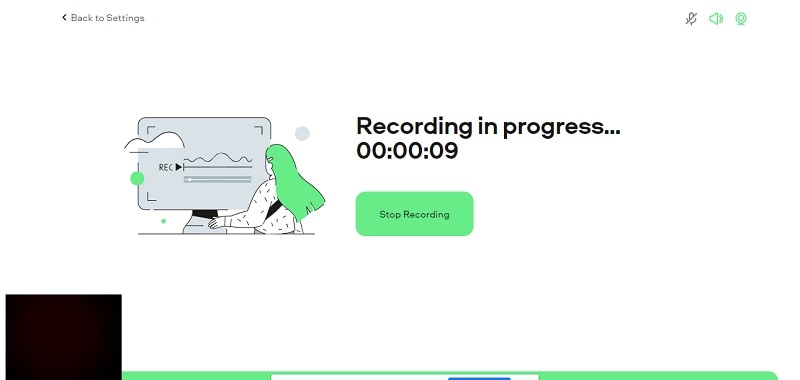
Step 4. Click the pause button to stop recording when you want to finish. And you can go on by checking the tick icon. If not, you can hit on the cross icon and start over then. Preview the video and select to save as video format. You can choose one from seven video formats and GIF is also available.
Related FAQs
1. Can you screen record on a surface pro?
In spite of the fact that it is considered as a PC like tablet, it actually has contrasts on workstations. Aside from its actual appearance, there are likewise a few applications that are not viable with Surface Pro. For those individuals who utilize complex applications (for altering, site making and the sky is the limit from there), the tablet isn't suggested. However, it is considered as perhaps the best tablet, more individuals are as yet struggling on the best way to record video on Surface Pro because not all chronicle apparatuses are viable with this gadget. Same as some other PCs and tablets, recording video on Surface Pro requirements the assistance of an available application.
2. Does Surface Pro have a built-in microphone?
The new Surface Pro at long last carries USB-C to the convertible PC class of Microsoft equipment, which will be a welcome expansion for fans who've been trusting that the organization will receive this now-predominant association innovation. The sound system speakers and mouthpieces incorporated into your Surface let you pay attention to music and recordings, settle on telephone decisions, and record sound. Or then again, you can interface your number one USB and Bluetooth® extras like speakers, a mic, or a headset.
3. How to Record Screen and Audio on Surface Pro?
At the point when you need a screen recorder with a sound that can convey stunning highlights free of charge, indeed, how about we simply say your choices are restricted. This is the underlying screen recorder mode. You start and stop the recorder physically and it will catch as long as 2-hour cuts 1 hour of course of the program. The account will naturally stop if you change center from the program, limit it or, close it. It's not difficult to utilize, free and lightning-quick, and deals with Windows 7, Windows 8, and Windows 10.



