Screen Record Dell Laptop? – 3 Best Ways
Are you trying to use a Dell laptop to screen record, however, have been getting troubled a lot? If yes, then you have come to the right page. Dell has been serving people for quite a long time now. It is one of the ruling brands in the technology sector of the 21st century. If you are using a Dell laptop, then you can be assured of long-term service and high technological facilities at ease. However, there is something called screen recording, which many people want as one of the best features in Dell products. If you are one of them, you should know that it is possible now to conveniently screen record Dell laptop.
There are many applications and software available on the internet for your help to record screens on your Dell laptop in no time. Screen recording facilities can help you access the previous important meetings, online classes, or lectures during the pandemic or even during other average days at ease. What keeps you waiting? Go through the following article to find out the details!
Way 1: Record Dell Screen with DemoCreator
Have you ever come across Wondershare DemoCreator? If not yet, then you have been missing a lot of things in the tech world. There are times when you do not have the energy to listen to online class lectures or attend vital meetings on your own.It support screen recording on most laptop devices, including Dell, HP, Asus, Lenovo and more.
These are the moments where Wondershare DemoCreator can be of great help to the users. The software's video editing and screen recording features can help you get over even the most challenging fences in your career field and job entities. The following steps will help you use the software at ease:
 Secure Download
Secure Download Secure Download
Secure DownloadStep 1: Record
In the first step of using Wondershare DemoCreator, you would have to do the essential thing: record the on-screen activities. There are times when you might feel like recording the minor details in a conversation or record certain vital activities on the screen of your Dell laptop, which might act as the stepping stone in your knowledge or career.

You can turn on your webcam and put it on the screen which you want to record. Turning on the audio recorders and speakers will also help you get the recorded audio Dell laptop. The first step includes turning on your webcam, audio speakers, and the screen recorder from Wondershare DemoCreator.
Step 2: Edit
The second and best part of using Wondershare DemoCreator is that you can record video with Dell laptop and edit it as much as you want. DemoCreator provides you with many filters, stickers, and other editing tools.

Using these, you can easily add brightness, crop, trim, and edit your recorded video anytime you want. The screen recording software also provides you tools to add texts to the recorded video in whichever part you want.
Step 3: Share
The last and yet the easiest part of using DemoCreator screen record video on Dell laptop is the sharing part. When you successfully record the screen activities of your Dell laptop whenever necessary, there must be an option to share or save it at least.
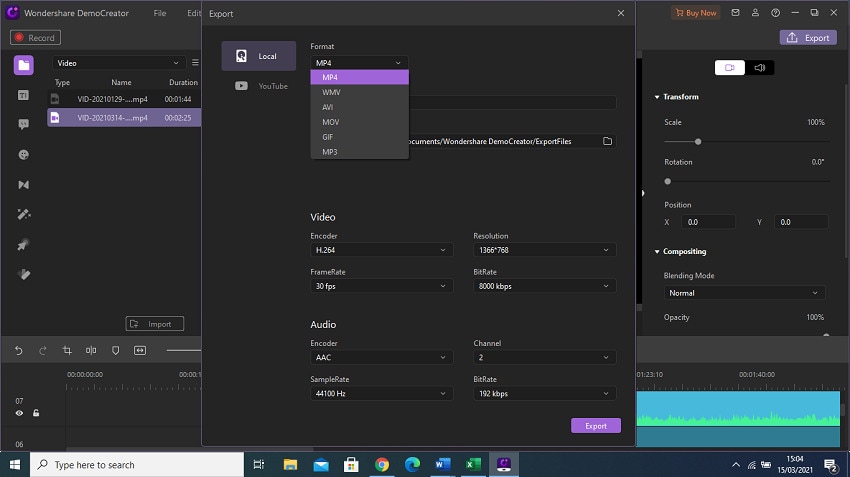
Yes, you are right! Wondershare DemoCreator provides you the option of sharing the recorded screen activities of your Dell laptop after editing it to any social media platform you want.
You can share it on YouTube, Facebook, Instagram, and even Twitter. The last thing you can do is save the screen recording video and its audio to your device for future use.
Way 2: Use Windows Game Bar Recorder on Dell
Game Bar is yet another software with which you can add some spice to your laptop world. Most of the people n the 21st century go gaga over the screen recording software. You might find many people enquiring can I screen record on my Dell laptop or if screen recording is even possible on the Dell laptops. It is high time for you all to unveil the exciting fact about game bar software now. Game bar is one of the best software available on the internet, which can help you get proper help with your screen recording on a Dell laptop.
Go through the following steps to find out how:
Step 1: Enable
In the first step of screen recording on a Dell laptop, you need to enable a few things for the Game bar screen recorder to work well. The enabling list includes audio permissions, video permissions, and screen recording permissions.

You can enable all the above options from the settings button on the Windows bar on your Dell laptop screen.
Step 2: Recording
The second part is the most critical part, which includes recording the activities in detail on your laptop screen. Once you have enabled all the necessary permissions, you can quickly start recording your screen activities like lectures, game streams, or scheduled lectures.

It would help if you started recording by going to the setting button after pressing the Windows bar and G at the same time. You have to choose the down arrow option from the settings and keep on tabbing until you hear your desktop saying capturing.
Step 3: Recording in progress
When you start capturing or recording the on-screen activities, you can hear your laptop saying recording in progress after pressing Alt, Windows key, and R button together. You can adjust the recorded audio Dell laptop at ease by pressing the Windows button, Alt button, and M button at the same time.

Once you complete recording the whole clip from your Dell laptop on-screen activities, you can stop recording the Game bar software by pressing the Windows button, Alt button, and R button at the same time. You would also hear the laptop saying game clip closed.
You can find your recorded clip easily on the MP4 file on your Dell laptop.
Way 3: Screen Record Dell with OBS Studio
The youth suffers from one common dilemma: Can I screen record on my Dell laptop? It is high time for you to find out the answer to your question. OBS studio is right here for your help. It is now possible to record video from Dell laptop at ease with a few standard editing and capturing tools in OBS studio screen recording software. OBS studio is one of the rarest screen recording software available on the internet, enabling users to switch screens and tabs in between the screen recording sessions.
The following steps can help you understand the knits and bits of OBS studio:
Step 1: Download
The first and foremost thing you should do is downloading and installs the OBS studio software on your Dell laptop. After you are done with installing the application software on your laptop, you need to focus on the setups and screen recording procedures.
Step 2: Setup and recording
In the next step of screen recording with OBS studio, you need to focus on the setup first. Upon opening the software, you would find a few scenes and sources in black on your laptop screen.

Those are the default settings on OBS studio. But you will have to adjust them as per your needs while screen recording. You can click on the display capture button from the scene-selected part. Click on the select source button, where you can find the screen capture option.
In the next part, you will have to select the settings button and keep track of the recording path from the output tab.
Step 3: Start recording
In the last step, you will have to look for the start recording button from the bottom right part of your laptop screen to record the on-screen activities on your Dell laptop.

When you feel like stopping the screen recorder, you can quickly press the Stop recording button to end the recording of OBS studio. You will find the recording in your MP4 files download box easily with the dates and time of recording.
Conclusion
Screen recording on your Dell laptop is reasonably necessary, especially for the students and office employees. Previously you might have missed many essential office meetings or educational lectures due to several reasons which have accounted you with a massive loss in knowledge. But now, you are free to record all the essential sessions going on your Dell laptop with excellent screen recording software like Wondershare DemoCreator and game bar. What keeps you waiting? Go and choose the best screen recorder today!




