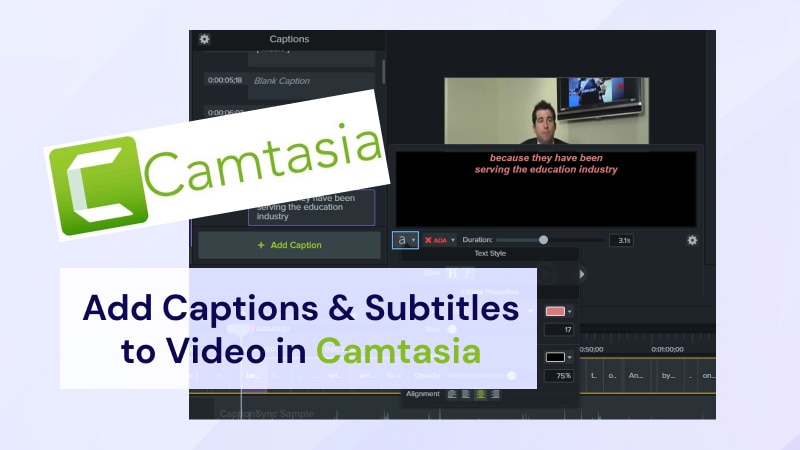One of the best ways to make your videos more engaging, make them accessible, and improve quality is to add captions. You can use various tools to add captions to your videos, and Camtasia is one of them. Camtasia is a fairly popular subtitle generator, but is it worth it?
More importantly, how does Camtasia auto caption work? If you want answers to these questions, read this blog post. We'll share some general information about Camtasia caption features and give you detailed steps to add or auto-generate subtitles/captions in Camtasia.
Table of Content
Camtasia Overview
Camtasia is a video editing software available on macOS and Windows. It works with many different media formats and provides several features you can use to manipulate and change videos, but even though it has many features, Camtasia is relatively easy to use.
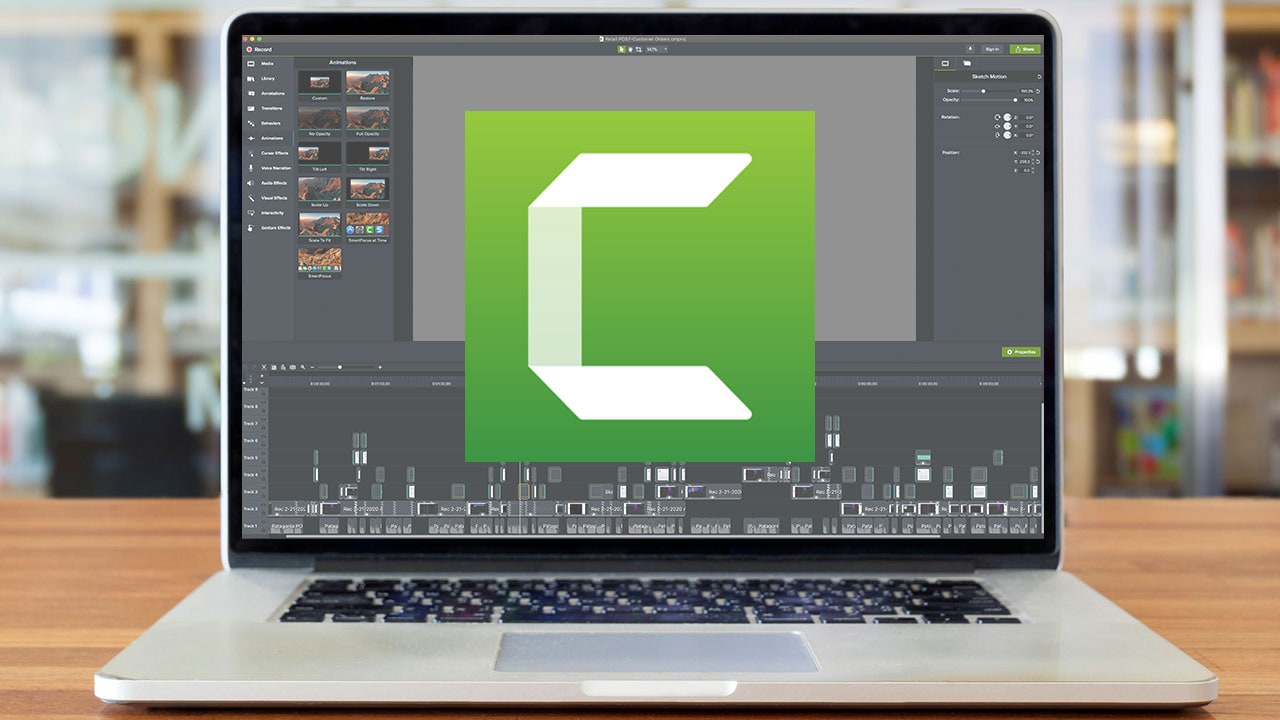
Users can even get a free mobile app for iOS and Android to transfer videos from their smartphones to their computers for editing. After editing your videos, you can export and share them on some of the most popular platforms, including YouTube, Google Drive, Vimeo, etc.
Even people who haven't ever used video editing software can find their way around Camtasia. A great tutorial on the official website can introduce you to this software. Camtasia has a free trial of three days, and you will have to pay for it afterward. Now, let's see how you can use it to add subtitles or captions.
Two Methods of Adding Subtitles or Captions in Camtasia
You can add subtitles or captions in Camtasia in two ways: manually or automatically. Both options have their own advantages and disadvantages. Here's how they work and a bit of information that'll help you determine which option is better for your needs.
Method 1. Add Subtitles Manually in Camtasia
This is a valuable feature if you have short videos with unclear sound. On average, beginners need around 3 minutes to generate subtitles/captions manually per one minute of video. Simply put, this isn't the best method when you need to add captions for long videos.
- Launch Camtasia and click on More on the left menu bar. Click on Captions.
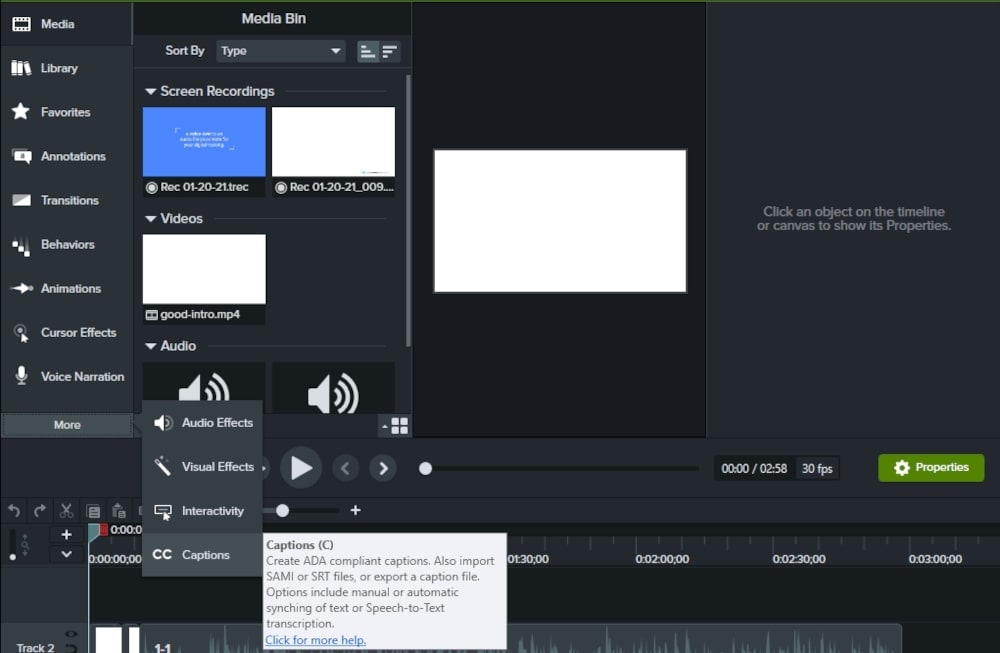
- Once you've clicked Captions, a window for adding captions will appear. You can click Add Caption or drag and drop the captions into the box.
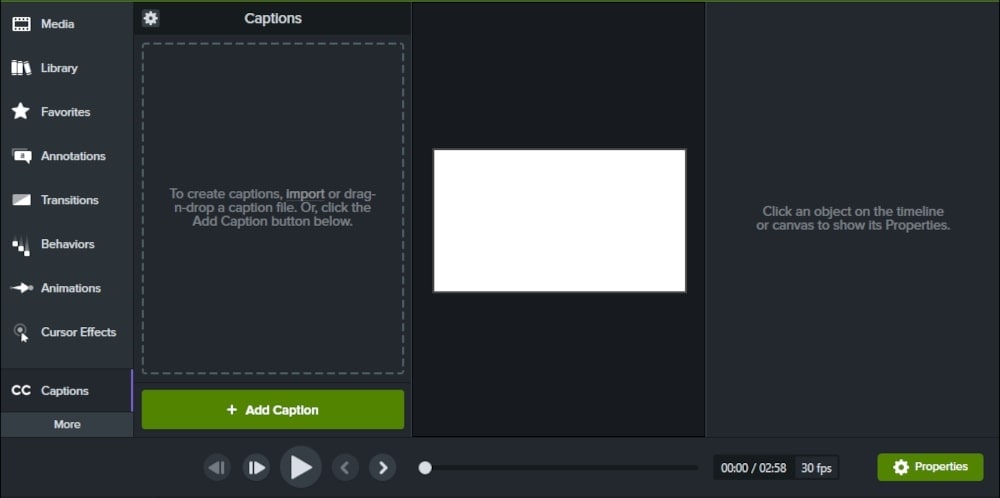
- The drag-and-drop option is designed for adding captions that have already been created. Alternatively, when you use the Add Caption, you can add captions manually. A box with a timestamp will open, and a text editor will be used to add subtitles/captions.
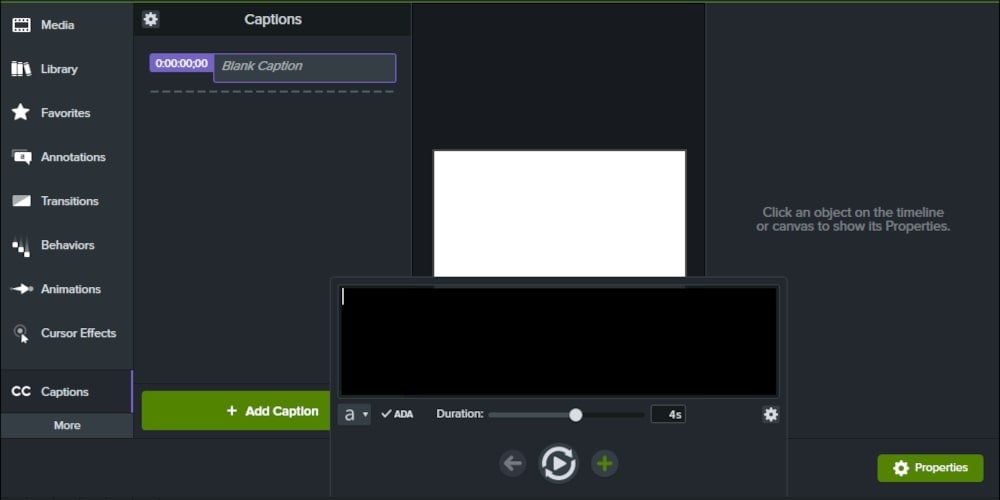
- You can use the timeline to navigate to specific points and add captions. Click on the Timeline tab and select the point where you need subtitles.
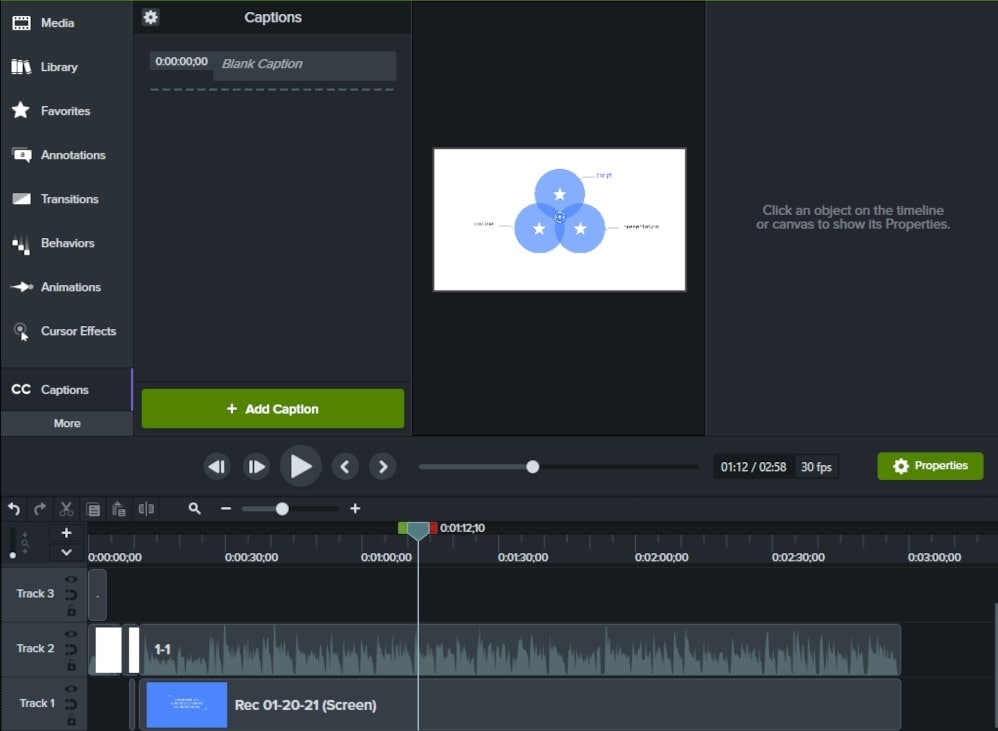
- Click the Play button to watch the video and preview your subtitles/captions.
- When done, click on Share, then Export Captions to save your captions as a separate file.
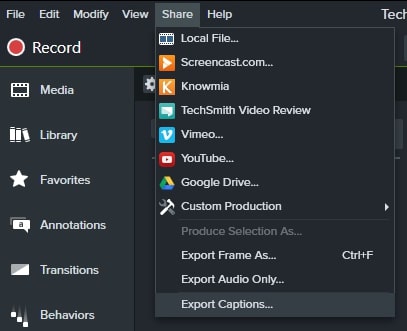
Method 2. Camtasia Auto-Caption
Now that we've shown you how to add subtitles or captions by writing or uploading them manually, let's look at how you can automatically generate subtitles in Camtasia. Camtasia has a Speech-to-Text feature that allows you to generate subtitles for videos in bulk. Here are the steps to use Camtasia's Speech-to-Text feature:
- Launch Camtasia, click Captions in the left menu bar, and then on the Gear icon. Select the Speech-to-text option.
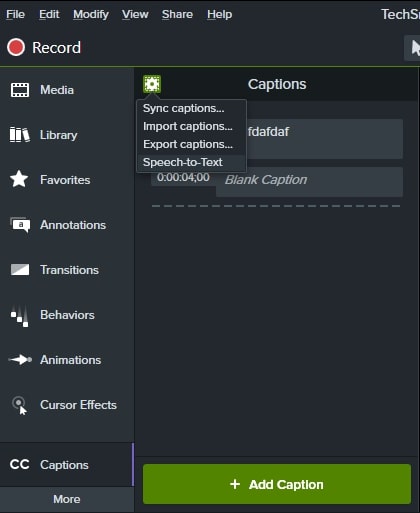
- The Speech-to-Text tip window will open. You can use these options to improve your capabilities of generating captions automatically. You can train your computer to understand voice better, set up your microphone for better audio input, or add words to the dictionary for more accurate captions. When ready, click Continue.
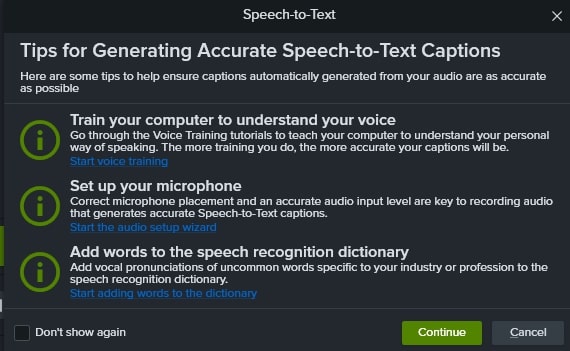
- Camtasia will automatically start transcribing your audio to text. Wait until the process is complete.
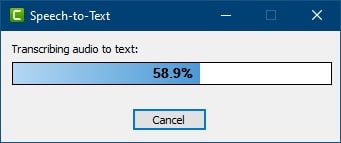
- When done, you will see all the captions generated with a timestamp. You can use this view to edit the captions since they're inaccurate.
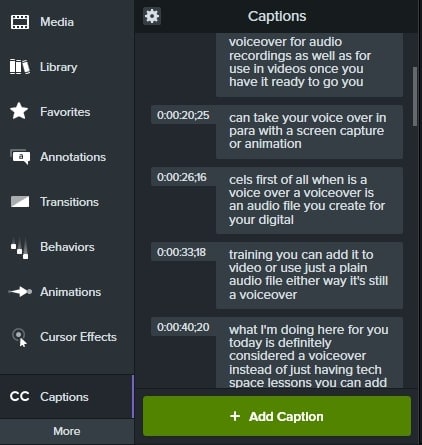
- When done, click on Share, then Export Captions to save your captions as a separate file.
It's important to mention that you will need time and effort to edit and correct all the subtitles/captions that were generated automatically. Even though Camtasia does a solid job, the auto-generated captions are about 60% correct on average.
How To Manage Added Subtitles and Captions in Camtasia
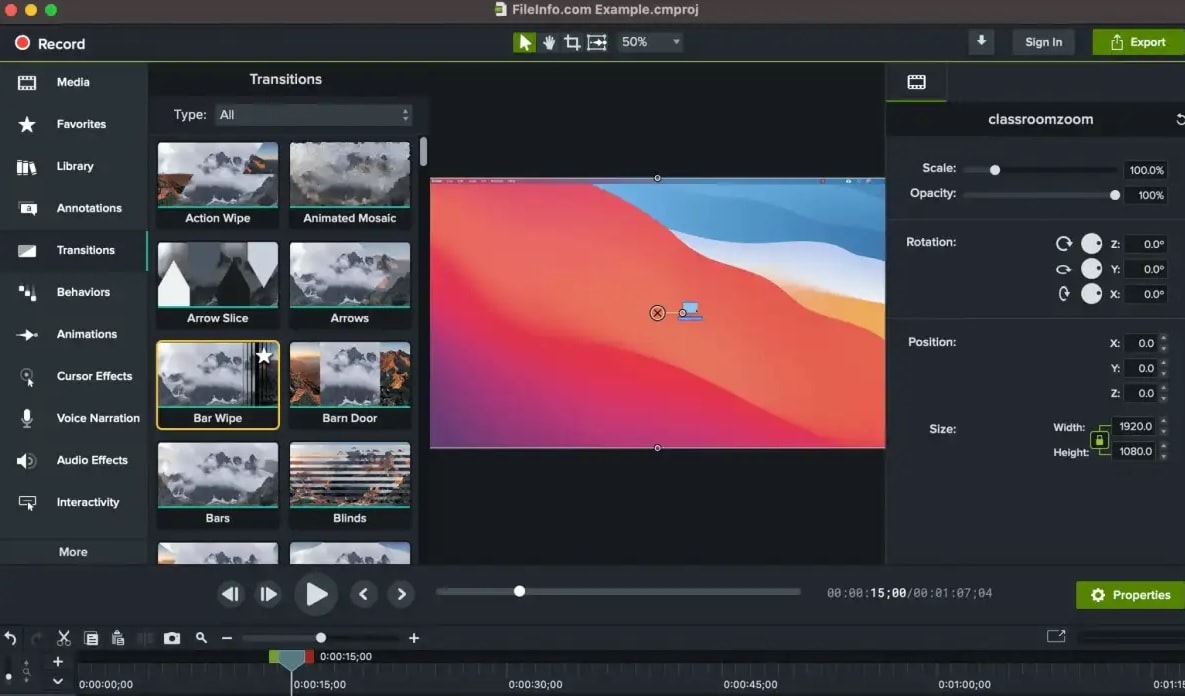
Camtasia makes it very simple for users to add captions and subtitles to their videos. Since more businesses and content creators rely on video media, it's important to add subtitles and captions to increase accessibility, boost engagement, and grow view time.
However, consider using a captioning service or product to create a more efficient process. As we've mentioned, even though Camtasia is a great video editing tool, its auto-generated captions/subtitles aren't the best. On the other hand, writing them manually takes a lot of time and effort.
Instead of wasting so much time transcribing your videos for various languages, you can find a service that will do this for you. Once you've done that, simply add the subtitles to your videos in Camtasia and make some minor edits to achieve perfection.
A Simpler and Affordable Alternative to Camtasia for Adding Subtitles - Wondershare DemoCreator
Camtasia's main strength is its simplicity. However, there's an even simpler option that works just as well - Wondershare Democreator. On top of that, Wondershare DemoCreator is far cheaper. You can get a free access to AI subtitle generator with $29.99/quarterly and $59.99/yearly. On the other hand, Camtasia starts at $202.50 yearly and goes up to $479.86, and there's no option of getting a cheaper version with subtitle generation only.
About Wondershare DemoCreator
Wondersahre DemoCreator is a comprehensive video recording and editing tool that can handle various tasks, including video recording, video and audio editing, subtitle generation, AI voice generation, AI voice changer, etc. It's powered by an intelligent AI that allows users to automate various tasks, including captioning.
Here are some of the key features of DemoCreator Auto Caption:
- Automatically generate subtitles in 90+ languages with a 99% accuracy rate
- Customize every aspect of the captions and subtitles, including the font, color, position, styling, and effects.
- Access over 12,000 trendy caption templates, allowing your imagination to run wild when customizing your captions.

How To Auto-Generate Subtitles Using Wondershare DemoCreator
Here are the steps you should follow to auto-generate subtitles/captions using Wondershare DemoCreator:
- Start by downloading and installing Wondershare DemoCreator from the official website.
- Open Wondershare DemoCreator, click Library, click the + icon, and select Import Media Files. Browse your local storage and select the video.
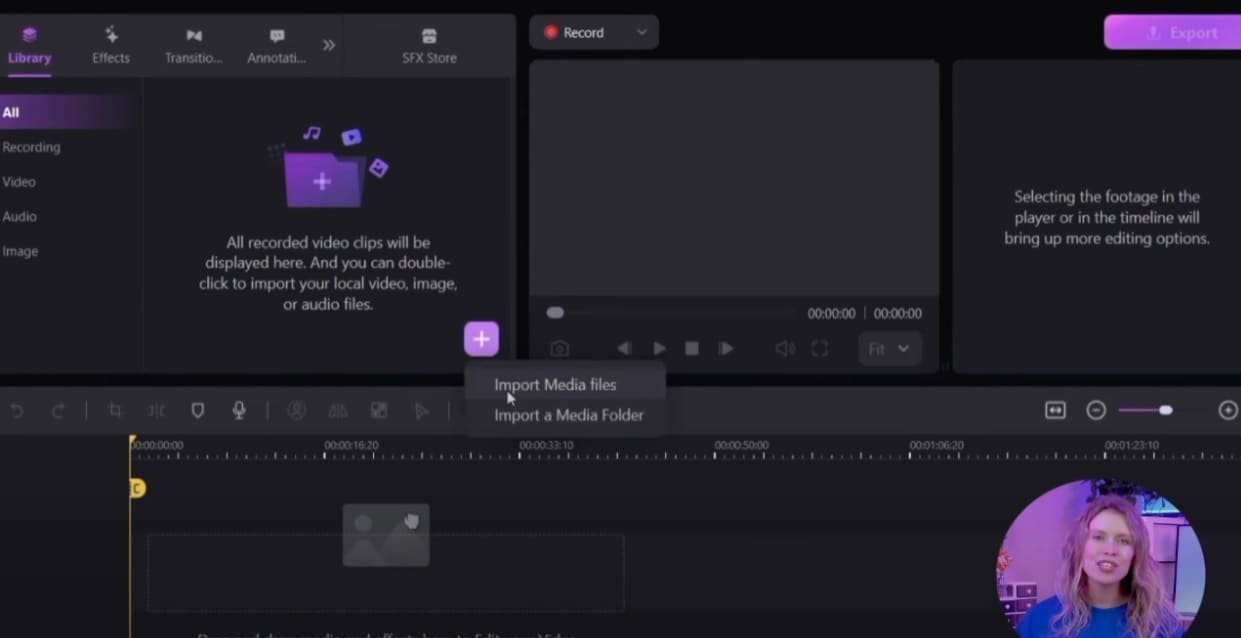
- Drag your video onto the timeline so you can start editing it.
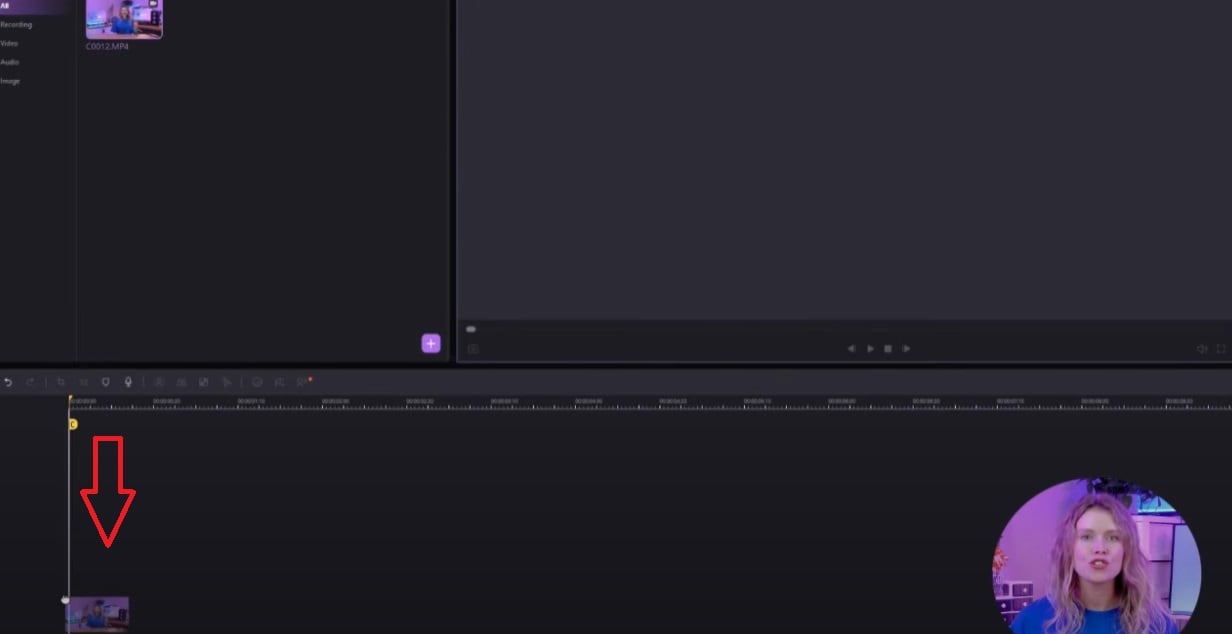
- Click on the Captions tab and click the Auto-Caption option on the left menu bar. Click Start to Recognize, select the language, and click OK.
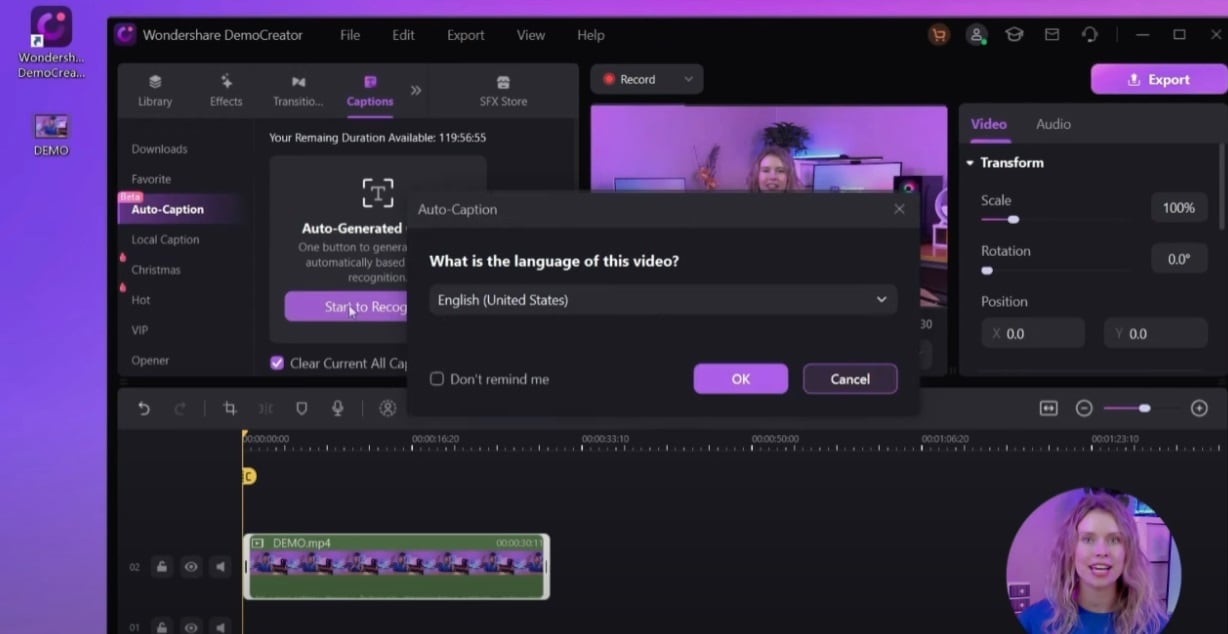
- The process might take some time, depending on the length of the video, the quality, and your device. After completing the process and double-checking the subtitles, click Export in the upper-right corner. Select the save destination, format type, and name, and click Export again.
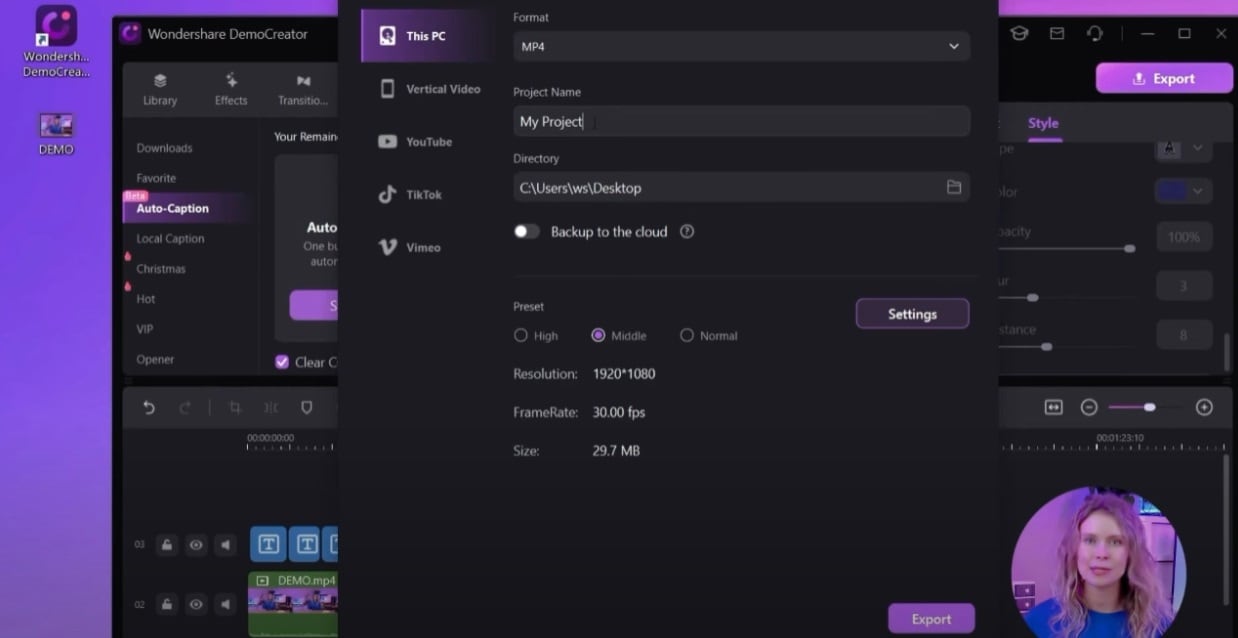
How To Add Captions to Videos With DemoCreator
To manually add subtitle files you've previously created, follow these steps:
Conclusion
Now that you've learned how to add or auto-generate captions/subtitles in Camtasia, try its manual and automatic methods. Take the time to use the tips and optimize the tool so you get better auto-generated subtitles.
However, we recommend trying out Wondershare DemoCreator because it has a much smoother process, offers more reliable results, and excels at other video editing tasks as well. Luckily, Wondershare DemoCreator offers a free trial you can use to check out its capabilities before committing.
FAQs
-
Can Camtasia create captions?
Yes, Camtasia can be used to create video captions. You can use its features to add captions automatically or manually. Alternatively, you can simply import premade captions. -
Does Camtasia have an auto-caption feature?
Yes, Camtasia has an auto-caption feature. However, it offers 60% accuracy on average and works really slow compared to some other tools. -
How do I generate a transcript in Camtasia?
Camtasia has a Speech-to-Text feature you can use to transcribe videos automatically. Here are the steps:- Import the video to Camtasia.
- Click the three dots on the timeline and select Speech-toText.
- Click Generate Transcript.
- Wait until the process is complete, and edit the transcript if needed.
-
What caption tool is most similar to Camtasia?
The most similar tools to Camtasia are Adobe Premiere Pro and Wondershare DemoCreator. Both tools allow you to import captions, generate them automatically, or create them manually. They also offer editing tools for subtitle appearance, timing, and caption editing.