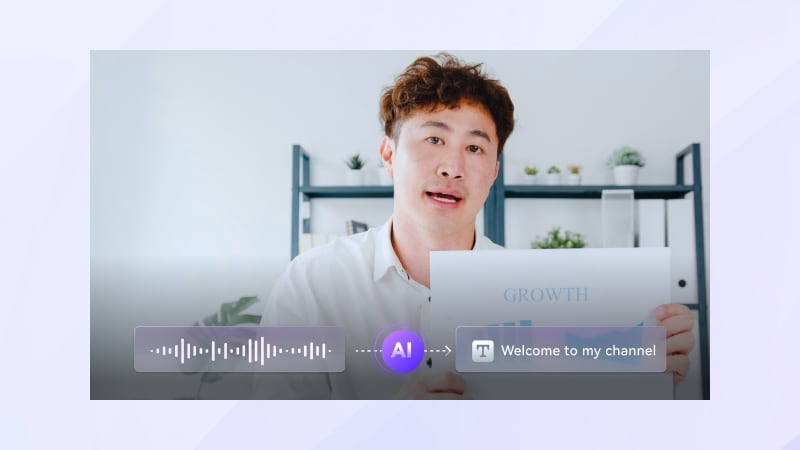Subtitles have long been a fantastic method of making video content accessible to non-native speakers, but that's not everything they do. Video content creators also add subtitles to make content more engaging and SEO-friendly and improve the watching experience.
However, caption creation can be time-consuming and tedious, while video caption makers aren't that great at creating accurate subtitles and often require thorough text checking after the process.
That's where AI comes in, as the tech has completely overhauled auto subtitle generator software, bringing significant improvements and making these captions more accurate. That's why, today, we'll explore the eight best AI subtitle generators and compare these tools against one another.
Table of Content
Top 8 AI Subtitle Generators You Should Try
Now that we know what auto subtitle generator software is, let's immediately jump into the best examples of these tools. Below is a list of the eight best AI subtitle generators so try them out, add captions to a few videos, and see which one best suits your needs.
1. Wondershare DemoCreator
Wondershare DemoCreator is a potent and straightforward tool every video content creator needs. With high-quality recording, effortless AI editing, and simplified content sharing, DemoCreator can quickly take your video content to the next level.
The tool recently received an AI subtitle generator, allowing users to transcribe from almost any language effortlessly into accurate subtitles. Its features now allow users to generate automatic and manual subtitles with the click of a button, and the resulting captions can be stylized with countless customization tools.
- Automatically generate subtitles in 90+ languages with a 99% accuracy rate.
- Customize every aspect of the captions and subtitles, including the font, color, position, styling, and effects.
- Access over 12,000 trendy caption templates, allowing your imagination to run wild when customizing your captions.

Here's how you can do that:
- Open the app, tap Video Editor, and double-click the Media Library to import video files. From there, move the clip into the timeline below.
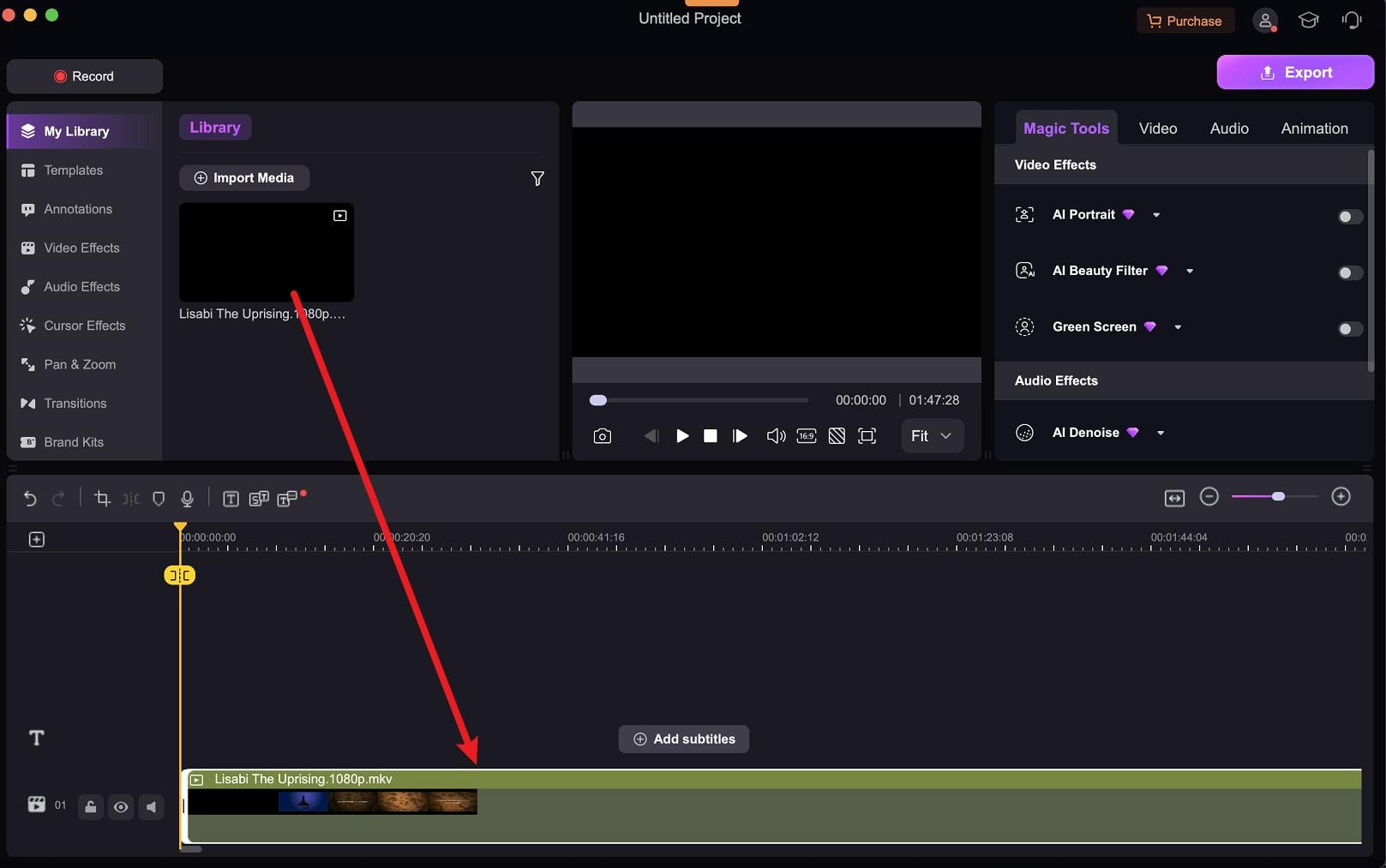
- Navigate to the Tools Bar at the top, select the Caption tab, and choose Auto-Caption. Tap Start to Recognize.

- Select your video's language, choose whether you want translations, and click OK.
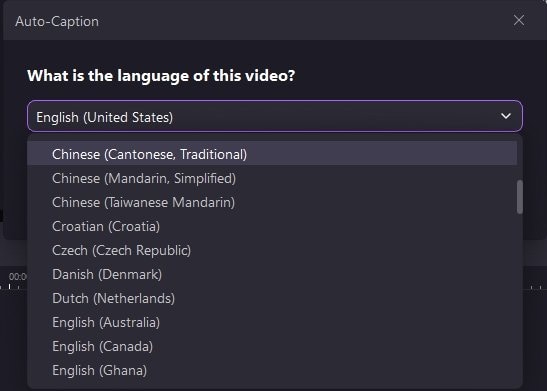
- Ensure your automatically generated subtitles don't have mistakes, and stylize them to your liking in the app's customization sidebar.

- If satisfied, click Export in the top right corner, change settings to your liking, and select the Export button again.

Pros and Cons
Pricing
The AI features of DemoCreator require credits for use. After creating a Wondershare account and logging in, you will receive 100 free credits. The Auto Caption feature costs 8 credits per minute. You can also receive 500 free credits per month by subscribing to DemoCreator yearly at $59.99 or quarterly at $29.99. Once you have used up all the free credits, you can obtain unlimited credits for $9.99/month.
Best for
- Social media videos;
- Gamers;
- Business owners;
- Educators;
- Presenters.
2. Submagic.co
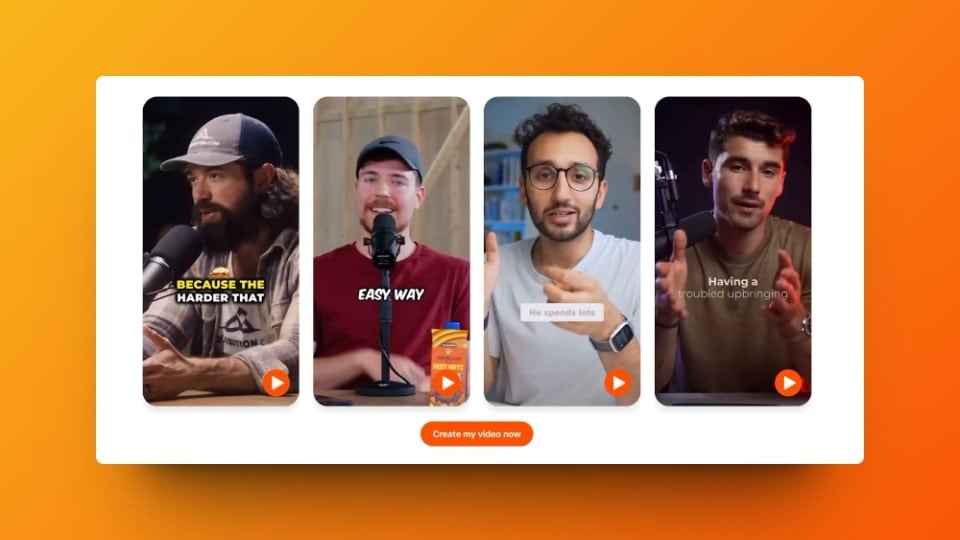
Submagic.co is a highly specialized web-based captioning tool for professionals in marketing, YouTube shorts, and social media reels industries. The tool effortlessly transcribes your videos from audio, creating professionally made short videos for various platforms.
Submagic supports over 50 languages from around the globe, and the company claims subtitle accuracy of 99.5%.
Pros and Cons
Pricing
| Plan | Price |
| Trial - three videos up to 200MB in size, with watermarks | Free |
| Basic - 20 videos up to 200MB in size | $20/month ($16/month with a yearly subscription) |
| Pro - 100 videos up to 400MB in size | $50/month ($40/month with an annual subscription) |
| Agency+ - 400 videos up to 600MB in size | $150/month ($120/month with a yearly subscription) |
Best for
- Reels;
- Ads;
- YouTube shorts.
3. Adobe Premiere Pro
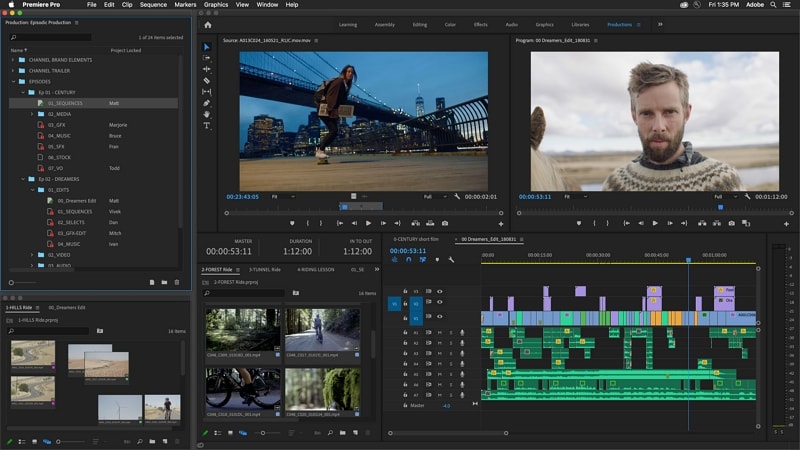
Adobe is a company you've undoubtedly heard of. They've been around since the 1980s, while their tool, Adobe Premiere Pro, has been a go-to video editing solution for two decades. Video content creators love Adobe Premiere Pro primarily because of its countless video editing features and powerful integrations, but not many know the app can also transcribe speech-to-text.
Pros and Cons
Pricing
| Plan | Price |
| Adobe Premiere Pro | $22.99/month |
| All Creative Cloud Apps | $59.99/month |
It's worth noting that Adobe's pricing varies for businesses, students and teachers, and schools and universities.
Best for
- Professional video content creators;
- Filmmakers.
4. Checksub
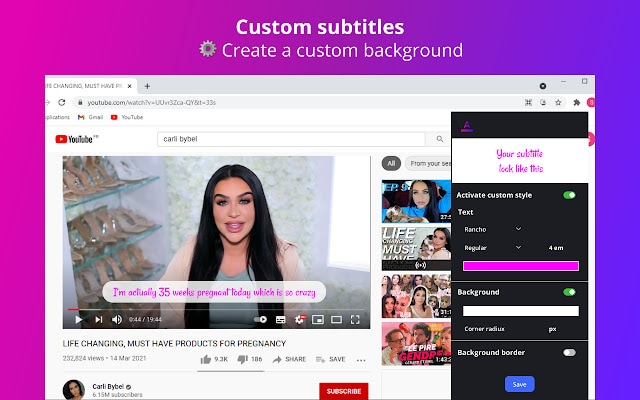
Checksub is an AI-fueled web-based app for automatic subtitle generation, AI-powered dubbing, and effortless video sharing across all your social media platforms. This AI app lets video creators quickly start and generate subtitles in a few minutes. Alternatively, they can use premade scripts to convert these into subtitles and synchronize them with videos.
Pros and Cons
Pricing
| Plan | Price |
| Junior - one hour of credits per month | $18/month ($12/month with a yearly subscription) |
| Starter - two hours of credits per month | $49/month ($39month with a yearly subscription) |
| Enterprise - custom credits | Custom pricing |
Best for
- Translation of training videos;
- Social media audience engagement;
- SEO improvement.
5. Otter.ai
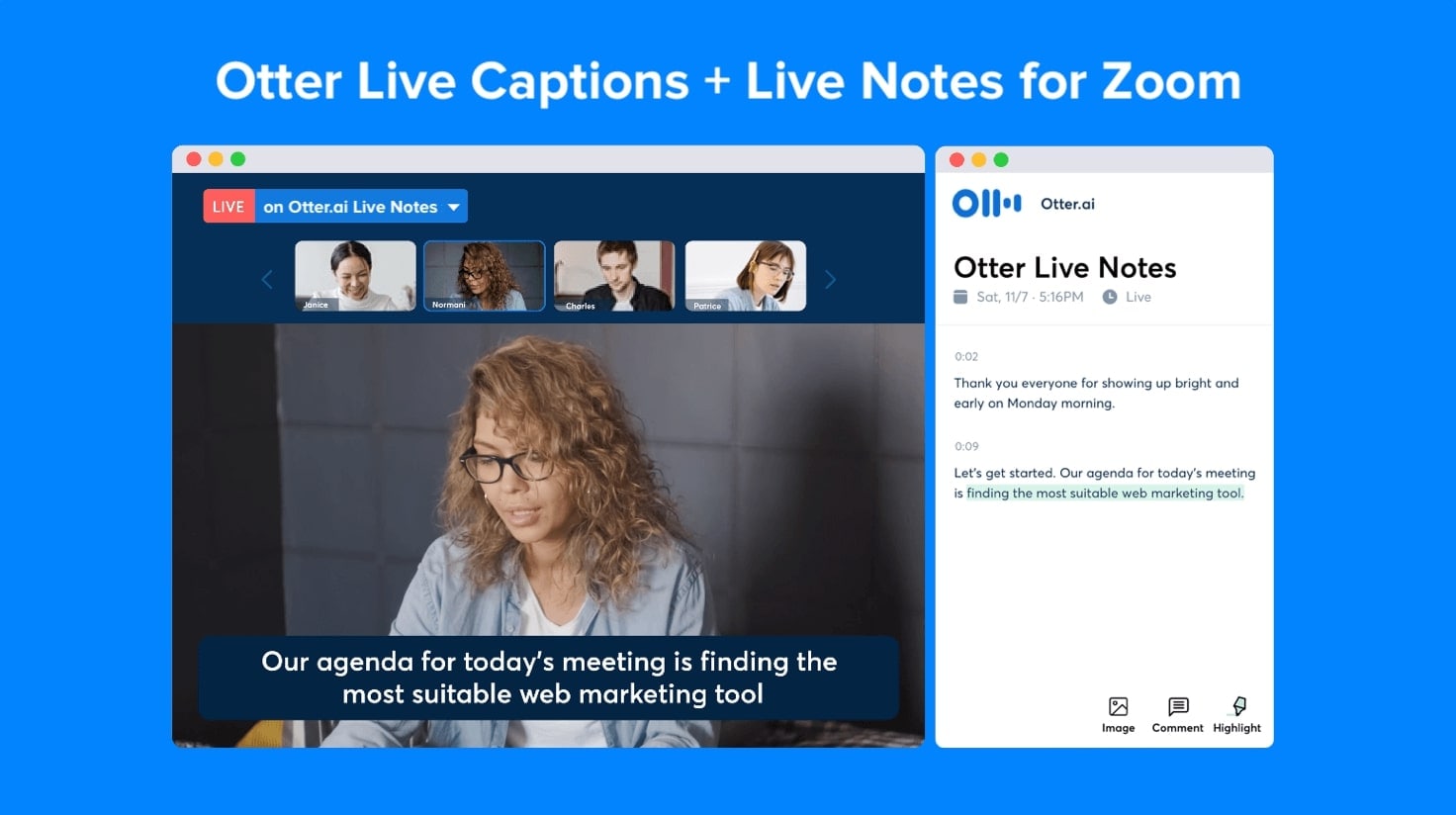
Powered by state-of-the-art artificial intelligence and machine learning engines, Otter.ai has multiple speech-to-text transcription apps. The tool is aimed at businesses, sales teams, students and universities, marketing teams, social media influencers, and more, so you can use it for transcribing meetings, generating summarized meeting notes, recording audio, capturing and assigning action items, generating subtitles, etc.
Pros and Cons
Pricing
| Plan | Price |
| Basic - 300 minutes of transcriptions per month | Free |
| Starter - 1,200 minutes of transcriptions per month | $16.99/month ($10/month with a yearly subscription) |
| Business - 6,000 minutes of transcriptions per month | $30/month ($20/month with an annual subscription) |
| Enterprise - 6,000 minutes of transcriptions per month | Custom pricing |
Best for
- Transcribing live events;
- Taking notes;
- Live speakers;
- Business owners.
6. Zubtitle
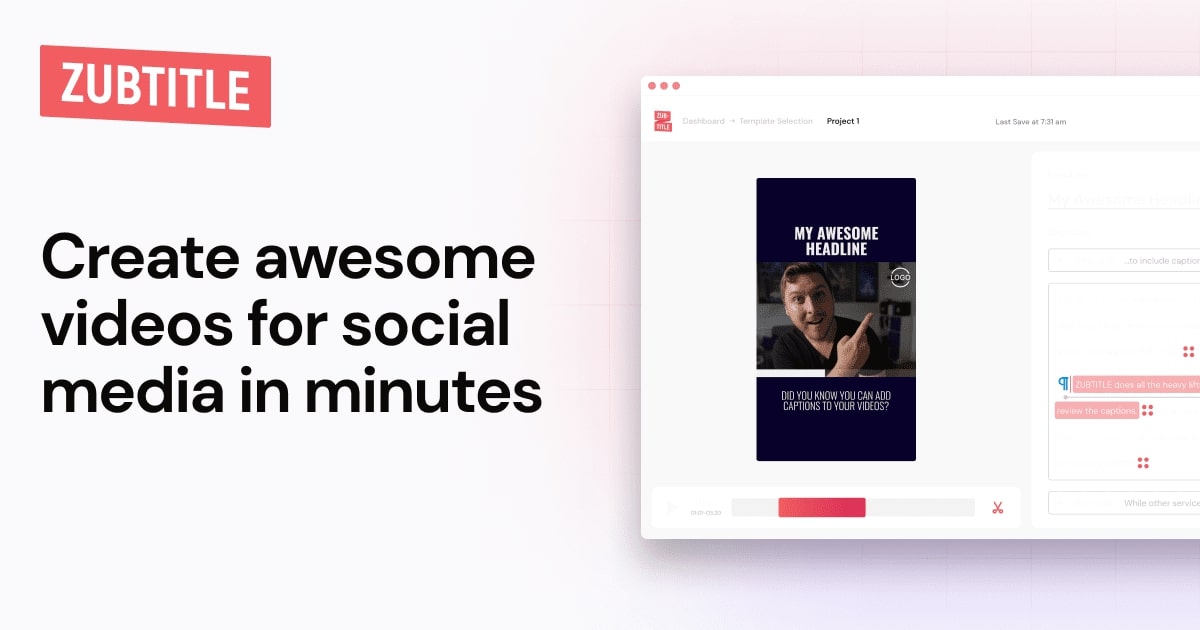
Manual translation and captioning can be incredibly tedious, and that's precisely where Zubtitle comes in. The tool effortlessly generates video captions, offering flexibility when embedding captions for different video orientations.
Zubtitle's interface is exceptionally effortless, making it easy for novice users to convert speech into subtitles accurately.
Pros and Cons
Pricing
| Plan | Price |
| Bootstrapper - two watermarked videos per month | Free |
| Guru - 10 videos per month without watermarks | $19/month ($190/year) |
| Agency - 30 videos per month without watermarks | $49/month ($490/year) |
Best for
- Social media video creators;
- Marketers;
- Business owners.
7. Veed.io
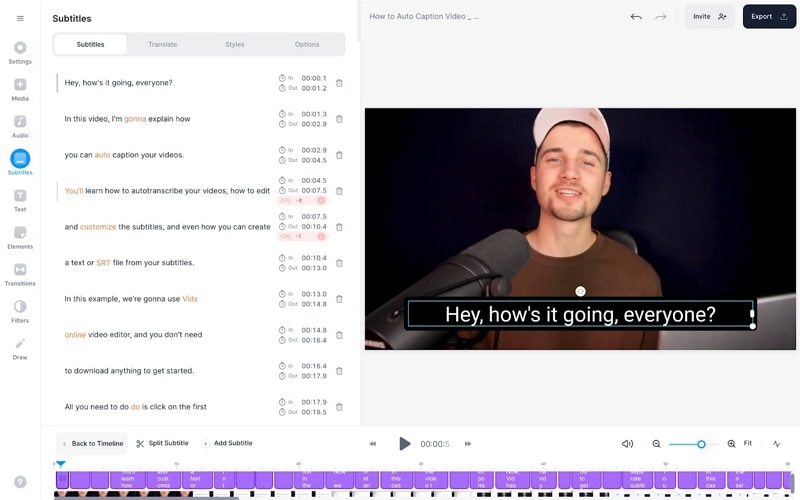
Recently enhanced with an AI-powered subtitle generation feature, Veed.io has quickly become a go-to solution for video content creators needing auto-subtitling software. This web-based editing tool quickly captions your uploaded videos, allowing you to make countless adjustments in terms of styling and accuracy in its easy-to-use editing interface.
Pros and Cons
Pricing
| Plan | Price |
| Free - 30 minutes of subtitling per month, 2GB of storage, and 1GB upload limit | Free |
| Basic - one hour of subtitling per month without watermarks | $18/month ($144/year) |
| Pro - two hours of subtitling and added support for 50+ languages | $30/month ($288/year) |
| Business - ten hours of subtitling, AI avatars, and analytics | $70/month ($708/year) |
Best for
- Professional video creators;
- Ads;
- Businesses.
8. Riverside
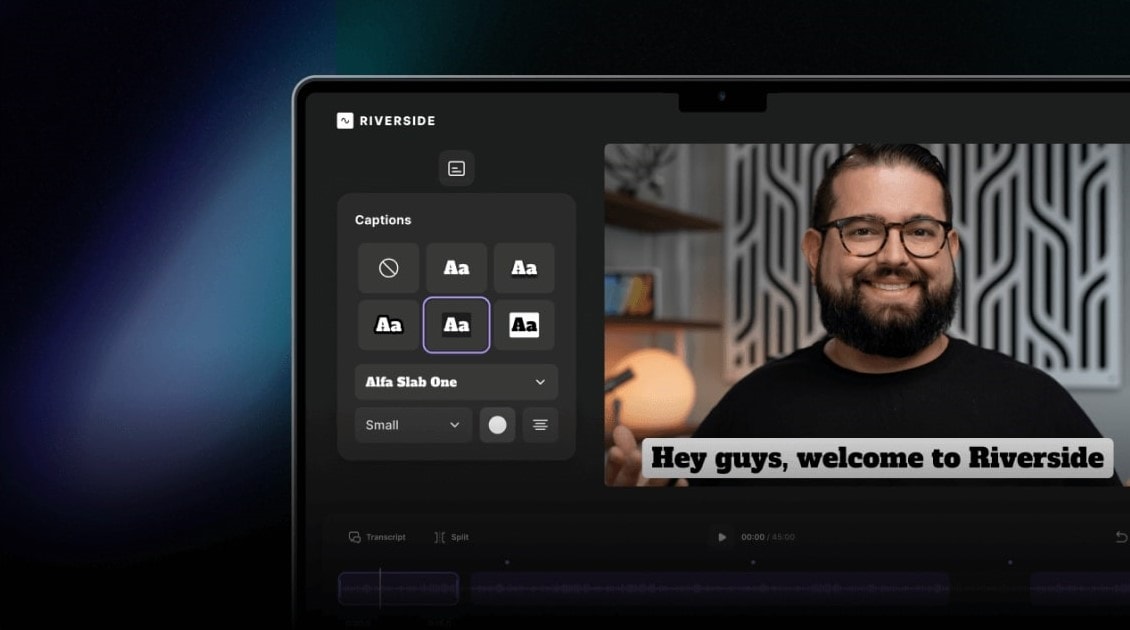
Claiming subtitle accuracy of 99% and supporting over a hundred languages, Riverside is one of the best auto-subtitling software currently on the market. AI fuels the entire app, combining powerful subtitling and transcription tools with features like Magic Clips and AI Notes for a fantastic overall experience.
Pros and Cons
Pricing
| Plan | Price |
| Free - two hours of subtitling as a one-off thing with watermarks | Free |
| Standard - five hours of subtitling per month without watermarks | $19/month ($180/year) |
| Pro - 15 hours of subtitling per month without watermarks | $29/month ($288/year) |
| Business - unlimited subtitling | Custom pricing |
Best for
- Podcasters;
- Producers;
- Marketers.
Comparison Table of the Best AI Subtitle Generators
Now that we know which eight tools are the best AI subtitle generators in 2024, we can also compare them against each other, which can help you decide between these tools.
| Pricing | Accuracy | Platform | Project | Intuitive | |
| DemoCreator | Credits | Very High | Offline and Web | Social media videos, gaming, education, presenting, and business. | Very High |
| Submagic.co | Subscription | Very High | Web-only | YouTube shorts, social media reels, and marketing. | High |
| Premiere Pro | Included in the app plan | High | Offline-only | Professional video content and filmmaking. | Below Average |
| Checksub | Credits | Good | Web-only | Training video translation, social media audience engagement, and SEO improvement. | Average |
| Otter.ai | Credits | Very High | Web-only | Business owners, meeting notes, live events, real-time captioning, and live speakers. | High |
| Zubtitle | Subscription | Very High | Web-only | Social media influencers, business owners, and marketers. | Very High |
| Veed.io | Credits | High | Web-only | Business owners and professional video creators. | Very High |
| Riverside | Credits | Good | Web-only | Podcasts, high-quality video production, and ads. | High |
How To Select the Best AI Subtitle Generator for Your Needs
Having eight great auto subtitle generators in front of you can feel overwhelming. You might still need to decide which tool to choose. However, once you look into a tool's elements and consider what aspects you value the most, picking the right auto subtitle generator for your needs becomes a piece of cake.
So, let's jump into a few factors worth mulling over.
Frequency of Use
One of the first factors to consider is the number of times you'll need to use the tool. Are you creating a few videos now? Do you constantly need to add subtitles to your video content?
Answering these questions is necessary, as different AI subtitle generators use diverse pricing options. One tool might have a fixed monthly subscription, while another uses credits you spend with each hour of captioned videos.
Subtitle Accuracy
One of the best things about AI subtitle generators is that they massively improve subtitle accuracy compared to older video caption makers. However, even with AI, these tools can have varying subtitle accuracy because they use different AI engines for processing speech.
That's what you'll need to try for yourself and test additional auto subtitle generator software to find the one with the highest accuracy.
Offline or Live Video
Another vital aspect is the tool's platform. Some automatic subtitle generator apps can be downloaded to your PC, allowing you to add captions, edit videos, and apply special effects. In contrast, others are online subtitle generators available as browser extensions, specializing in real-time captioning during live videos. You'll need to consider the type of videos you want to caption and choose between offline and web-based tools.
Types of Projects
The diversity of the project you're working on and plan on working on in the future is essential for your decision. Those needing purely captioning features can pick a web-based platform that does only that.
However, if you also want to edit your videos or need specialized features for films, interviews, webinars, or whatever else, you'd be better off with an app where captioning is only a minor element.
Conclusion
Once known as a tedious task done manually, video captioning became the norm for social media videos, presentations, ads, and meetings. Content creators quickly started using video caption makers to engage the audience, improve content's SEO, and adapt to users who might be hearing impaired.
An additional boom with video subtitling came with the rise of artificial intelligence, where AI-powered tools completely eradicated manual labor and replaced traditional captioning apps. They allow users to create incredibly accurate subtitles and captions and simplify the process into a few simple clicks.
We've examined what these apps are, explained how users can pick the best one for their needs, and looked into the top eight best AI subtitle generators, where Wondershare DemoCreator emerges as a leading solution.
FAQs
-
Do I need to download a subtitle creator?
No. You don't have to download an app to use video caption maker tools. Auto subtitle generators come in all shapes and forms, and multiple web-based automatic subtitle makers are available online. These apps run directly in your browser and don't require downloads or installations. -
Which is the best AI subtitle generator?
Considering the necessary features like ease of use, subtitle accuracy, and many other elements that make an AI subtitle generator worthwhile, Wondershare DemoCreator is undoubtedly the best tool on the market. It perfectly balances key features and comes in a beginner-friendly package. -
Can AI generate subtitles?
Yes, AI has advanced significantly in the past few years, and today's artificial intelligence engines can effortlessly create subtitles for your videos. They're much faster than manually adding subtitles, often only requiring a single click where the user lets AI do all the work for them. -
Is there a subtitle generator without a watermark?
Absolutely. The internet has countless readily available auto subtitle generators, many of which won't leave a watermark on your videos. However, it's worth noting that getting rid of the watermark usually requires a paid subscription.