How to Record Lectures on iPhone
Recording lectures in the study hall have consistently been an exceptionally difficult errand. As you're sitting over yonder with a modest bunch of different students, their clamor can crumble the nature of your recording lectures on iPhone. If you need to catch a video of your iPhone or iPad screen, you need the best lecture recording app for your iPhone from the App Store. The capacity to record movement on your screen is incorporated directly into iOS and iPad OS through a component called Screen Recording. Notwithstanding, if ensuring that you have a great recording, one which can be heard later on with no obstruction, is your objective, you can generally utilize your device's implicit best lecture recording app for iPhone as well.
Much of the time, online course content is recorded outside of the homeroom. As a rule, each educator needs to record online course materials outside of the study hall requires a how-to record lecture on an iPhone guide with an inherent webcam and microphone device or a cell phone. This is probably the most ideal approach to record classes. To get things moving, you'll need to introduce a different application. A speedy hunt on the web will return a huge number of various recorder applications in the App Store that guarantee to tell you the best way to record voice on iPhone, and keeping in mind that a considerable lot of them guarantee the uncommon quality, not very many satisfy hopes.
As time and innovation changed, a large portion of you will take in information from online talk recordings, as you can get different data from a wide range of talks without venturing out from home. Some of the time, you may track down that a specific talk is significant and wanted to watch it again. This was made possible with the best lecture recording app for iPhone. Nevertheless, recording your iPhone screen can be very useful, whether you need to save a clip of the game you're playing, record part of a live stream on Instagram, or make a how-to video for your companions. You can send the video cut you record to a family member or companion, transfer it to Twitter, or post it to your Instagram story, how do I record a lecture on my iPhone is your utmost concern and here we're enlisting the best guide to perform that handily.
Part 1: Record Lectures On iPhone with Voice Memo
Apple offers a Voice Memos application that is as of now consolidated on the iPhone. This application makes it very simple to record class talks, and you can likewise utilize it to record different other voice notices. It works like a computerized recorder, so you don't need to buy one for this specific reason. The iPhone, a well-known cell phone created by Apple, accompanies various utility applications. One such utility is the Voice Memos application, which permits you to record sound and save the file as a document on the iPhone.
On the off chance that you are taking a class or going to a conference and you'd prefer to record the teacher's introduction, you can utilize the Voice Memos application to do as such with only a couple of fundamental advances. Thus, in the beneath referenced guide, we will advise how to record lectures on iPhone with the Voice Memos application alongside the iPhone's amplifier for recording lectures. Even though it is very simple, you need to follow a few stages to guarantee the nature of your files.
How to record audio on iPhone with the Voice Memos app
Step 1: Locate the Voice Memos app, which may be in your phone's Extras folder; it says "Voice Memos" under it and has a picture of a sound chart
Step 2: Launch the app, and note the large red circle at the bottom. At the point when you tap that, a file will initiate immediately.
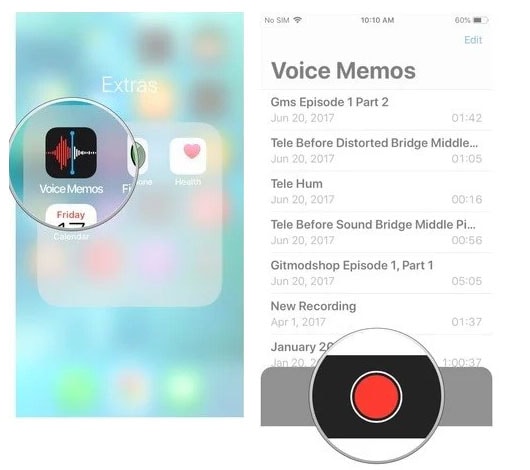
Step 3: To stop recording, tap the Stop. You can also Pause and then alternatively hit resume to continue to record in a similar file.
Step 4: Contingent upon your saving demand, you can likewise give a name to this recorded file by tapping on the applicable field. In case you're okay with the nature of this file, click on the Save button. In any case, you can likewise tap on the erase button if you think the recording isn't adequate.
Sharing Steps:

- Aside from recording voice notices with your iPhone microphone, you can likewise impart it to others. This is profoundly advantageous for each one of those students who need to share their class lectures with the individual students.
- For this reason, click on the Voice Memos application and tap on the voice update which you need to share. Whenever you've chosen a specific file, a different offer catch will show up at the lower-left corner of your screen. If you haven't discovered it, it's a blue box with a bolt pointing upwards.
- With the assistance of this specific component, you can share your files in various manners. It incorporates iMessage, email, and other online media applications.
Part 2: Record Lecture Videos with Screen Recording
Seeing as this voice recorder application is now pre-introduced, it is a decent spot to begin on the off chance that you are simply beginning in the voice recording world, however as you increment your abilities you will without a doubt need to move up to a superior, more adaptable application. Notwithstanding the explanation you need to record sound, there is a voice recorder application iPhone client can download a large number of them free which will take care of business right. So, if you want to know how to record lectures on iPhone, remember that not all applications are made equivalent and the application that is best for you will rely upon what you need to utilize.
All iPhones come pre-stacked with the screen recorder, a voice recording application that has a pleasant cluster of highlights that function admirably for most fundamental clients including recording managing if the video is excessively long. You can without much of a stretch discover this application by going to your iPhone's additional items symbol on the home screen. The best lecture recording app for iPhone will coordinate every one of your recordings in a single spot so it is not difficult to find them when you need to send them for the record. Likewise, it will be not difficult to see your conveyed records straightforwardly from the application.
Step 1: To empower screen recording, you first need to ensure the screen recording is enabled in the Control Center, to do that, perform the following:
Open the Settings and tap on the Control Center > Customize Controls.
The top rundown shows what's incorporated. Accepting 'Screen Recording' isn't there, discover it in the below list and tap on the + button next to it.

Step 2: Now, you're prepared to record your screen. To start, open up the app or website you want to record. Swipe up to pull up the Control Center menu or you can also pull down the menu from the top-right corner as shown below:
Step 3: While you're as yet in the Control Center, tap the screen record catch to begin recording. When you hit the screen record button, a clock will begin, which allows you three seconds before it begins recording. Tap the screen to conceal the Control Center menu.
Step 4: Before you begin recording, press and hold the screen record button. Tap the receiver button on the spring-up screen to turn the microphone on. At that point tap "Begin Recording." The commencement will start in this window. Tap anyplace on the screen to leave the screen, and afterward tap the following screen to close the Control Center.
Step 5: To stop recording, swipe up to access the Control Center again and tap the record button again
Except if you have media open, you'll see a red bar at the highest point of your screen or upper left on the off chance that you have a fresher iPhone, showing that you're recording. If you tap on that bar, you'll get a spring-up window inquiring as to whether you need to quit recording. Tap “Stop” as shown above.

The All-in-One Screen Recorder & Video Editor
 Secure Download
Secure Download Secure Download
Secure DownloadConclusion
Recording lectures on iPhone can assist you with understanding your talks in an imperious way particularly in case you're examining a perplexing field, or regardless of whether you're not a local speaker of your course language. You can tune in to these recordings however many occasions as you need for having a superior arrangement. Besides, since it's up to your iPhone receiver for recording lectures, it permits you to interface with your educators and other class colleagues with no prevention. The extraordinary part about having your files saved naturally is being able to pull those recordings upon the entirety of your Apple gadgets. This is to a great extent because of Apple's iCloud incorporation. Simply make sure to follow the best lecture recording app for the iPhone above in ensuring you have Voice Memos turned on in the iCloud settings on every one of your gadgets for things to work appropriately.


