Are you a gamer or streamer trying to determine which software is best for recording your gameplay? If so, you've probably heard of ShadowPlay vs OBS, and choosing between them can be tough. If you want a buddy to assist you in your choice, you are on the right track! We're here to compare ShadowPlay vs OBS and analyze their key features, advantages, drawbacks, and more. Let us assist you in selecting the ideal tool for your needs and finding the perfect fit for your gaming adventures!
In this article
Part 1: What ShadowPlay vs OBS Differ?
ShadowPlay vs OBS stand out as leading options for streaming and capturing games. Each offers its strengths and weaknesses, making them both formidable choices in the market today. But, if you only need to choose one, knowing them one by one is better.
What is ShadowPlay?
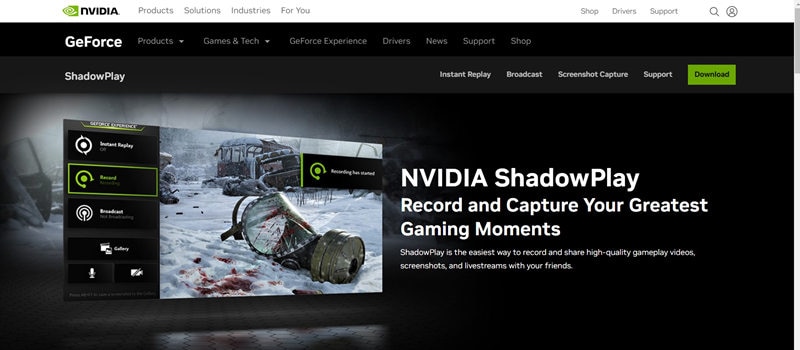
ShadowPlay is a leading manufacturer of PC graphics cards for live streaming and recording. Its primary feature is capturing gameplay at 1440p resolution and 60 frames per second. Moreover, it offers great live broadcasting on Twitch, Facebook, and YouTube. Upon launching a game, ShadowPlay automatically initiates, utilizing minimal CPU resources and causing only a slight (approximately 5%) impact on game performance.
Best For
Effortlessly stream games to Facebook Live, Twitch, and other platforms.
OS
Windows
Price
Free
Rating
ShadowPlay got 4.5/5 stars with 24 reviews in G2.
Main Features of ShadowPlay
- Continuous Recording. Records the last five to twenty minutes of gameplay, allowing instant replays.
- 4k Recording. Capture live streams in 4k resolution.
- Highlights. Automatically saves noteworthy moments in compatible games for later access.
- GIFs. Easily create and share GIFs on Google, Facebook, and Imgur without exiting the game.
What is OBS?
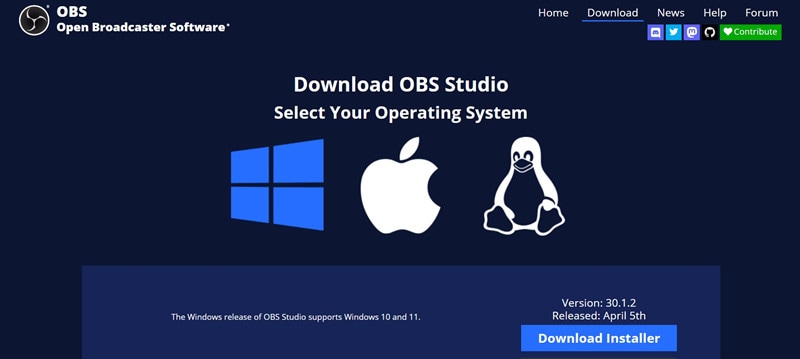
OBS means "Open Broadcaster Software," a free tool for live streaming and recording videos. Streamers and gamers love it because it's customizable and lets you control your streams or videos. It works on Windows, macOS, and Linux so anyone can use it. While it might be tricky initially, OBS is great for streaming and editing videos.
Best For
OBS offers unlimited recordings.
OS
Windows, macOS, Linux
Price
Free
Rating
OBS got 4.6/5 stars with 117 reviews in G2.
Main Features of OBS
- Live Video Broadcasting. Stream to various platforms like Facebook, Twitch, YouTube, and Twitter, including screen sharing in HD.
- Audio Mixing. Employ the built-in audio mixer for real-time control over stream audio quality.
- Unlimited Recording. Record video and audio without duration limitations, contingent upon available storage space.
- Multiple Source Management. Connect and toggle between input sources like cameras, microphones, and capture cards effortlessly.
- Editing Tools. Utilize features such as chroma key, automatic color correction, and image masking.
Part 2: ShadowPlay vs OBS - Which is Better?
After introducing ShadowPlay vs OBS, let's examine how these two streaming tools compare in terms of CPU performance, sharing and compression, file size, and more.
| ShadowPlay | OBS | |
| CPU Performance | ShadowPlay doesn’t affect your CPU as much but expects a performance decrease of at least 5%. | OBS uses much of your computer's power when it runs, slowing down your game streams. |
| Sharing and Compression | ShadowPlay's compression options are limited, so long streams may still result in large files. | OBS has more flexible compression settings compared to ShadowPlay. You can compress your files while encoding and upload them directly to YouTube. |
| File Size and Format | While ShadowPlay recordings occupy much more space, you can recompress them once the stream ends. | OBS offers compression options that can greatly reduce the size of output files. |
| Frame Rate | You can record gameplay at 30 FPS with 8K resolution or at 60 FPS with 4K resolution, but only with variable frame rate (VFR). | OBS allows recording with a constant or variable frame rate, supporting up to 120 FPS. |
| File Recording | ShadowPlay requires more hard drive space but allows users to re-encode files and upload recordings directly to YouTube. | OBS also compresses files for quicker processing and is preferable for longer recording sessions. |
| Ease of Use | ShadowPlay has an intuitive interface and easy setup | OBS has a steeper learning curve, requires initial setup and is suited for professional users. |
| Video Editing | If you are planning to use ShadowPlay for editing, it has basic streaming capabilities | OBS has extensive streaming options and settings that is hard for beginners |
| Recording Quality | High-quality recordings with minimal impact | Highly customizable recording settings |
| Streaming Features | ShadowPlay offers basic streaming capabilities | OBS has extensive streaming options and settings |
Choosing between ShadowPlay and OBS depends on your specific needs. If you have an NVIDIA graphics card and only want a tool with a nice interface for recording gameplay, ShadowPlay is a good option. However, if you want to customize your streams and recordings, know what you need, and are okay with handling technical stuff like encoding settings, try OBS. But, if you want a recording tool with an easy interface and editing features, looking for an alternative is a good choice.
Part 3: The Best Alternative for ShadowPlay and OBS-Wondershare DemoCreator
We believe that a recording tool with cool features but a user-friendly interface is important. In this way, you can easily look for what you need and easily manipulate your streamed videos.
Wondershare DemoCreator is a software tool for creating and editing screen recordings, presentations, tutorials, and demos. It allows you to capture your computer screen, record webcam footage, and add annotations, effects, and audio to your recordings. DemoCreator is commonly used for creating educational content, software demonstrations, gaming videos, and business presentations.
Best For
Tools powered by artificial intelligence for producing top-notch recordings, easy editing, and immediate sharing.
OS
Windows and macOS
Price
Free and offered paid version.
Rating
DemoCreator got 4.5/5 stars with 6 reviews in G2.
Main Features of Wondershare DemoCreator
- Six different recording modes are available. Screen Recorder, Screen & Camera, Camera Recorder, Game Recorder, Avatar Recorder, and Video Presentation.
- User-friendly interface. Wondershare DemoCreator has been designed to be user-friendly, making it accessible and easy for all users.
- Multi-track editing. You can record your microphone, screen, and camera separately and edit each track individually or collectively.
- Annotations Tool. Enrich recorded videos with text, dialogue boxes, shapes, lines, and arrows.
- Pan and Zoom Functions. You can exert dynamic control over position, duration, and size.
- Cursor Effects. This helps you emphasize cursor movements and actions. You can highlight, spotlight, magnify, click rings, and click sound.
User Guide
Step 1. Download and launch Wondershare Democreator on your Windows or Mac devices.
Step 2. Select Video Recorder to start recording your screen.

Step 3. After that, choose what you want here. Since we will record gameplay, we chose Game here. Once you click it, DemoCreator will ask you what windows you want to record.

Step 4. Press the Record button. Here, you can turn on the webcam to show your face and customize your audio and volume. DemoCreator can also perform portrait recognition, which can add coolness to your recordings. If you want to make some adjustments, especially with the FPS, just go to the advanced settings.

Step 5. After recording, DemoCreator allows you to edit your recorded videos. Here’s what you can see there:
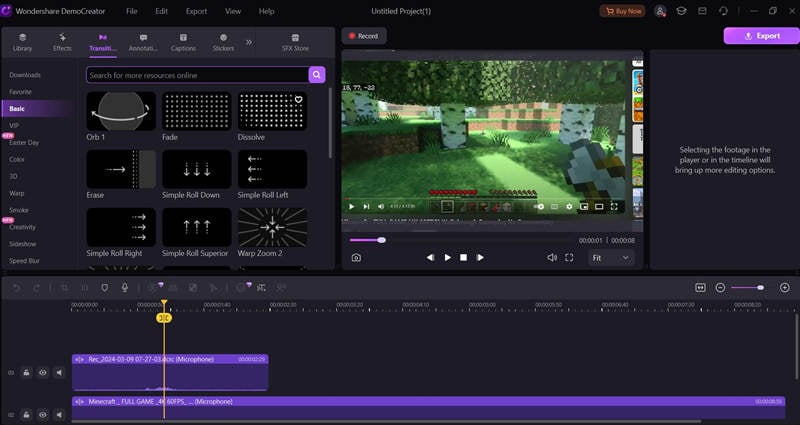
Step 6. Save your recording in your desired format or directly upload it to platforms like YouTube, TikTok or Vimeo for sharing.
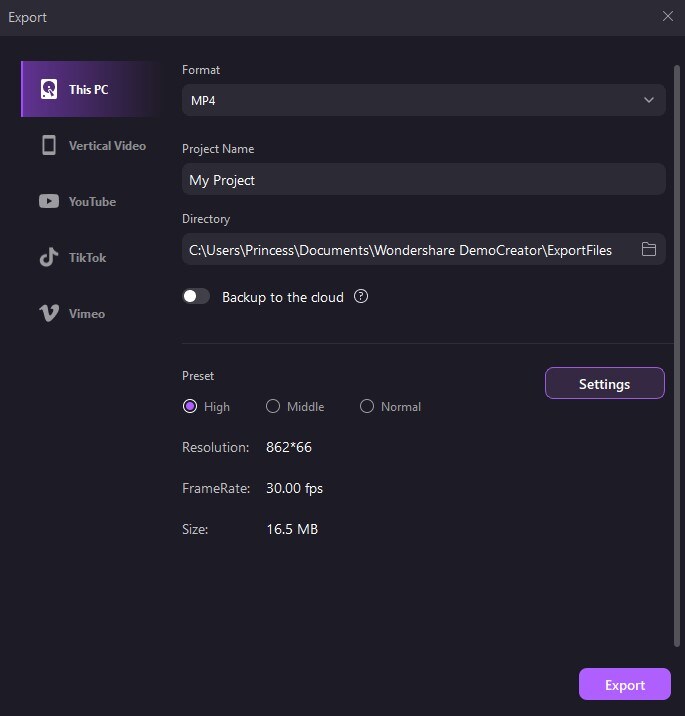
- Record customized screens with audio and edit them in different tracks.
- Capture gaming videos, tutorials, and presentations and then edit them in one tool.
- Built-in unlimited editing templates, special effects, and other sources.
- Supported export to MP4, MOV, MKV, GIF, and other formats.

Conclusion
Both ShadowPlay vs OBS offer powerful features for streaming and recording gameplay. ShadowPlay is suitable for users with NVIDIA graphics cards who prioritize ease of use. On the other hand, OBS provides extensive customization options. Additionally, Wondershare DemoCreator presents a user-friendly alternative with AI-powered tools and intuitive editing features. This makes it an excellent choice for beginners and content creators looking to produce high-quality recordings with ease. But, the decision is yours and depends on your specific requirements and preferences.
FAQ
-
Can ShadowPlay and OBS be used simultaneously on the same computer?
Yes, it's possible to simultaneously run both ShadowPlay and OBS on the same computer. However, ensuring that your system meets the necessary hardware requirements is essential. -
Can I use ShadowPlay or OBS to record gameplay on consoles such as PlayStation or Xbox?
Both ShadowPlay and OBS are primarily designed for capturing gameplay on PCs. However, capture cards can record gameplay with additional hardware and software configurations. -
Can ShadowPlay or OBS capture footage from virtual reality (VR) games?
ShadowPlay and OBS can capture footage from VR games when used with compatible VR hardware and software. Users may need to configure settings to capture footage from the VR headset display or mirror the gameplay window to the desktop.

