Are you wondering how to record gameplay on PC? Do you want some recording tools that open up opportunities to share your experiences creating content? Or do you just want to save your best gaming moments? In this article, let’s make your gaming moments unforgettable and cool as we will introduce and teach you how to record gameplay on PC easily!
In this article
Video Tutorial: How To Record Gameplay On PC for Beginners
Part 1: Can You Record Gameplay on PC?
If you are asking if it is possible to capture gameplay on PC, the answer is yes! Recording gameplay on PC involves capturing video footage of the games you play on your computer. It allows you to preserve and share your gaming experiences with others. One benefit you can gain from capturing gameplay on PC is creating content for social media or stream platforms. Moreover, you can document achievements and review your gameplay for improvement. Using various software and hardware options available, making it accessible to gamers of all levels. If you want to learn how to record gameplay on a PC with a high success rate, dive in deeper.
Part 2: How to Record Gameplay on PC? 5 Methods
Capturing gameplay on PC opens doors to sharing experiences and creating content. This section explores various methods of recording gameplay to make it accessible to gamers of all levels. If you want to choose wisely what is the best recorder you can use, here is the comparison for each gameplay recorder:
| Gameplay Recorder |
Effectiveness | User-Friendly | Free | Recording Quality |
Smooth (No Lag) |
| Wondershare DemoCreator | High | ⭐⭐⭐⭐⭐ | Offer free and paid version | High | Yes |
| Xbox Game Bar | Medium | ⭐⭐⭐ | ✔️ | Medium | Yes |
| Radeon ReLive | Medium | ⭐⭐ | ✔️ | Medium | Yes |
| OBS Studio | High | ⭐⭐ | ✔️ | Medium | Yes |
| Bandicam | Medium | ⭐⭐⭐⭐ | Offer free and paid version | Medium | No |
If you want to learn how to preserve and share your gaming adventures easily, look at these methods:
Method 1: Capturing Gameplay on PC Via Wondershare Democreator
Wondershare DemoCreator is a user-friendly software for recording gameplay on your PC. With its built-in screen recorder, video editor, audio recorder, and game recorder, you can capture, edit, and share your gameplay.
It has cool features like zooming, green-screen effects, and even recognizing faces. Whether you're new to making videos or want to improve, DemoCreator makes it easy to record your gameplay with up to 120 frames per second. You can add notes and text and change your voice in your videos. And if you want to be even more fun, you can use virtual characters that copy your expressions! These can make your gameplay record more awesome and engaging to the viewers.
Curious about how to do it? The first method is to use Wondershare DemoCreator, as it is the best recorder for your gameplay. To do this:
Step 1: Get Wondershare DemoCreator on your Windows and Mac to record gameplay on your PC. Once downloaded, open DemoCreator. Click the Video Recorder button.
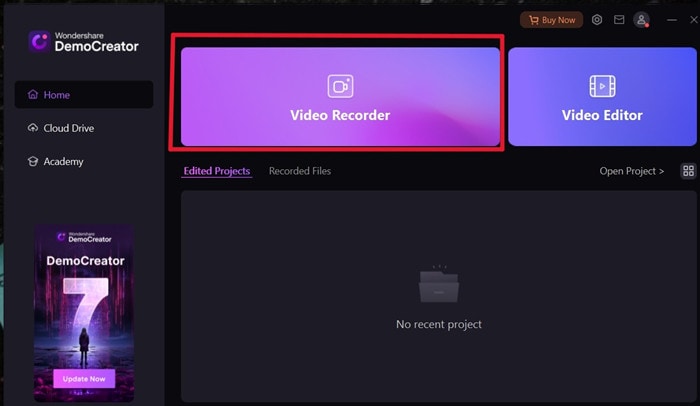
Step 2: Select the Game button for you to record gameplay on PC.
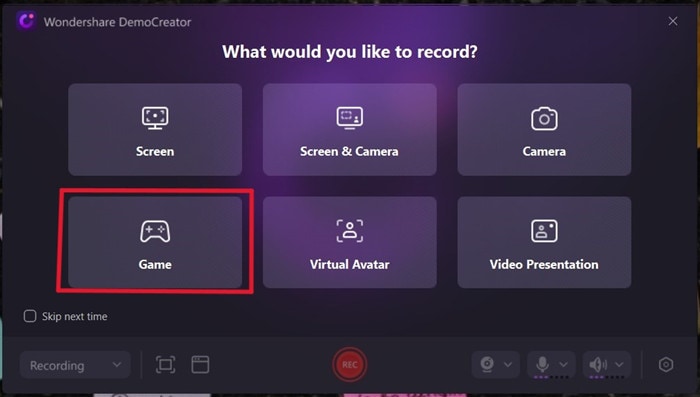
Step 3: Select a game recording window. You can turn on your System Audio, Microphone, and Webcam and make some adjustments for recording gameplay. If you are okay and ready to start, just click the Record button in a circle icon.
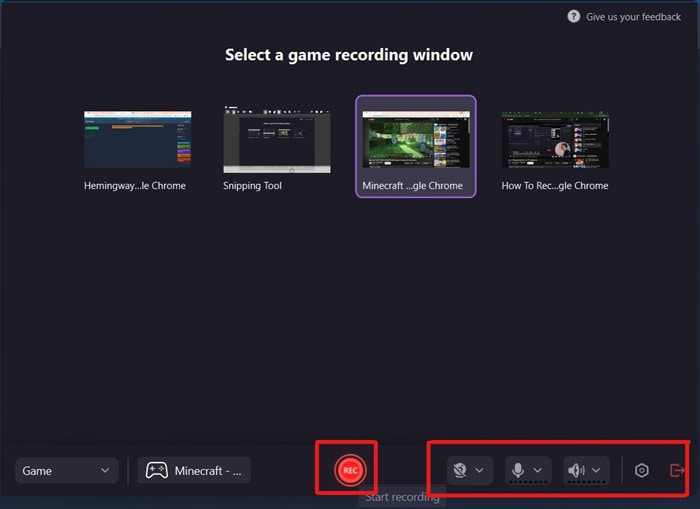
How to Clip Gameplay on PC with Democreator?
Step 4: After recording, you will be redirected to the video editor. Just go to the Library and select the gameplay you recorded. Just drag the video to the timeline.
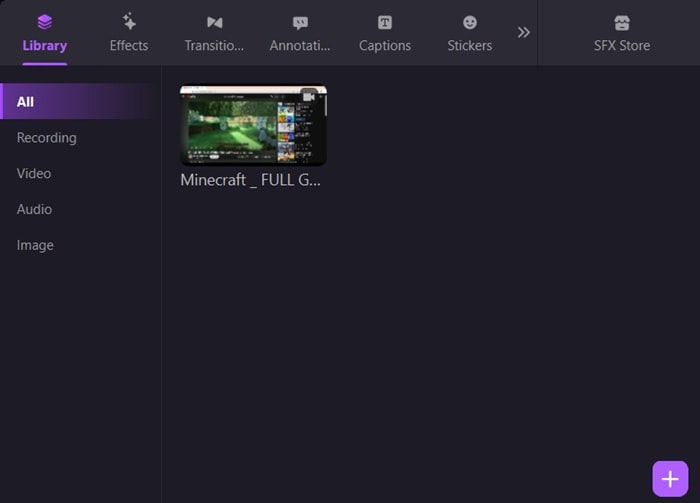
Step 5: You can now edit your recorded gameplay and you can also add extra videos or clips. With DemoCreator Video Editor, you can use all kinds of effects and magic tools to add coolness to your recorded video. And there are also AI-powered features like AI denoise, Auto Caption, AI text-to-speech, etc., which make your editing more convenient.
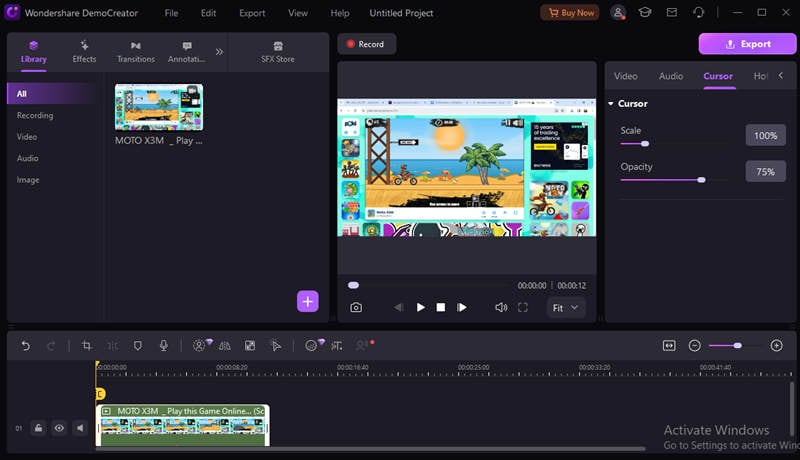
Step 6: Click the Export button to export your gameplay on your PC. Just select your desired format and preset, and go to Settings if you want to edit the resolutions and more.
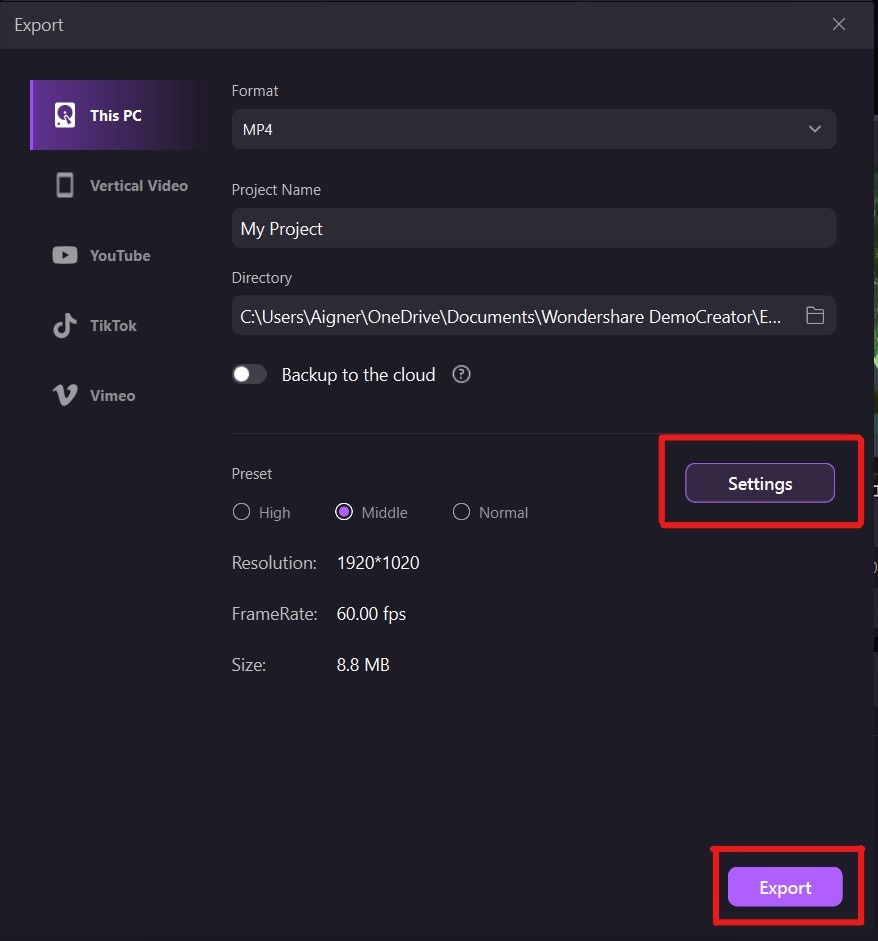
Method 2. Capturing Gameplay on PC Via Xbox Game Bar.
An optimal game recorder guarantees persistent recording without causing any lag on the computer. Therefore, when recording gameplay, the Xbox Game Bar suffices for most needs. You can conclude recordings using the shortcut Windows logo key + Alt + G. Additionally, it's important to note that the Xbox app is available for Windows 10 and later versions. This recorder provides basic recording functionalities.
To record gameplay on PC using Xbox Game Bar:
Step 1: Go to the Search icon and look for the “xbox game bar settings.”
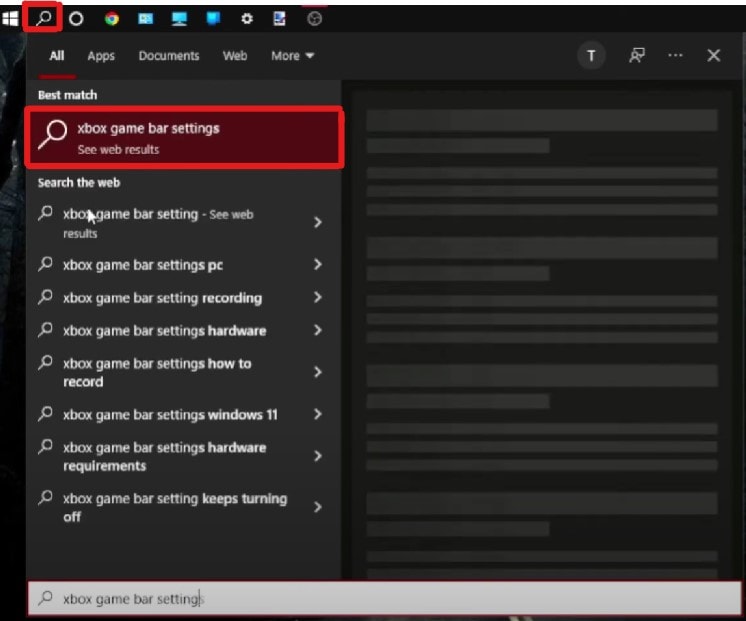
Step 2: After that, look for the “Game Mode settings” and then open.
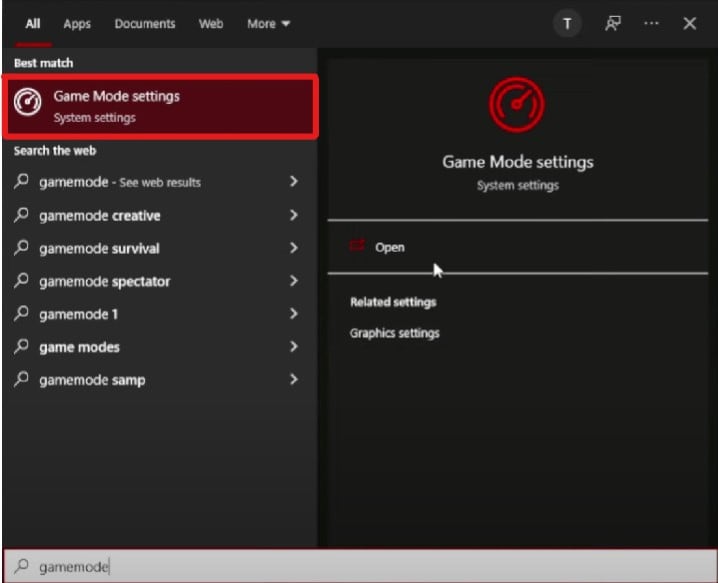
Step 3: Under the Xbox Game Bar, customize the Keyboard Shortcuts according to what you prefer.
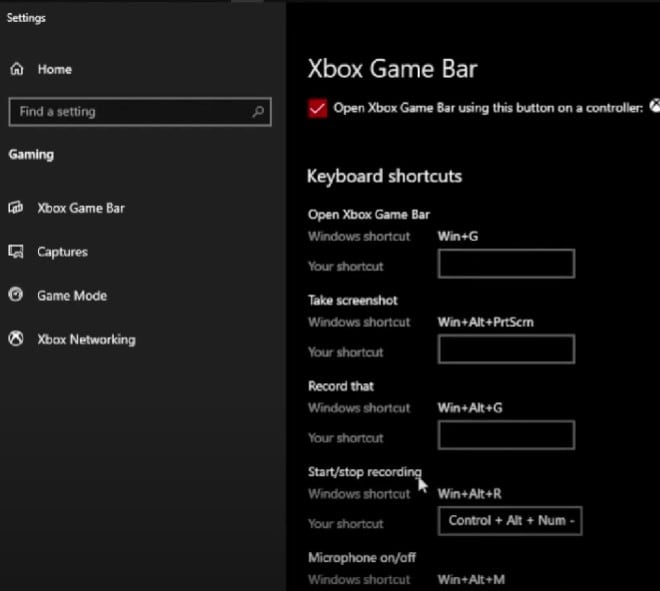
Step 4: Once done, go to the Captures section and customize the Background recording based on your wants and needs.
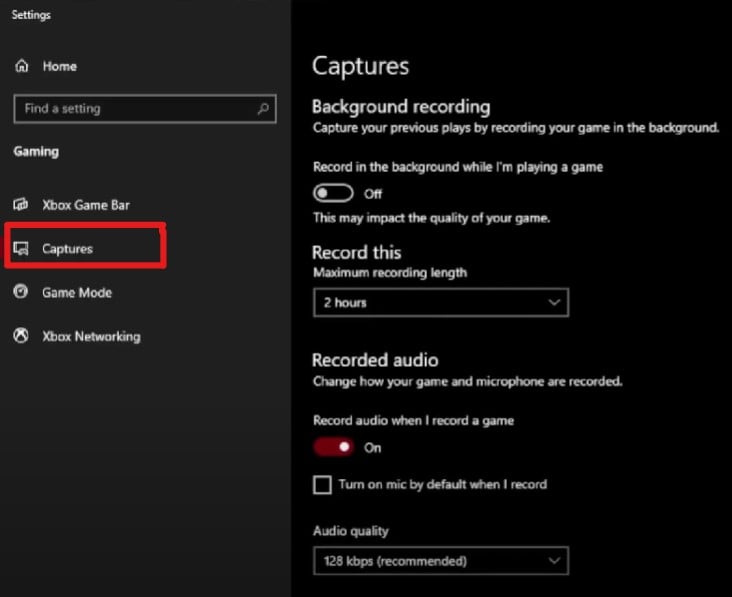
Step 5: Once settled, you can now start recording your gameplay.

Method 3: Capturing Gameplay on PC Via Radeon ReLive.
AMD made its free game recording software similar to Nvidia's. If you have an AMD graphics card, you can use Radeon ReLive. It uses the GPU for recording instead of the CPU, and it can record up to 4K resolution. It scales up video nicely to record at 4K, even with a 1080 monitor. The only downside is it doesn't have as many features as other recording tools.
Here’s how to make a capture gameplay with Radeon ReLive:
Step 1: First, open the game you want to record and click “Play.”
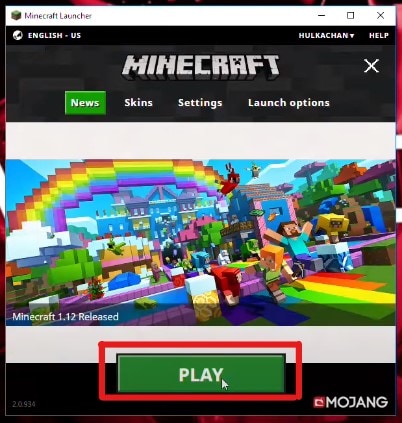
Step 2: Use the “Ctrl + Alt +Delete” and choose the Task Manager.
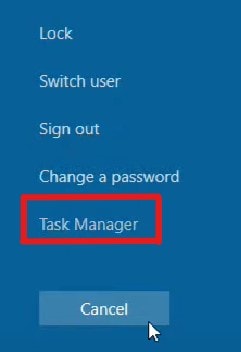
Step 3: After that, a new window will appear. Select the “Java(™) Platform SF binary” button, then “Open file location.”
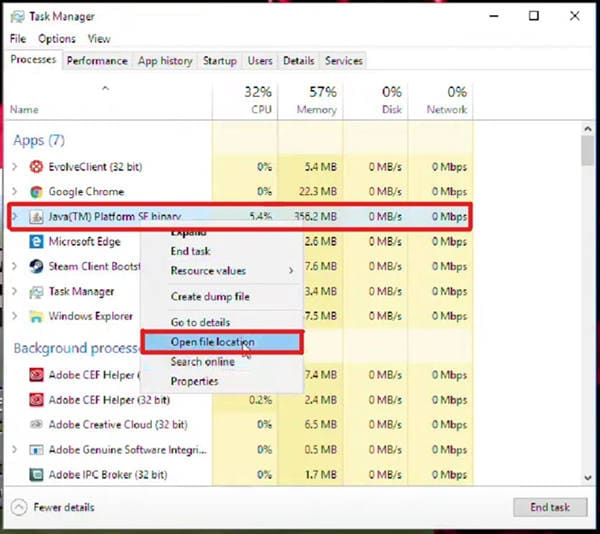
Step 4: Look for the “javaw.exe” files and go to the Properties.
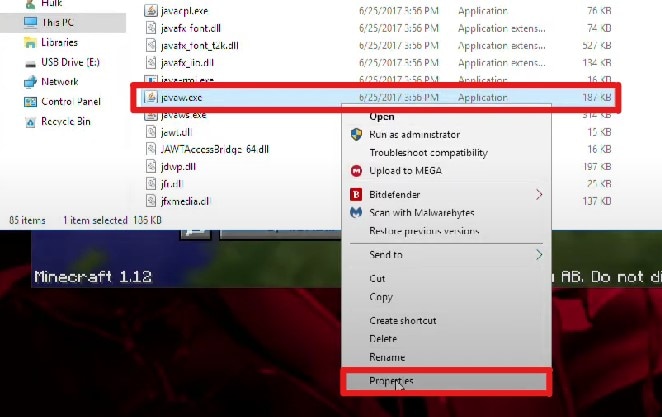
Step 5: Under the javaw.exe Properties, you will see the Location; copy this part.
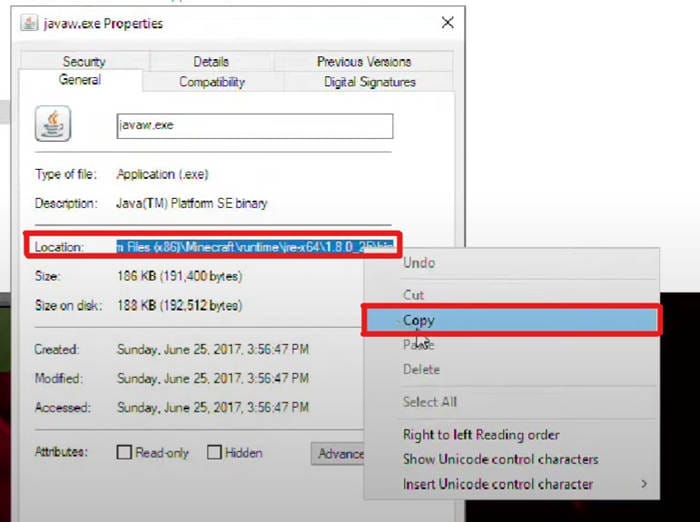
Step 6: Once done, go to the Windows icon and look for the “AMD Radeon Settings.”
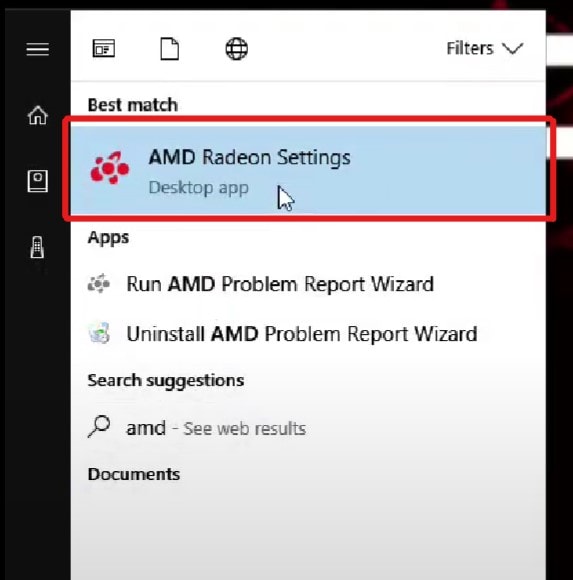
Step 7: Go to the Gaming, look at the “Add” section, and select “Browse.”
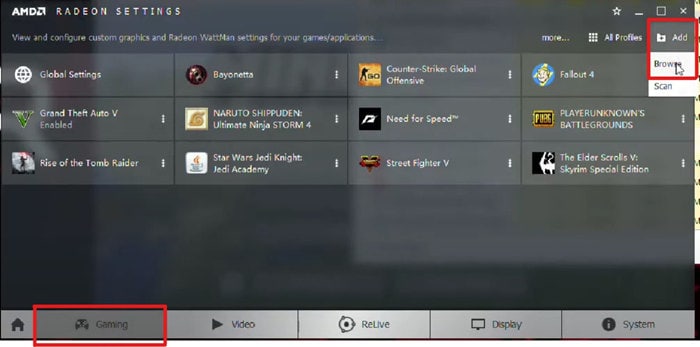
Step 8: Under "This PC," paste the location you copied a while ago and then Open.
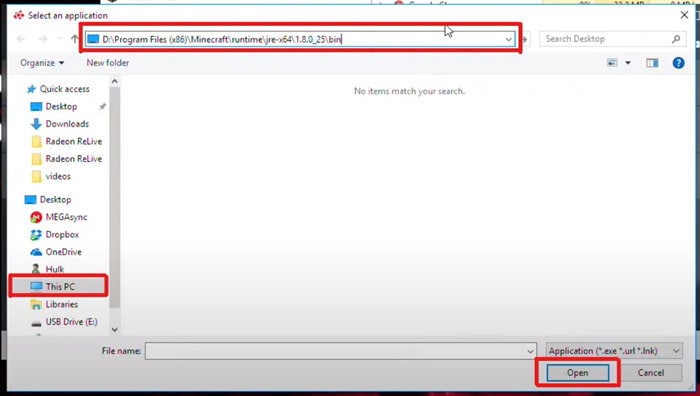
Step 9: Once open, look for the “javaw.exe” again and open.
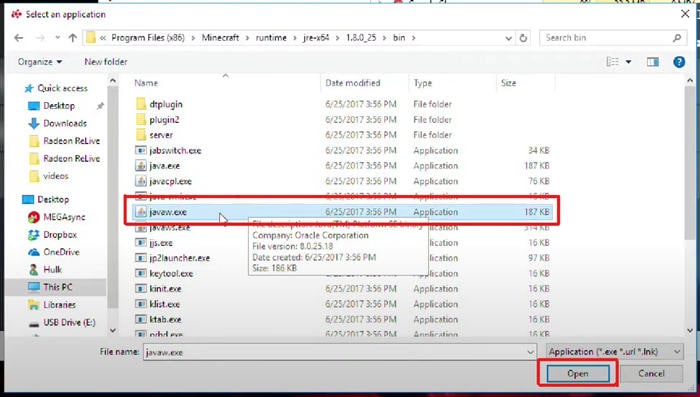
Step 10: Go to the “ReLive” section and select Record Desktop to start capturing your gameplay on your PC.
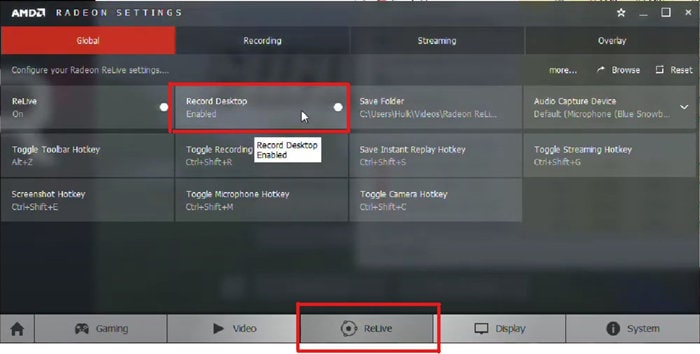
Method 4: Capturing Gameplay on PC Via OBS Studio.
OBS Studio, or Open Broadcaster Software, is a powerful free video recording and live streaming tool. It's an excellent choice for recording PC gameplay with premium features at no cost. However, you need professional-grade capabilities to use numerous settings and features. Despite this, OBS Studio offers seamless recording on Windows, macOS, and Linux without lag.
Here’s how to capture gameplay using OBS Studio:
Step 1: Download OBS Studio on your devices, then launch.
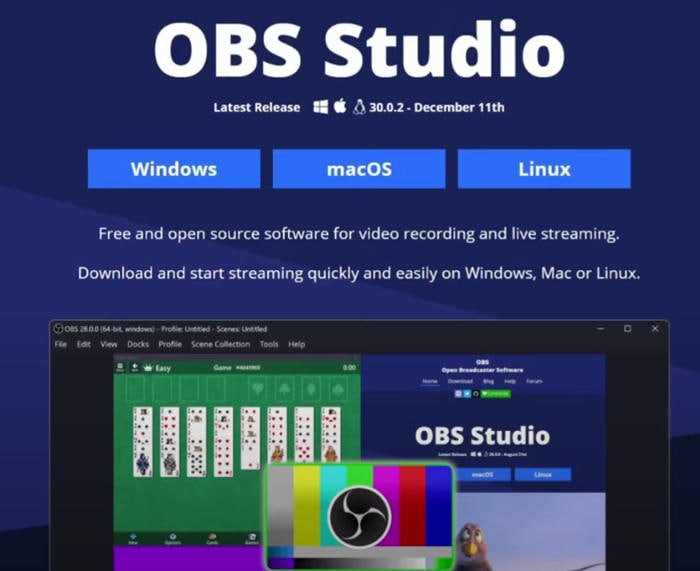
Step 2: Once open, go to the Scene and click the “.” icon. Rename the additional Scene, then press “OK.”
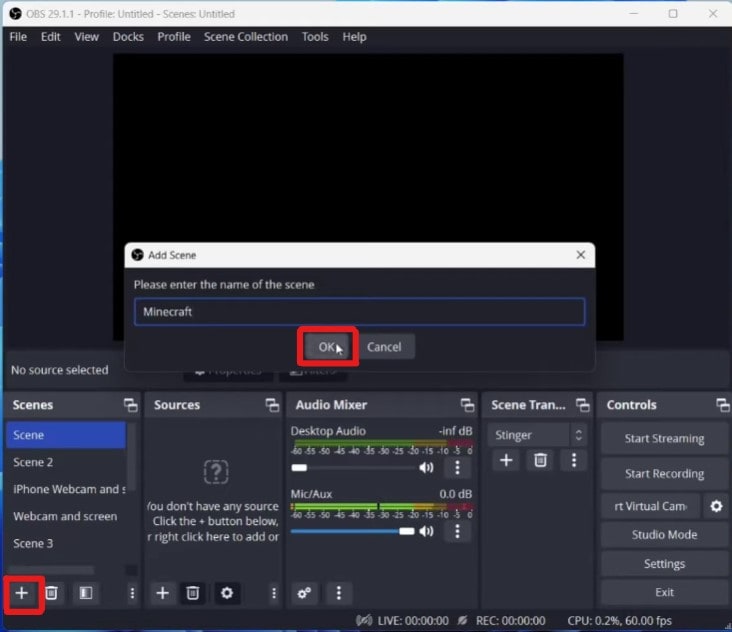
Step 3: Go to Settings if you want to do some customization before recording your gameplay.
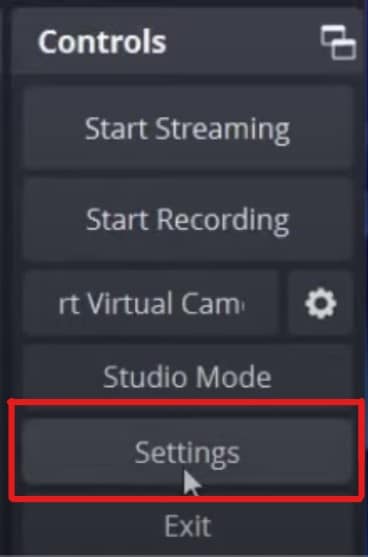
Step 4: You can edit and adjust your output, audio, video, and more here.
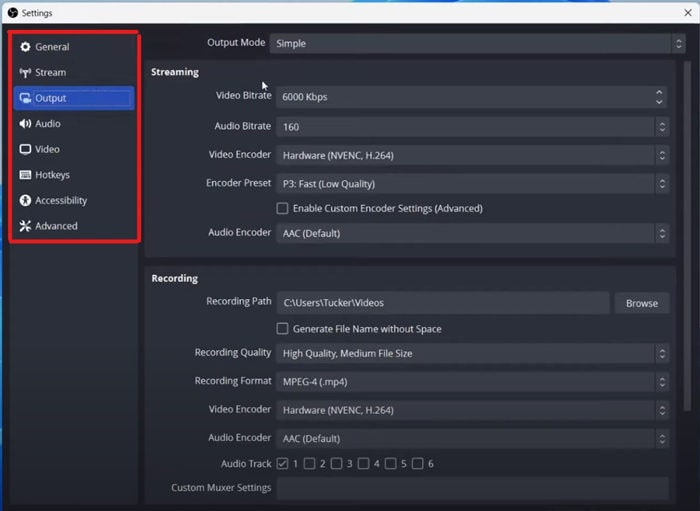
Step 5: Once okay, go to the Scenes, look for the scene you added a while ago, and make some adjustments to your recordings.
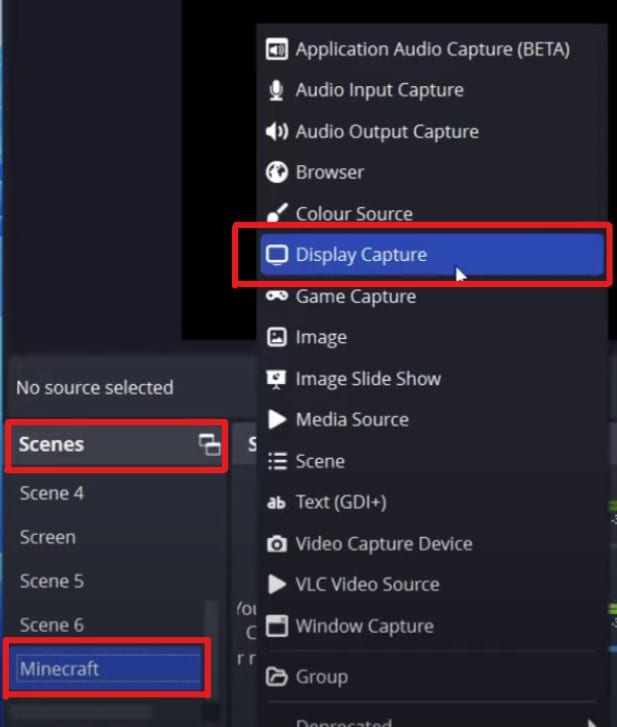
Step 6: After that, you can start recording your gameplay by pressing the “Start Recording” button.
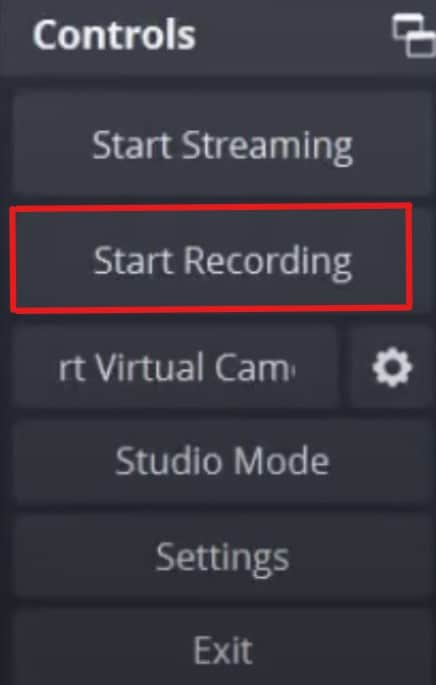
Method 5: Capturing Gameplay on PC Via Bandicam.
Bandicam is a popular tool for recording games. Both beginners and experts like it. Bandicam records games smoothly at high quality and can handle 4K videos. It also has options to make your videos smaller without losing much quality. It's not just for games – you can also use it for other stuff. You can even track your mouse cursor in videos. Bandicam is a great choice for recording games and other things on your computer.
Do you want to know how to capture gameplay on a PC with the help of Bandicam? Here’s how to do it:
Step 1: Once you downloaded and opened Bandicam go to the FPS for you to customize the overlay and if you want to limit it. Also, you can explore the video and image sections for customization depending on your satisfaction.
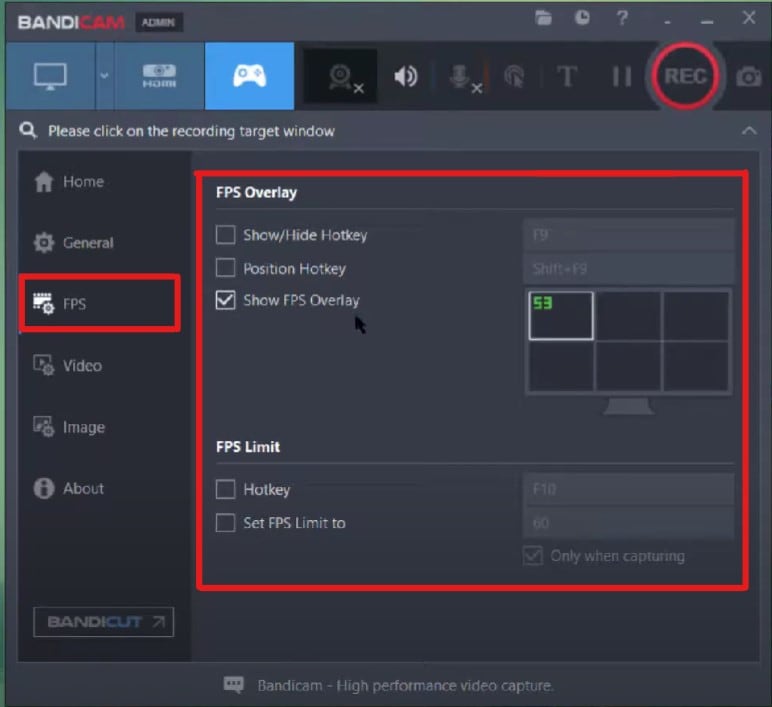
Step 2: Here, you need to ensure you are in “Game Mode” before recording. Go to “Home” to verify it. Once done, you can start recording your gameplay by clicking the “REC” button.
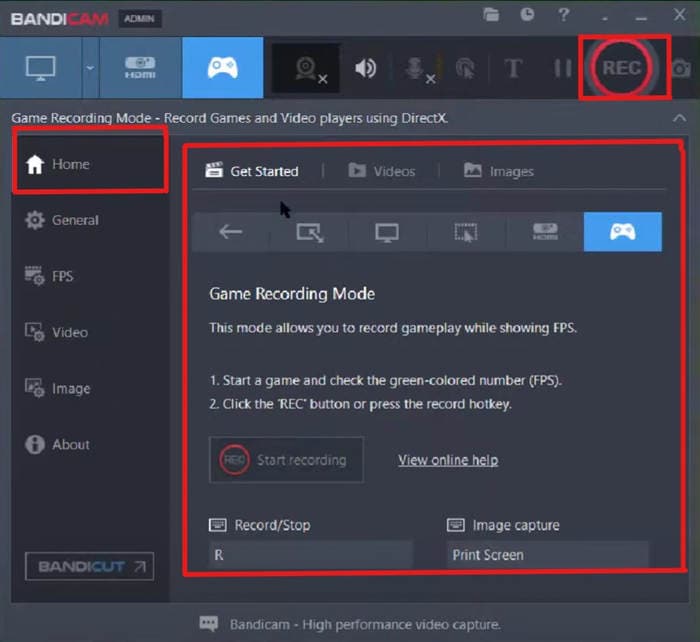
Besides choosing the best recorder that you can use to record gameplay on a PC, there are numerous things you need to remember.
Part 3: Things You Need to Remember When Capturing Gameplay on PC
Capturing gameplay on PC successfully requires careful consideration and preparation. Here are some important things to remember:
- Ensure Your Computer Setup Can Handle Gaming and Recording Simultaneously. Ensure your computer has enough processing power, memory, and storage. This lets your devices handle gaming and recording tasks without lag or performance issues.
- Select a Suitable Video Capture Card. If you're using external hardware for recording, choose a video capture card that meets your requirements. This ensures smooth and high-quality recording.
- Choose the Right Video Recording Tool. Select a video recording tool that best suits your specific needs and preferences. Consider features, ease of use, compatibility, and cost.
- Configure Recording Settings Carefully. Make sure to set up your recording just how you like it. Change things like video quality, how smooth the video looks (frame rate), and how the audio sounds. This helps you get the best recording quality without any issues. Proper configuration ensures optimal results when capturing gameplay on your PC.
Part 4: Conclusion
As we wrap up, it's crucial to remember that the best recorder for you depends on your specific needs and preferences. We talked about Wondershare DemoCreator, which offers the best and unique features. But options like Xbox Game Bar, Radeon ReLive, OBS Studio, or Bandicam also offer unique features worth considering. So, take the time to weigh your options carefully and pick the one that fits you best. With the right recorder, you can easily capture and share your gaming fun with everyone.
FAQ
-
How do Youtubers record their gameplay?
Youtubers often use screen recording software like DemoCreator or OBS Studio or game recording features built into gaming platforms like Steam or Xbox Game Bar. They ensure the software captures both the game audio and their commentary. -
What is the best way to record gameplay on PC?
The best way to record gameplay on PC is by using reliable screen recording software like OBS Studio, which is free, open-source, and offers high-quality recording options with customizable settings for both video and audio. -
Do I need a good PC to record gameplay?
Yes, recording gameplay requires a relatively good PC. High-quality game recording demands significant CPU and GPU resources, especially for games with high graphics settings. A powerful PC ensures smoother gameplay and recording.




