Best Free Webcam Recording Software for Windows PC
To enjoy high-quality live streaming or screen recording to install the best webcam recording software. You can also attend Skype calls for business meetings or everyday conversations. There are hundreds of free webcam recording software with high-resolution and advanced features. Also, this webcam software will provide a smooth streaming experience and high-quality video images.
But how do you find the best webcam software among hundreds and thousands of free software? And how to record webcam video on windows 10 using this software? Well, in this article, we have listed the most impressive free webcam recorders. We have taken into consideration all critical factors, including editing tools, accessibility, integrations, and support services. This "how to record webcam windows 10 guide" will help you get started immediately with your recording:
 Secure Download
Secure Download Secure Download
Secure DownloadTop Webcam Recorders for Windows 10
Learn more about the five best webcam recorders for Windows 10 and how to record a webcam video on windows 10:
Fake Webcam
Fake Webcam is one of the best webcam recorder Windows 10 software with easy accessibility. It supports various file formats, including ASF, DVD, MP4, AVI, SVCD, 3GP, and others. It is available in both free and paid versions. This app is great for broadcasting, changing filters, adding effects, recording videos, and faking your real voice. You can use this to stream or share various videos files or images on YIM, Skype, or GTalk.
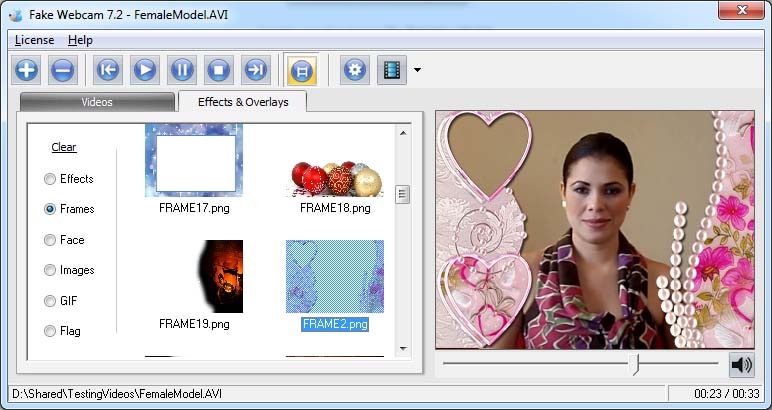
You can use the screen recorder to experience high-resolution video calls. It also comes with a free video toolkit and video converter. You can always upgrade to the paid version to unlock more features.
You can also enjoy robotic effects and change your voice to that of aliens. The software also has an Echo effect and many other such interactive filters. Moreover, it has millions of downloads globally due to its practical and compact recording features. It functions like a real webcam and works well with all applications.
Pros:
- It supports all audio and video formats on Windows 10
- You can access various support tools that come free with it
- You can easily convert to any file format
- Enjoy streaming on all channels with the help of screen recorder
- You can integrate it with all sorts of instant messengers
Cons:
- The primary tools are not supported
- The features of the free version are limited
Windows Camera
We all have a deep-rooted faith in Microsoft software. Why look for other best free webcam recording software for windows 10 when you have a Windows camera? You can shoot videos, enjoy live streaming, record videos, and take snapshots. It comes only in the free version. This software has fewer features, but it is custom made for Windows 10. The features are easy to use and pretty useful for video recording.
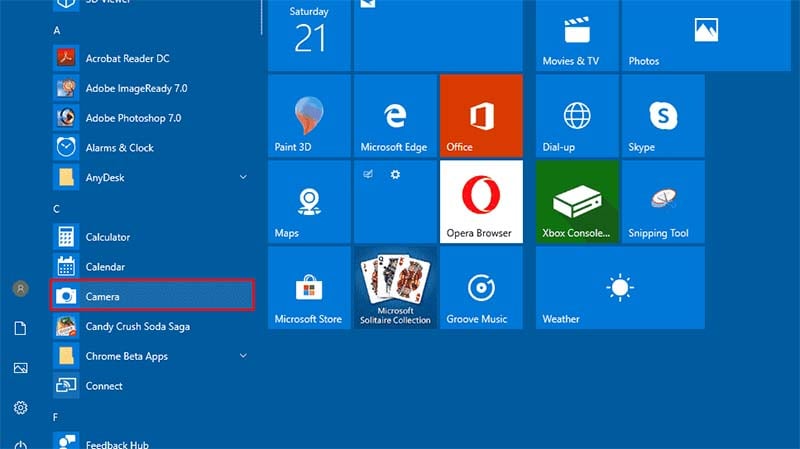
It is perfect for taking passport pictures and selfies because of its automatic image back options. It also has a photoshoot timer to facilitate portraits. You can use the panorama feature to capture beautiful pictures. You can use two different aspect ratios while recording, such as 4:3 and 16:9.
Pros:
- All resolutions, including 1080p and above, are supported
- One of the best software for photographers
- Beautiful straight forward features
- Minimalist user interface with core video recording tools
- You can take burst shots and use the time-lapse feature to take multiple pictures at once
- It has four beautiful framing grid alternatives, including Golden Ratio and Crosshairs, among others.
Cons:
- You may need a camera while recording 4k videos
- No built-in webcam
Wondershare DemoCreator
DemoCreator allows you to capture videos easily for your presentation and business meetings with facecam on Windows 10 and Mac. It comes with 4 different webcams rame styles, you can customize the face recording shape to a circle, rectangle, change direction and use AI face recognition. You can also use the AI face recognition feature to take online courses and create student assignments with face without background. It will help you to share your stories, ideas, or experiences better and vividly.

You can edit your recorded videos with many fun and interactive effects. You can add different annotations or alter the speed of your recordings. This amazing software supports various file formats, including MP4, GIF, and MOV. You can set your desired frame rate to capture webcam videos. It is an advanced webcam recorder that allows you to personalize your videos and screen recordings. You can use custom applications to create new video projects. You can also compress your recordings as Flash movies for sharing them on various platforms, including YouTube.
 Secure Download
Secure Download Secure Download
Secure DownloadPros:
- It enables powerful edits using various animation objects and filters
- It fixes bug or error dialogue box instantly
- This has a clean layout which facilitates the capture of on-screen movements
- It has a built-in video player which can be used to burn it on CD or DVD
- You can preview your recording work and make necessary changes
Cons:
- The free version offers the basic features only
- Puts a watermark of the software on your video
SplitCam
If you want to stream videos from your laptop or desktop screen, then SplitCam is one of the top free webcam recorders in the market. You can use the built-in webcam to store or share your videos with IMS and popular media channels. However, despite beautiful features, the app fails to win the audience's heart.
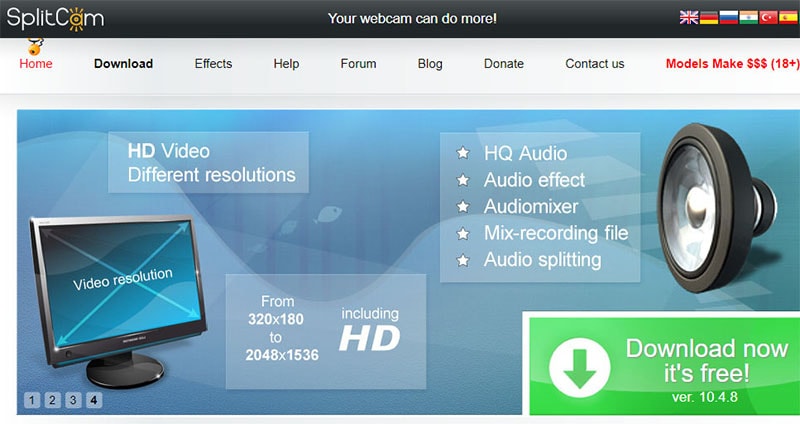
SplitCam fails to integrate with the most popular social media sites like Instagram and Facebook. But if you are someone who needs to record a video, chat on Skype, attend a business call, capture a snapshot or enjoy streaming, then this software is the ideal for you.
You can record video for Skype, Windows Live Messenger, YouTube, Justin. TV, Gtalk, and others. This software has some of the best webcam effects that too for free of cost.
Pros:
- Flexible, easy to use and open interface
- You can integrate it with various messaging apps
- It supports various resolutions, including 2048p
- It has many cool filters
- You can virtually add fake eyeglasses, frames, facial items, texts, and other filters.
Cons:
- Integratable on fewer channels
- The supported file formats are not mentioned properly
Windows Webcam Recording Tips
Many people are still uncomfortable while facing the camera. Taking online classes, communicating, or live streaming may seem overwhelming at times. Virtual systems have now become part and parcel of our daily lives. The benefits of using videos in education and business are increasing every day. You may have difficulty in capturing the perfect webcam video or recording if you lack experience.
Modern free webcam recorders make it incredibly easy to record a video with various features. These applications will make the video seem beautiful and creative. You can now enjoy live streaming, meetings, virtual events, and lectures with just free webcam software and a microphone. If you want to create professional and polished videos without any expensive webcam software, then read our useful tips.
Acquaint yourself with the technology
Conduct a dry run check before you capture your final webcam video. Make sure that your sound and software tools are working well without any bugs or errors. Try to use a sound quality recorder with HD resolution to capture the perfect webcam video. Try to keep your video short and crisp so that you don't run out of topics.
Practice looking into your camera
It is normal to shy away from the camera if you are new to the virtual world. You may look down while checking your notes or essential documents. To create more engaging content, you should try looking directly at the camera. If you are making videos for Youtube or Vlogging purposes, you should get more familiarized with the camera.
You should maintain eye contact with your audience to form more profound and meaningful connections. You should often smile in the video to make it all the more engaging.
Conduct a soundcheck
Practice with your microphone a couple of times to adjust the sound. You should avoid shouting on a webcam or speaking in a too-low volume. Conduct a practice session to ensure a more natural tone while recording a video. Try to turn off all disruptive alerts while capturing your video. Put your kids and pets away when you are shooting your video. Background noises can ruin the whole essence of your video.
Grab your USB Microphone
Sound is equally important in your video recording. A video with the right quality image but low audio can be challenging to apprehend. However, a video with a low-quality image but a proper sound can still be workable. Most people are more concerned about the picture quality while recording their webcam video. They often fail to realize the importance of a quality sound system.
If you use a microphone that comes with the laptop or desktop package, you must conduct a proper sound testing. Check how well the standard microphone can record the sound. However, a USB microphone is a much better option for that perfect webcam video. It will help to minimize the background noise. You should turn off all other sounds while you are recording. Your voice must overpower all other sounds in the video.
Try to maintain your position
Many webcams track real-time movements of the people sitting in front of the camera. You should refrain from moving back and forth or continually twirling on your sofa or chair. Such frequent movements will cause the video to zoom in or zoom out repeatedly. The picture will become pixelated, and your video quality will be ruined.
Dress for the occasion
It is essential to dress well while you are recording a webcam video for your audience. You should wear something which is on par with the occasion and makes you feel comfortable enough. You should always maintain a professional appearance when you are in front of the camera. If you are showing only the upper half of your body, you can wear any old trouser below.
However, if you are creating a webcam video while standing, you should dress appropriately from head to toe. If your video is educational, then try to wear a solid-coloured blazer or dress to prevent any distraction. For people who are creating fashion or lifestyle content, you should wear something that will describe your taste and preferences.
Use the right webcam placement
People often end up taking retakes because they don't like the way they look in the end product. Some camera angles can make you look different and distort your facial features. It is essential to understand the angles which accentuate your appearance. Play with varying placements of a webcam and see which works the best for your face. Securing a perfect camera position will go a long way in deciding how the final output will turn out.
Whether you are using a built-in webcam or a USB webcam on your desktop or laptop, you should make sure of the following:
- Try to ensure that the camera lens is in line with your eye level
- Your webcam level should be higher than the mark of your hairline
- You should avoid sitting too close to your laptop or desktop
- Maintain a standard distance from your camera
- Your webcam camera should be able to capture your whole face and shoulders
- Your camera should also capture some of your backgrounds to make the video look more appealing
- You should refrain from zooming in too much
Use soft and muted lighting
Without a good source of light, it is impossible to create premium quality videos. All cameras will shoot better videos when there is a soft light at the front. When you are recording videos, find a place with the right amount of light.
You should refrain from locations with minimal light or too much background light. Low lighting will make your video seem washed out. It will also create a shadowy image ruining the essence of your video.
You should try these following lighting tips while capturing your webcam video:
- Use soft, warm light at the front
- Avoid indirect sources of light
- Minimize other lighting sources in the background of your room
- Try to block excessive sunlight
- Change the settings of your doors and windows to create the perfect atmosphere
You can also buy a ring light to create better videos or images. You can also use lights that are already available in your room. You try different DIY lighting hacks for your studio or place a lampshade in front of your webcam. Your lighting should neither be more or less, just the adequate amount.
Change your background settings
Your audience will also check the background of your video. You should pay attention to your surroundings and change it accordingly. A bad, noisy environment will distract your audience, and their focus will shift from your video to inconsequential things. Keep the background simple and clutter-free. Be aware of any reflection on your computer screen. You can choose a bare wall as your background. Alternatively, you can DIY your backdrop.
Do a practice video to boost your self-confidence
If you are shooting for the first time or using a different setup location, you should try out a test video. Even if you are using new equipment, it will be beneficial to record one or two practice videos. It will ensure that your sound quality, video features, and setup is perfect. You should always practice presenting before shooting your final video.
It will make you feel comfortable in front of the camera. You can also prepare a script or download teleprompter apps to help you get going smoothly. You can practice with a real person to boost your confidence before doing a live video. The more you practice, the more you will open up in front of the camera. It is essential to be the real you while you are shooting to deliver better results. You should never stop trying to get your perfect video.
Conclusion
Every free webcam will be more suited to some specific functions. It is essential to understand the purpose of your video to find the best webcam software for you. You should consider the file formats, functionalities, auxiliary apps, filters, and supported devices. Check our points mentioned above to find which webcam recorder will meet your specifications.
You can follow our webcam recording tips to create the best quality video with these amazing free webcam recorders. Enhance your streaming experience after reading our in-depth assessment of the top webcam recorders. We have curated our list after considering the diverse requirements of our audience.





