If you've been looking for ways to add captions or subtitles to your videos, you've probably come across CapCut. This video editing tool by TikTok owners is loved by social media users and content creators from across platforms and industries. But is it worth your time?
Read on to see how CapCut Auto Caption works and learn how to use it.
Table of Content
What Is CapCut Auto Caption Feature?
CapCut Auto Caption feature is a video captioning tool available for all CapCut users, both paid and freemium. Like the rest of the CapCut suite, you can use it on your computer (PC or Mac) or mobile phone. The app is available for download on Google Play and Apple Store.
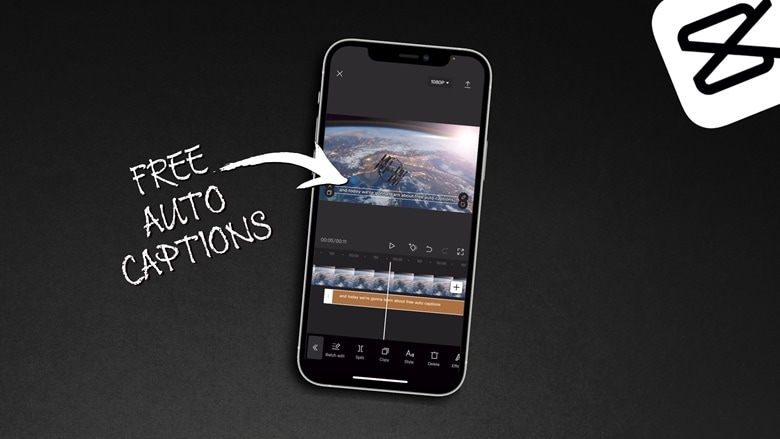
What does it do? In case it's not evident from its name, the CapCut Auto Caption feature allows you to automatically generate and add captions to your videos in 20+ languages.
In addition to transcribing speech, this tool lets you edit and customize captions. You can split or merge text, change font style, add animation, and have AI read your captions. Our step-by-step guide below shows how these CapCut Auto Caption functions work.
CapCut is TikTok's sister tool created for video editing. As expected, it includes everything you need to make viral videos. The Auto Caption feature is one of four captioning options - with CapCut, you can also add manual captions, upload caption files, and generate song lyrics.
Because CapCut is a collaborative tool, you get 5 GB of cloud space for free to save your captioning project. You can also download your captioned video or publish it online.
How To Add Captions/Subtitles Using CapCut Auto Caption
Adding captions in CapCut is an easy process you can complete in a few steps. In this section, you'll find detailed instructions for doing just that - whether you're using a desktop version or a mobile app. Here's how to generate and add captions in CapCut with screenshots.
Adding Captions in CapCut for PC and Mac
- Head to the official web page for the CapCut Auto Caption feature and click Sign Up.
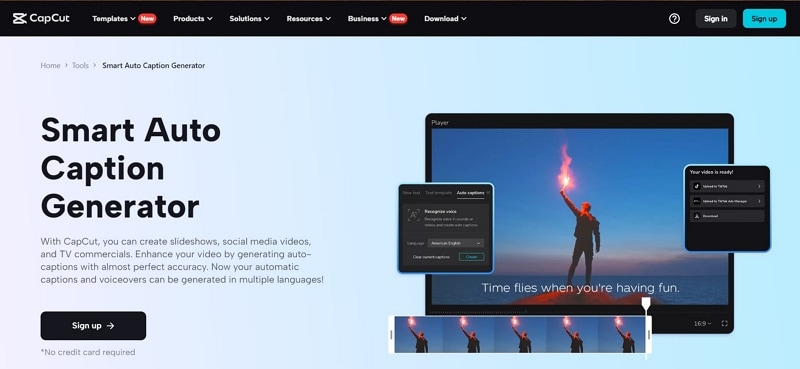
- You can sign up using an existing Google, TikTok, or Facebook account or enter your email address.
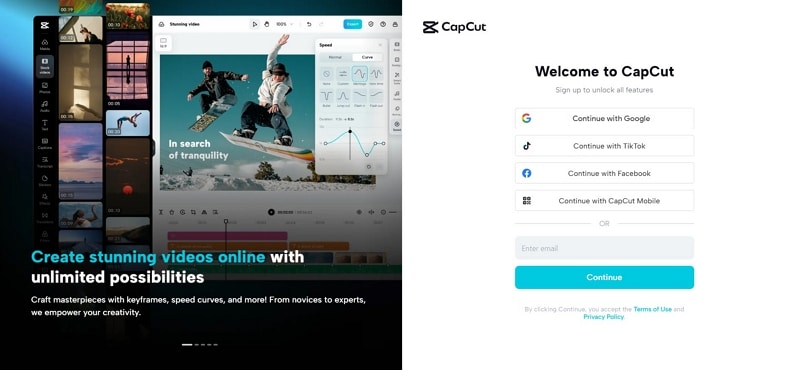
- CapCut gives you 5 GB of free cloud space, which is enough for one small project. Choose your Space name and invite up to four collaborators. Then, click Open CapCut.
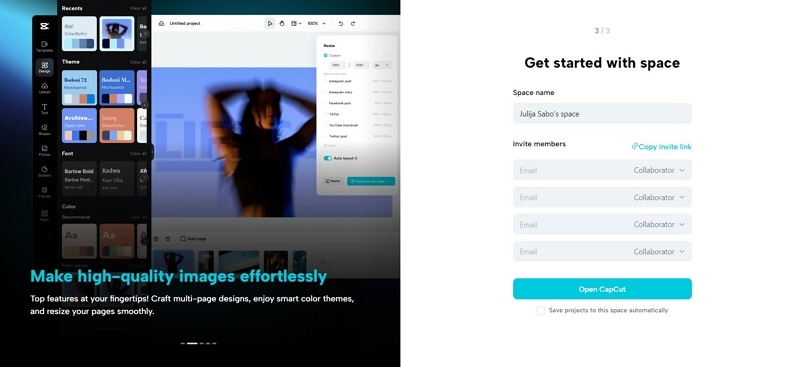
- Click the . icon to upload your video file or add videos directly from Google Photos or Dropbox.
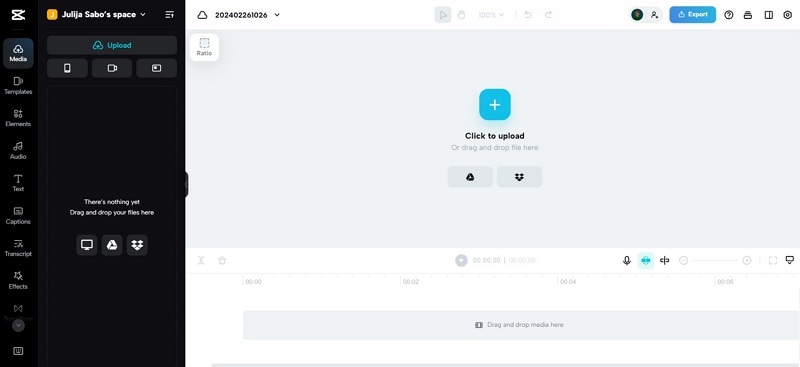
- Find Captions in the sidebar on the left. You'll have four options to choose from - Auto Captions, Manual Captions, Upload caption files, and Auto lyrics. Click on Auto captions.
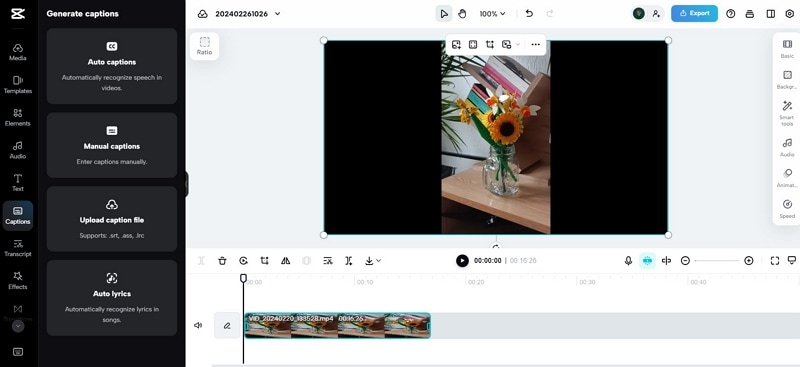
- Select the language used in your video. CapCut offers 20+ languages, including Arabic, Chinese, Japanese, German, Italian, Turkish, and more. Click on Generate. If you already have captions in your video, you can select the opinion to Clear current captions.
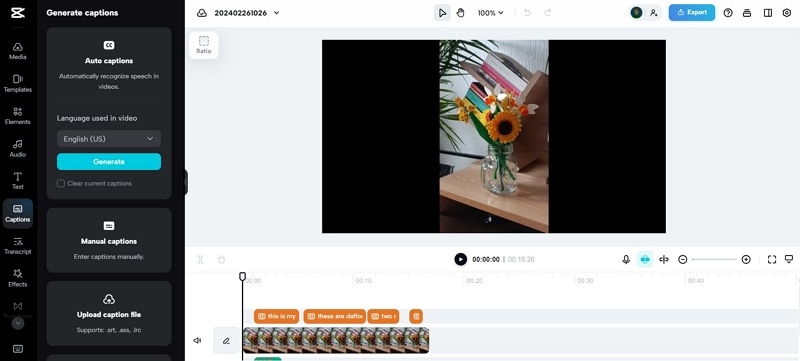
- If CapCut has completed uploading your video, generating captions won't take more than a few seconds.
- You'll see your autogenerated captions on the left and their corresponding timestamps. You can click to edit them, press ▶ to play them in a video, and click the Trash Bin icon to delete a part of the text. You can also click on Add to add new text manually.
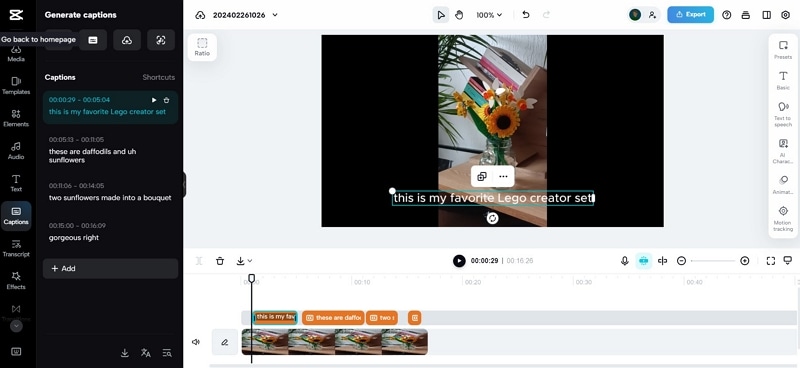
- When you click Shortcuts, you'll see options to Split captions, Line break, Merge up, and Merge down text.
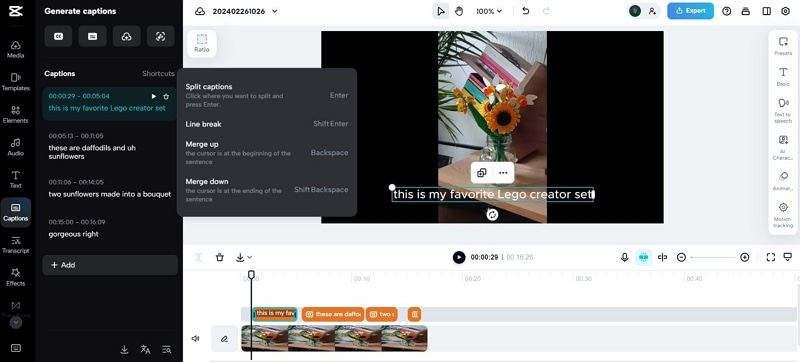
- Customization options are available in the tools bar on the right. From here, you can add presets, change font style and color, and add animation. When the time comes to save and publish your captioned video, CapCut lets you choose several export options. You can Share for review, Share as presentation, or Share on social (including TikTok, YouTube, Facebook, and Instagram) or download the video to your device.
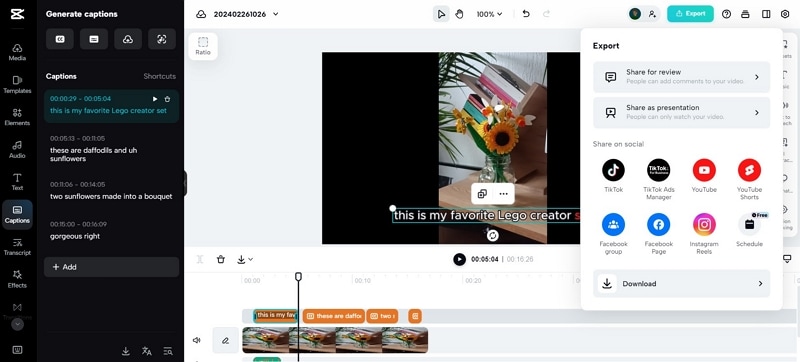
- If you Download the captioned video, you can choose a name, resolution, quality, frame rate, and format before you hit the Export button.
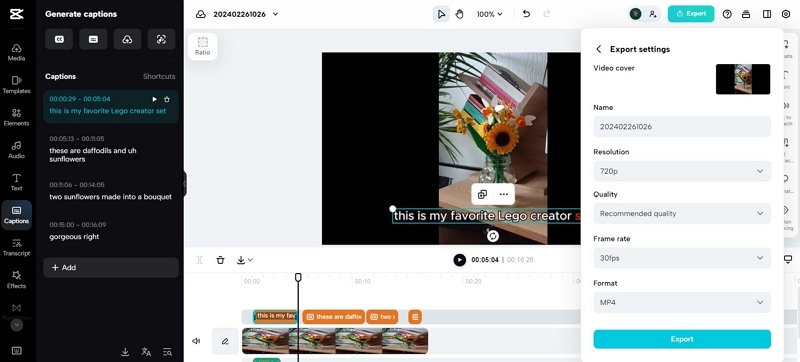
Adding Captions in CapCut for Android or iPhone
- Search for the CapCut app in Google Play and tap the Install button.
- You can sign in to CapCut with your TikTok, Google, or Facebook account or use your email address.
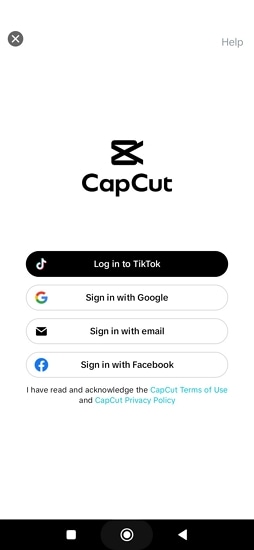
- Tap on New project to add a video file from your phone.
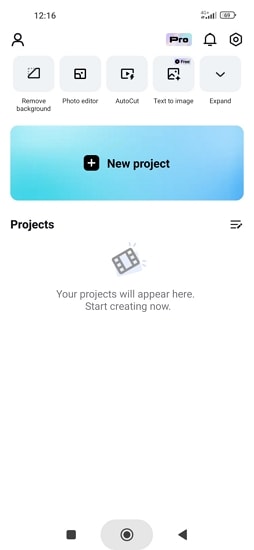
- When your video is uploaded, tap the Text icon in the tools bar below.
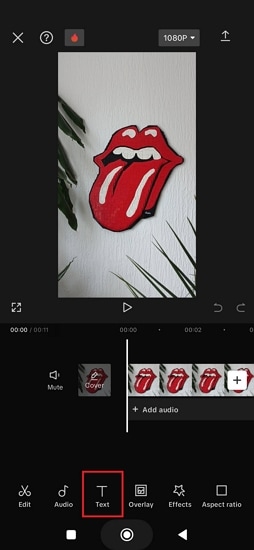
- Next, choose Auto Captions.
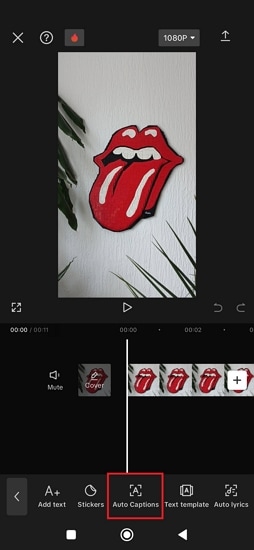
- Select the language of your video and choose a template. You can also add this later in editing. Tap on Generate.
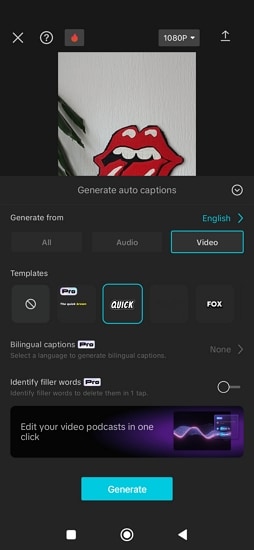
- CapCut for mobile has two premium options that you might find useful - Bilingual captions and the Filler word identifier. Clicking on either reveals pricing plans for CapCut Pro, and you can subscribe right at this step.
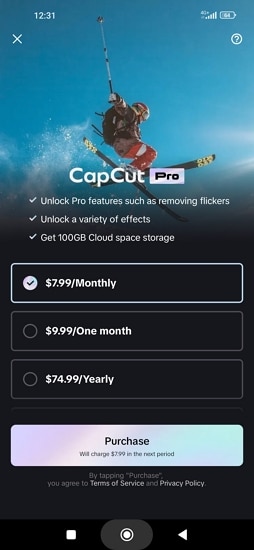
- When the app is done generating captions, you can play the video and see the results. Captions are marked for editing, and you can resize, duplicate, and rotate them, as well as change the style directly from the video.
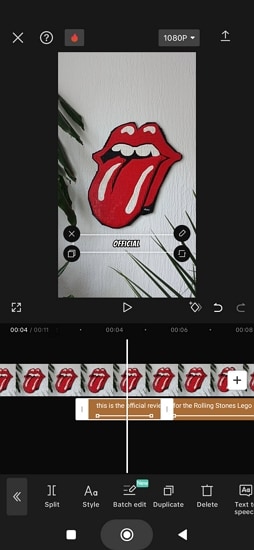
- If you need to edit text, you can do that by clicking on the Pen icon in the upper right corner of the caption box.
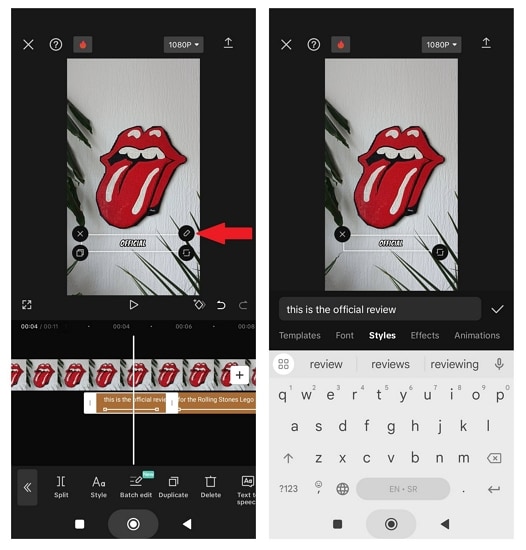
- Alternatively, you can tap Batch edit in the tools bar at the bottom of the screen and edit the text one caption at a time.
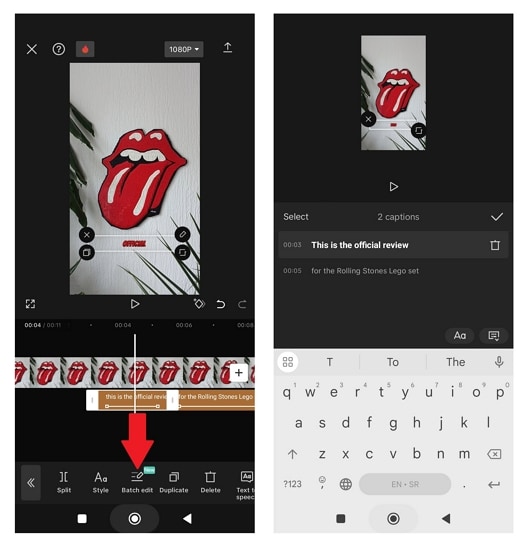
- The Pen icon will also reveal customization options, and you can change the font and style, add effects and animations, and more.
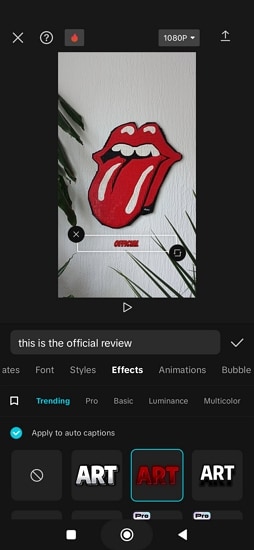
- Another way to split, style, and customize captions is from the tools bar at the bottom of the screen. This is where you'll find cool features like Text to speech, Bubble, and more.
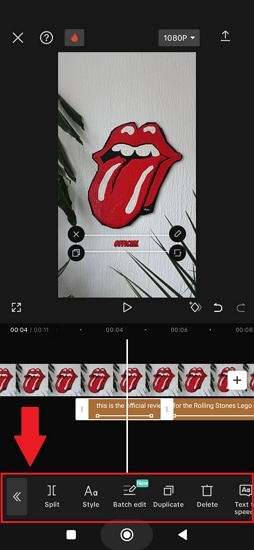
- When your captioned video is ready, tap the Upward Arrow icon at the top right corner to download it.
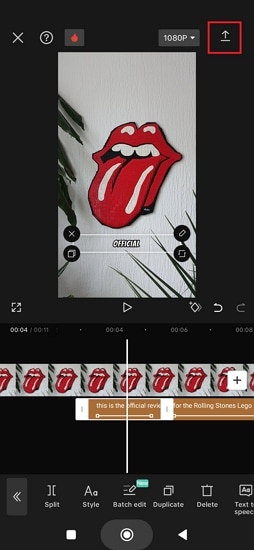
- Once the video is exported to your phone, you can share it on TikTok, Instagram, Facebook, and more.
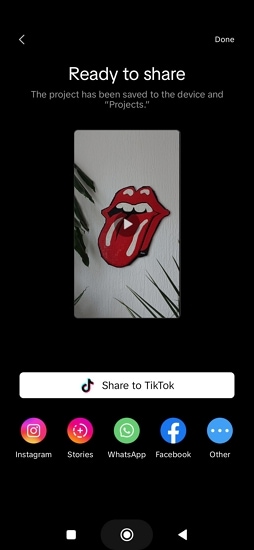
Best CapCut Auto Caption Alternative - Wondershare DemoCreator
In many ways, CapCut's Auto Caption feature is one of the best ones for adding captions and subtitles to videos. However, that doesn't mean that it is without any shortcomings. More than a few CapCut users have complained about glitchy features and a lack of mobile options. Furthermore, CapCut has limited translation support for subtitles, as many languages are left out.
If you, too, have found CapCut's user experience frustrating and the results less than impressive, you might be on the hunt for a better video captioning solution. Are we right?
Look no further than Wondershare DemoCreator. This screen recorder and video editing tool make adding captions to your videos easy. It includes a fast and accurate transcription algorithm that can recognize speech in over 90 languages with a 99% accuracy rate and turn it into text with a single click.
Like CapCut, DemoCreator allows you to edit and customize your captions. You can pick from an extensive gallery of out-of-the-box templates or combine your favorite font with animation for custom results. The option to translate text and add foreign language subtitles is available as well, in addition to many other features for easier and more efficient video creation.
DemoCreator offers a bundle of creative tools, like AI text-to-speech, voice changer, AI-powered video background remover, virtual avatar video recording, and many more.
Wondershare DemoCreator is available for Windows and MacOS computers.
How To Use DemoCreator to Create Automatic Subtitles
- First, download DemoCreator from the official website.
- Go to the Library in the top menu bar and double-click to import your video file. Drag it to the timeline to start adding captions.

- Go to Captions > Auto-Caption and click Start to Recognize to generate captions automatically. If your video is already captioned, you can check the box next to Clear Current All Captions.

- Choose the language of your video for more accurate transcription and click Ok.
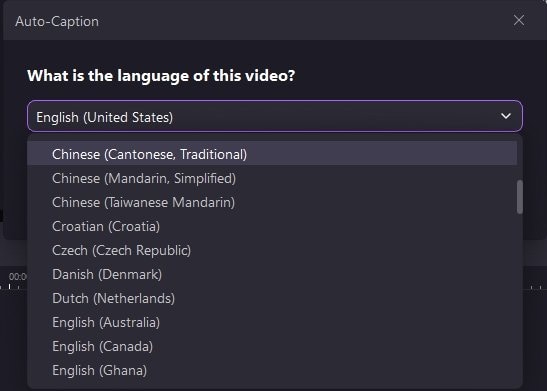
- DemoCreator allows you to edit and style your captions. You can choose the size, color, border, shape, and more in the properties panel on the right.

- When your captioned video is ready for download, click the Export button in the top right corner. You can choose the Format, Preset, and Project Name, and where to save your video. You can also post your video to YouTube, TikTok, and Vimeo directly from DemoCreator.

Conclusion
CapCut Auto Caption simplifies adding captions and subtitles to videos and offers a wide range of customization options to make your videos more creative. It is a great tool, but it's not perfect. If your desktop version keeps glitching or experiencing other problems while using CapCut, you can try DemoCreator - the best alternative for captioning videos automatically.
FAQs
-
Is CapCut Auto Caption available for free?
Yes. The browser-based version of CapCut Auto Caption is forever free. You can also caption your videos for free using the CapCut app for mobile devices, but this version includes several features you must pay to use. -
Which subtitle formats does CapCut support?
CapCut allows you to export video captions in SRT or TXT subtitle formats for later use. -
What is the best subtitle generator alternative to CapCut?
When it comes to automatically generated captions and subtitles, Wondershare DemoCreator stands out as an excellent alternative to CapCut. It uses a powerful one-click algorithm for transcribing voice to text and gives you templates and tools for quick customization. DemoCreator can also translate captions to more foreign languages than CapCut.


