How to Draw on Screen while Recording PowerPoint?
A great deal for us to utilize diverse work area screen recorder devices and software to record the screen and draw on the screen while recording. Be that as it may, did you know there is a superior and simple approach to catch your screen? The PowerPoint screen recording software we've mentioned here is a simple to utilize usefulness that permits us to record the screen alongside the sound and mouse pointer in a couple of basic advances. PowerPoint makes it exceptionally basic and clear to catch the screen that can be shared later as a video record to other people. The software is nothing other than Wondershare DemoCreator which is a powerful toolkit to draw on the screen while recording PowerPoint.
On the off chance that you make preparing introductions, video instructional exercises, particularly specialized ones, you frequently need to incorporate screen chronicles of recordings indicating movement on the screen especially when recording PPT presentations. Recordings assist the crowd with drawing in, interface, and better comprehend the substance being introduced. We have frequently requested exhortation about explaining slides and bringing up things on slides during a talk including how to draw on the screen while recording PPT. This article explains the technique with the intuitive platform by step-by-step guidelines.
How to draw on slides during a presentation
Microsoft PowerPoint is a built-in suite package from Office suite available within Windows OS. The application is so helpful in assigning and accomplishing tasks related to the presentations. PowerPoint incorporates an essential arrangement of apparatuses for drawing shapes and lines onto a slide. PowerPoint has been utilized as a definitive slideshow maker for a long time. It's anything but difficult to utilize and incorporates numerous special devices for tweaking your slideshows, including the different drawing apparatuses.
When you realize how to attract PowerPoint utilizing those instruments especially for the draw on slides during a presentation, it's anything but difficult to add accentuation to a picture, truly necessary pizazz to your introductions. The Microsoft application gives you admittance to pens, pencils, and highlighters in the "Draw" tab. You can likewise add new instruments whenever, so your number one tones are consistently accessible in your dock. Here are the steps involved in doing so.
- Open your PowerPoint Presentation
The first step to start drawing into your PowerPoint presentations is launching your PowerPoint application from the search bar of the desktop as follows: - Open Presentation
Now as you're in the initial interface of the PowerPoint application, head towards the Open menu and select your PPT presentation where you need to draw on slides during a presentation. - Go to Slideshow
Now as soon as you're into the presentation within the PowerPoint application, go straight towards the Slideshow Menu bar situated at the top of the application interface. - Start Presentation
Now in the slideshow menu of PowerPoint, refer to the Start Slide Show group from that section and pick your choice of either to start your presentation from a specified slide or the beginning as follows: - Draw on Slides
As soon as you started the presentation, now is the time to proceed towards the drawing technique while presenting. To do that, hit the Pen shaped button centered at the lower-left corner of your presentation screen.
Now you can do the following to draw on your slides while presenting:
- You can directly opt for Highlight, Pen, or Laser Pointer from that menu popped up with a single click as follows:
- To draw on the slides, opt for the Pen option and you shall be witnessing the dot-shaped pen on your cursor movement which shows the pen drawer for your presentation:
- You can change the color of the drawing pen, Erase the drawing and also reset the drawing on the slide with the menu bar while drawing within the slides of PowerPoint while presenting in parallel.
- Close the Presentation
After you're done with the drawings on your slides while presenting, now is the time to step out of this presentation and you can do that easily by hitting the Esc button from your keyboard which shall ask you to save or discard the drawing annotation on your slides. If you want to save the changes then hit the Save button and select the location to save your new presentation within your PC.
How to draw on the screen while recording PPT in DemoCreator
Meanwhile, presenting with the Microsoft PowerPoint application simple and decent but it also lacks the advanced-level drawing tools which are essential in modern era presentation techniques which affects directly your presenting abilities. Hence to assist you with top-notch presentation skills, the software is necessary that can do that on your behalf. Wondershare DemoCreator is here to help you out in this regard. As with this software, you can easily record while making your drawings while explaining the presentations to your audience in an intuitive way. Here's how you can do that efficiently:
- Download and Install Wondershare DemoCreatorTry It Now - It's Free!
Secure Download
Try It Now - It's Free!Secure Download
In the very first step, all you need to do is grab this software to your PC so you can use it to draw on the screen while recording ppt slides, and to do that, here are the links to download Wondershare DemoCreator for both Windows and Mac users directly:
After you're done with the downloading of this software, now open the downloaded file to install the software in surprisingly less time than ever due to its light-weight memory burden. You can also make it to default installation so that it'll install directly without any hassle. - Launch DemoCreator
In the next step, launch this intuitive platform which will help you draw on your slides while recording at the same time. Hence to do that, open the software from the desktop of your PC where you've installed recently following the step above. - Open PowerPoint Presentation
In this step, you need to open your PowerPoint slide on which you want to make a drawing while presenting it to the audience for better learning and other meaningful purposes. - Setup DemoCreator Recording
Now from the initially launched screen of DemoCreator, hit the New Recording button which will take you to the recording window interface of this software.
Simply adjust the screen through the handy cropping tool of this software and align it to the presenting windows intuitively.
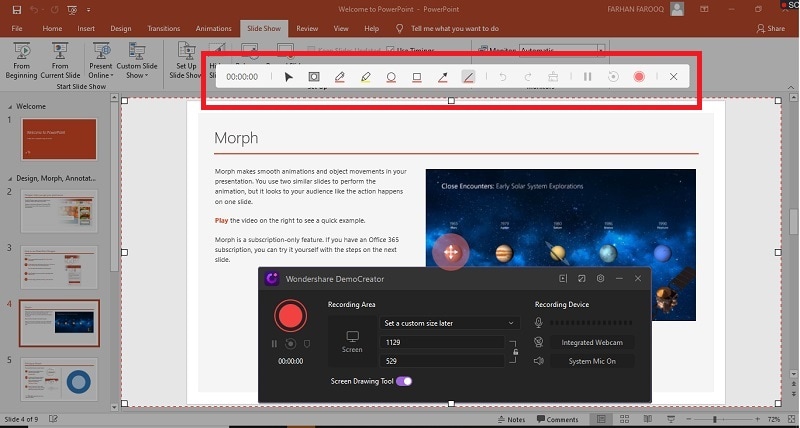
- Launch PowerPoint Slide Show
Now open the background PowerPoint application and set the presentation slide that you want to record and draw with the help of DemoCreator. Hit the Start Slide Show button from the Slide Show menu of the PowerPoint as follows: - Start DemoCreator Recording
Now in parallel with the slideshow of PowerPoint, from the DemoCreator recording window, turn on the Screen Drawing Tool slider and hit the recording button.
Here you can do plenty of customizations to your Screen recordings.
- You can draw built-in shapes including Pen Drawing, Circle, Rectangle, and Line drawings from the screen drawing tool menu bar displayed at the top of the screen recording interface.
- To erase the drawing while recording, you can do that with a single click at the Eraser of this screen drawing tool menu.
- You can also Undo, Redo, Reset the drawings to your required slide with a single click from the menu of that toolkit.
- Edit the Recording
Now as the slideshow gets accomplished, hit the stop button from the DemoCreator recording interface and it shall take you to the Video Editor of this software where you can further polish your PowerPoint slideshow handily and effectively.
To proceed with the editing of the recordings, here's the overview of how can you do your desired editing to your slideshow recording:
- By dragging your PowerPoint slideshow recording into the timeline of this software, you can easily manage the basic video editing like cropping, trimming, and basic editing techniques from the right popped up the window of this software interface.

- You can also draw after the recording of Slideshow into your desired slideshow by going into the Annotations menu of the Wondershare DemoCreator as follows:
- In addition to the drawing. You can also add Stickers, Titles, Music, Effects, Transitions between slides, and much more including the Cursor effects through the menu bar available at the left corner of the screen as follows:
- If you do not want to polish your slideshow recording, you can easily hit the FastExport button from the Media library of the DemoCreator which will directly export it to your desired location without any hassle.
- You can also embed the audio altering to your slideshow recordings with the DemoCreator built-in audio recording tool available to you by hitting the audio file within the timeline.
- Export and Share the PPT Slideshow
In the last step of this how-to-draw on the screen, while recording ppt tutorial with DemoCreator, you need to export the slideshow recording to your desired location and in addition to that, you can also hit the direct share to your audience of YouTube right from this platform. Here's how.
- To advance towards the exporting options, hit the Export button from the top-right corner of the screen as follows:
- Now in the next step, specify the desired location on your PC and specify the format of your output file of slideshow recording, and hit the Export button:
- To advance with the sharing option to YouTube, simply proceed to the YouTube menu and sign in to your YouTube account, and hit the direct share button from this software.
AI Presentation Maker
Conclusion
Attracting PowerPoint is incredible for presentation and teaching purposes or featuring texts. It's particularly useful for altering, so you can feature significant pieces of an introduction you may have been sent. In the wake of denoting the slideshow, Wondershare DemoCreator has been playing an important role as with the help of this intuitive platform, you can easily polish your direct recordings with the drawing toolkit of this software. In addition to the drawing tools, you can embed the built-in functionalities like shapes and elements while recording the presentation at the same time. Here are the links to download this masterpiece for both Windows and Mac users.
 Secure Download
Secure Download Secure Download
Secure DownloadAlthough Wondershare DemoCreator is the best fit to cover all your needs associated with the draw on the screen while recording PowerPoint tasks, it's worth mentioning here that you can also do the altering and polish your pre-recorded slideshow recordings as well. With its powerful yet handy video editor that comes built-in with this software. You can easily embed your desired creativity into style and make your slideshow recordings standing out and more understandable for your audience.





