Do you want to save a video to your iPhone without downloading it? Would you like to make an iPhone tutorial or capture your gameplay? Screen recording is your answer.
Can you record the iPhone screen? Only if your iPhone runs on iOS 11 or newer. Older systems don't have a built-in feature for capturing the screen on video.
"How do I record my iPhone screen," you may ask. This detailed guide will walk you through the steps and introduce a solution for screen recording on your Mac.
Before showing you how to record the screen on your iPhone with sound, let's cover the preparation steps: enabling the recorder and microphone.
Table of Content
Before Screen-Recording on Your iPhone
Before capturing your screen on iPhone, you must enable the screen recorder in settings. That will place it in the Control Center, allowing you to access it by swiping down from your Home button or battery indicator (depending on the iPhone model).
Do you wish to make a commentary video or tutorial? Turning on your microphone before recording will let you capture external audio instead of only sound from your iPhone's speaker.
Check out the screen recording settings on your iPhone for each.
1. Turn on the Screen Recording Feature on Your iPhone
Here's how to change your iPhone screen recording settings to enable the recorder:
- Go to Settings > Control Center and toggle the Access Within Apps switch.
- Tap the green plus sign next to the Screen Recording feature. It will instantly jump to the Included Controls section. If you only see a red minus symbol, it's already in the Control Center.

2. Turn on Your Microphone
Now that you've enabled the screen recorder, it's time to turn on the microphone to screen-record on your iPhone with sound. Here's what to do:
- Open the Control Center and touch and hold the Screen Recorder button.

- Tap the Microphone button to turn it on and record your iPhone screen and sound. You can immediately tap Start Recording, but we'll show you how to screen-record a video on your iPhone from the shortcut in the Control Center. You can also choose where to save your recordings (the Photos app is the default location).

How To Screen-Record on an iPhone With Sound
The latest iPhones have Dynamic Island, a secondary, pill-shaped display showing various activities in progress, including screen recordings. Older models have the familiar notch housing the front camera, speaker, sensors, and other features. Neither affects how you record the screen, but how you pause and stop recording differs slightly.
Let's see how to capture an iPhone screen video on phones with and without Dynamic Island.
How To Record Your Screen on iPhone 14 Pro, iPhone 14 Pro Max, and All iPhone 15 Models
The interactive Dynamic Island is available on iPhone 14 Pro, iPhone 14 Pro Max, and all models from the iPhone 15 series. Here's how to do a screen recording on an iPhone with Dynamic Island:
- Prepare the content you wish to record (e.g., a YouTube video or an app interface).
- Swipe down to open the Control Center and tap the Screen Recorder button. You'll see a three-second countdown in Dynamic Island, so tap the screen to close the Control Center.

- Dynamic Island will display a red dot, indicating your iPhone is recording the screen (with sound). Tap that indicator whenever you wish to pause or stop recording.

- Hit the red Stop button to finish recording, or tap anywhere on the screen to resume.

- Once you stop recording, you'll see a "Recording Saved to Photos" (or another app if you've changed the default location) notification in Dynamic Island. Tap it to view your video in its album, or dismiss the message to return to your recording later.

How To Record Your Screen on iPhone 14, iPhone 14 Plus, and Older Models
Learning how to video-record on an iPhone screen with Dynamic Island means knowing how to do it on any iPhone. Still, we'll show you the ropes for models without this feature to help you avoid snags when capturing your screen videos.
Here's how to record an iPhone screen featuring the old-fashioned notch:
- Prepare the desired content to screen-record on your iPhone.
- Open the Control Center> and tap the Screen Recorder button. It will morph into a three-second countdown, so tap anywhere on the screen to close the Control Center.

- Your iPhone's status bar will display a red Recording icon with a timer. Tap it whenever you wish to pause or stop recording.

- Tap Cancel to resume or Stop to finish recording.

- Once you stop recording, you'll see a "Screen Recording video saved to Photos" (or another chosen app) notification in the status bar. Tap it to view your recorded video in its album.

How to Open and Edit Recorded iPhone Videos
Now that you know how to capture your iPhone screen on video, it's time to see how to open and edit your recordings. Here's what to do:
- Launch the Photos app (if you haven't changed the default location) and find the screen recording of your iPhone in Albums > Videos.

- Open the screen recording and tap Edit.

- You'll see four primary editing features: Video, Adjust, Filters, and Crop. The first lets you trim the beginning and end of your screen recording using a frame viewer. The second has 15 tools: auto, exposure, highlights, shadows, contrast, brightness, black point, saturation, vibrance, warmth, tint, sharpness, definition, noise reduction, and vignette. The third is self-explanatory, and the fourth allows you to crop and straighten the video, switch to another aspect ratio, and change the horizontal or vertical perspective.

These features have labels in iOS 17, making editing more straightforward.
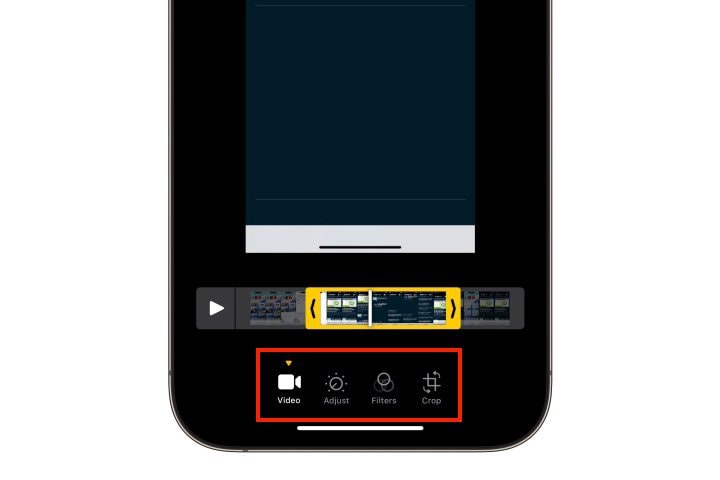
- Once you perfect your iPhone screen recording, hit Done and tap Save Video or Save Video as a New Clip.

Bonus: How to Record the Screen on a Mac With Wondershare DemoCreator
Knowing how to make a screen recording on an iPhone is the tip of the iceberg for users who swear by all Apple products. What about your Mac? Can you record your computer's screen? Sure thing.
However, your Mac's built-in screen recorder and most third-party tools have bare-bones functionality. They may be adequate for personal use, but professional recordings require advanced features.
That's why we recommend Wondershare DemoCreator. It's a cutting-edge video recorder and editor for macOS and Windows with many exclusive features. It has six recording modes: Screen, Screen & Camera, Camera, Game, Virtual Avatar, and Video Presentation.
You can't find the last two anywhere else. The Game mode also stands out due to integrated recording capabilities and high-definition support with 120 fps (regardless of your monitor's resolution or in-game movement).
Besides integrated recording, the software supports full-screen, custom, and window recordings. Moreover, it lets you draw on the screen and use cursor effects while recording, making it perfect for tutorial videos.
- Record desktop screen, audio, and webcam simultaneously
- Various annotation tools to emphasize important points
- Edit videos quickly with a wide range of professional tools
- Export to MP4, MOV, MKV, GIF, and multiple formats

These features only scratch the surface, so download and install Wondershare DemoCreator on your Mac to explore the functionalities. Here's how to record your Mac screen with this software:
- Launch DemoCreator after downloading and installing it on your Mac. Choose the Video Recorder in the main interface.

- Prepare the content you wish to record and choose the desired area: the entire screen, custom selection, or a window. You can also select an aspect ratio suitable for YouTube, TikTok, Instagram, or standard videos.

- Specify the windows for your screen recording (if applicable), enable the system audio to capture internal sound, turn on the microphone to record external audio, and hit the red REC button or the Option + Command + 2 screen-record Mac shortcut.
- You'll see a three-second countdown. Hit the Mac screen recorder shortcut (Option + Command + 2) to pause and resume anytime and Command + Shift + 2 to stop recording.

- While recording, use the Command + D shortcut to activate the Screen Drawing Tool for annotations, cursor and spotlight effects, shapes, and free drawing.

Wondershare DemoCreator has excellent video editing tools that go above and beyond basics like trimming, cropping, and resizing. Check out its SFX Store with 50,000+ video, audio, text, and subtitle templates and effects. Moreover, its AI-powered features can transform your recordings, helping you reduce background noise, change your voice, add auto-captions, etc.
Conclusion
Knowing how to record your screen on an iPhone will make saving online videos a breeze or streamline your tutorial creation. As you can see, it's a walk in the park.
Now that you know how to record a screen video on iPhone 14, iPhone 15, and older models, it's time to hit the Record button and watch the magic happen. If you need professional screen recordings, try Wondershare DemoCreator and enjoy its myriad features for multiple uses and first-class results.
FAQs
Where are screen recordings located on my iPhone?
The Photos app is the default location for iPhone screen recordings.How long can I record my iPhone's screen?
There's no time limit. Only the available storage and your battery limit your recording's length.Can I pause while recording the screen on my iPhone?
You can pause anytime by tapping the red dot in Dynamic Island or the red Recording icon in the status bar (depending on your iPhone model).Are there any third-party screen recorders for iPhones?
Many third-party screen recorders support iPhones; some are even iOS-exclusive. The most prominent include Record It, Screen Recorder Plus, and DU Recorder.What is the shortcut to add the screen recorder to an iPhone?
Go to Settings > Control Center and hit the plus sign next to Screen Recording. The shortcut will instantly appear in your Control Center.Why can't I record my screen on my iPhone?
You can't record your iPhone screen if you don't have iOS 11 or newer. The steps above show you how to screen-record on iOS 11 and later versions because only they have a built-in screen recorder.Can I record my iPhone screen calls?
You can record your iPhone video calls, but they won't have sound if you use the built-in screen recorder. Apple has strict privacy and security rules for recording calls, so a third-party tool is your only option.



