How to Fix OBS High Encoding Warning 2025
Part1. What is OBS and Why OBS Gives Overloaded Warning?
Another good screen recording program is OBS Studio. When live-streaming while playing games or doing anything else on their devices, most video producers find this program quite useful. The OBS Studio is a popular choice among Twitch and YouTube broadcasters. The majority of professional streamers will find it helpful to learn how to use OBS. Other regular users, on the other hand, will have a difficult time implementing this method. When broadcasting displays or games on OBS, you could get an error message saying "Encoding overloaded!" Consider using a quicker encoding preset or lowering the video settings. This error means that your machine is unable to encode your video quickly enough to preserve your previous settings. Your video will stop or stutter when you encounter this error.
OBS, or Open Broadcaster Software, is a popular broadcasting and game recording application that comes with a number of presets and customization options. It's a robust, free video editing program with excellent support and Twitch compatibility. Although the OBS Studio is useful for professional gamers, broadcasters, and film artists, it is a little difficult to use. Before utilizing OBS Studio comfortably, users must go through a high learning curve. However, when using this application, you may encounter certain difficulties. We'll discuss one of the most frequent OBS issues in this post: OBS encoding overloaded. If you have a Windows 10 device, you may utilize OBS Studio, which is free to use.
Part2. How to Fix OBS High Encoding Warning
One of the best methods to use OBS Studio for screen recording is to use a dual-monitor setup. For recording, editing, and streaming, you'll need to get familiar with OBS Studio's professional editing capabilities. OBS Studio is one of the most widely used software tools for video recording and live broadcasting. OBS Studio uses a lot of CPUs while it's capturing video. Several individuals have claimed to have received "Overwhelmed coding! Consider choosing a quicker encoding preset or lowering the video settings "When OBS Studio runs slowly or fails to encode movies, it will display an error message. This problem is really due to excessive CPU consumption. For lag-free screen recording and broadcasting, OBS requires a minimum system requirement. If OBS isn't working for you, download a lightweight screen recorder (opens new window) that uses less CPU to produce a high-quality recording. You may try the options listed below to remedy this issue.
Frame Rate is Low
The number of frames taken from the original game footage is determined by the frame rate. It's a factor that has an impact on the amount of time your GPU is used. Your GPU may not be able to render the game and the video you're streaming if you're recording frames at a high frame rate. Due to your GPU's inability to render both the game and the video you're streaming; you may notice delays. In actuality, streaming at 30 or even 24 frames per second will not drastically reduce the quality of the video, but it will allow your encoder more space
The frame rate setting determines how many frames per second are captured from the source game footage. This option imposes additional strain on the GPU, which must be capable of rendering all of these frames. The video quality will not be affected considerably if the frame rate is reduced to 30 or lower. On the contrary, this may provide enough space for the encoder to process the video.
Step 1: Open OBS and navigate to the Settings section.
Step 2: Select Common FPS Values under the Video tab. Then, from the figures mentioned, pick 30 or fewer.

Step 3: Click Apply and OK to confirm the change.
Restart your computer now to see whether the OBS encoding overloaded warning has vanished.
Encode Using Hardware
You may also use hardware encoding to minimize CPU utilization and thereby fix the OBS Studio encoding overloaded issue. AMF, Quick sync, or NVENC - hardware encoders supported on modern AMD, Intel, and Nvidia GPUs, respectively – are alternatives to x264 that OBS allows you to utilize. GPU-based encoders give lesser quality for the same bitrate as x264, but they free up your CPU by taking on some of the encoding strain. AMF, Quick sync, and NVENC hardware encoders are available on modern AMD, Intel, and Nvidia GPUs, respectively. OBS lets you to utilize other encoders than x264, such as AMF, Quick sync, and NVENC hardware encoder. These hardware encoders provide lesser video quality than x264, putting less strain on your CPU. Simply follow these procedures to do this:
Step 1: Go to the Output tab in the OBS Settings.
Step 2: Select Advanced for Output Mode in the right pane.
Step 3: Next, go to the Encoder option and choose a hardware encoder, such as Quick Sync (As shown below). If you don't see a hardware encoder, your Integrated Graphics is probably disabled in your BIOS. You may check your BIOS settings for Internal Graphics Enablement.

Lower the Resolution of The Output
Because your OBS encodes the screen of the game you're broadcasting in real-time, the output resolution has a big influence on how much CPU it uses. The more CPU is utilized to encode the game at a higher resolution, the more CPU is used. The greater the resolution you choose for OBS video encoding, the more strain the CPU is placed under, and your computer may overheat, causing your screen to freeze and your movies to stutter. The first method is to minimize CPU use by downscaling the OBS output resolution. As a result, you may reduce the resolution to reduce CPU load and fix the encoding issue. In OBS, here's how you may lower the resolution.
Step 1: Launch OBS Studio and go to the Settings menu in the lower right corner.

Step 2: Switch to the left pane's Video tab. Select a lower resolution parameter from the drop-down list in the right pane by clicking Output (Scaled) Resolution. This will have no effect on the layout of the encoded game.

Step 3: To save the adjustment and quit OBS, click Apply and OK. You may then restart your computer and attempt streaming the game again to check if the encoding problem has gone away.
Make OBS a Top Priority
Prioritization is the concept that governs the computer processor. It's improbable that your machine just has OBS installed. In this scenario, you may make OBS a high priority so that it gets more CPU resources.
Step 1: Launch OBS in the first step.
Step 2: To launch Task Manager, simultaneously press Ctrl + Shift + Esc.
Step 3: Select the Details tab in Task Manager and look for OBS. Set a higher priority for OBS by right-clicking on it and selecting Set Priority.
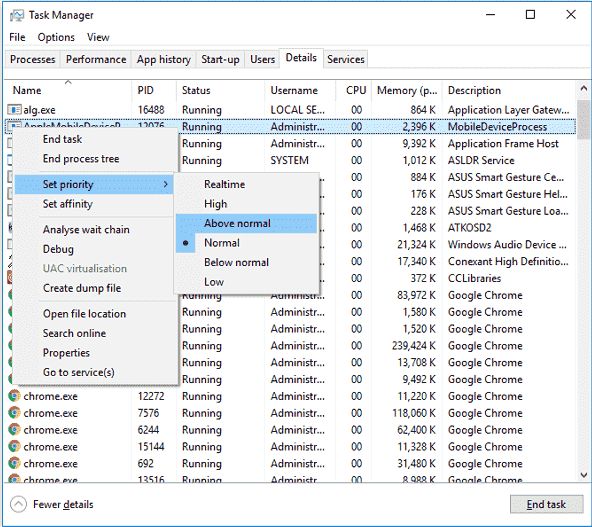
Encoder Presets May Be Changed
OBS uses x264 by default as its video encoder. Its operation is divided into presets, which you may use to balance CPU consumption and video quality. In most circumstances, the default encoder setting provides the finest balance. By default, OBS uses the x264 video encoder, which you may change to lower CPU utilization and solve the encoding overloaded issue. It comes with multiple modes, the default being "extremely fast." A faster preset implies the encoder will process the video quickly without using too much CPU power, but at the expense of visual quality. If your OBS encoding overflow problem persists, consider switching to a faster x264 preset. The encoder's operating speed is determined by the settings. Setting a quicker setting will utilize less CPU resources, lowering video quality.
To address the OBS encoding overloaded problem, you may choose a faster preset.
Step 1: Launch OBS and go to the Settings menu.
Step 2: In the left pane, choose Output settings. In the right pane's Streaming section, select Enable Advanced Encoder Settings and make sure the Encoder is set to Software (x264).
Step 3: To save CPU cycles, enter the Encoder Presets menu and choose superfast or ultrafast. You may experiment with various defaults depending on your need. After that, see whether switching to a quicker setting fixes the problem.

Part 3. Update OBS Encoding Overload Advanced
Clip creation, custom stream frames, customizable hot-keys to start recording, customized watermarks, retroactive recording of the previous minutes of gameplay, transitions on stream, making streaming, and recording gameplays are just some of the features included in the OBS Studio, making it easier for gamers to use. Encoding is the process through which your computer transforms data to meet certain needs. You should be aware that video encoding consumes a significant amount of CPU. It's most likely encoder overload when you receive the OBS encoding overloaded notice. OBS will convert video to the quality specified in your settings during live streaming or recording.
You may alter the streaming frame rate to remove the encoding overloaded notice in the same way that you can change the resolution. You may try decreasing the frame rate to anything below 30 FPS if your CPU can't handle the high encoding use. You'll see the OBS encoding overloaded popup if your machine can't handle both processing the video/game and encoding the stream at the same time. In a nutshell, an OBS encoder overload problem occurs when your settings are too high for your computer's hardware to manage. Your computer's video encoder isn't fast enough to keep up with the parameters you've chosen. In this instance, OBS's status bar will display the message "Encoding overloaded!" In certain situations, your computer will decrease the performance of other applications that are currently operating on your system.
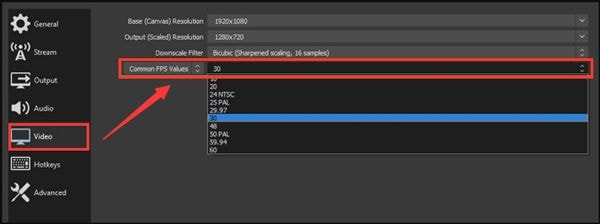
Close/Uninstall Other Apps
When you run too many apps on your computer, they all use some CPU resources, leaving OBS with little time to execute video encoding, which is quite likely to result in an encoding overloaded error. Simply stop those useless processes in this situation to free up your CPU consumption. If you have other major program operating at the same time as OBS streaming or recording, you should turn down some of them to save CPU power. In such scenario, you may allocate additional CPU to encoding and ensure OBS's performance.
Step 1: To launch Task Manager, press Ctrl + Shift + Esc.
Step 2: Right-click the applications you don't need in the Processes tab and choose End Task.
Step 3: To see which apps are running, press Windows Key + R on your keyboard and type "task manager" into the search box. It will start the task manager on its own. To terminate the running programs, right-click on the superfluous application and choose "End Task." You may also check the tray in the bottom right corner of the window to see if any other programs are running there. If there is, right-click on it and pick Exit from the menu.
Step 4: Now, you must go to your computer's control panel and click "Programs" in order to remove the software. Then choose "Uninstall a Program" from the drop-down menu. You may then choose an app to remove from the list. To launch the application manager, press Windows Key + R on your keyboard and enter "appwiz.cpl." You'll locate the program you want to remove here.
Upgrade Your PC Hardware
Distinct hardware and software combinations set different limits on how far you can push yourself. If you receive an encoding overloaded notice in OBS, you may update your computer hardware to gain better CPU performance. You won't have to reduce the frame rate or downscale the resolution. You may continue to stream or record in high-definition.
Part4. Best Alternative - DemoCreator Recorder
If none of the previous alternative’s work, it may be time to abandon OBS and experiment with other screen recording software. DemoCreator Screen Recorder is a fantastic screen recorder that can meet all of your screen recording requirements. It features a clear and straightforward user interface that makes it simple to use. Nowadays, game recording, presentation recoding, and other video instructions are required for online learning. All of these features may be communicated directly via videos. We can provide step-by-step lessons, give tips from our gaming expertise, broadcast the debut of our brand, record technical issues with your system for online answers, and much more. All of this may be accomplished using software that is sophisticated enough to record our screen, add annotations, and apply effects to our video material.
Wondershare DemoCreator is a full software solution for recording presentations for team collaboration and branding. It doesn't matter what job or talent you excel at; with this program, you can always make the most of it. This program allows you to record games, desktop activities, and any other screen activity in excellent quality without being troubled by the "encoding overloaded" message. Furthermore, you may use this recorder to make notes, highlight the mouse pointer, and utilize the camera in screen recordings. You may also set a timer for the recorder to automatically schedule or terminate a recording. In response to the necessity for such a strong program, we're offering Wondershare DemoCreator in this article, which can capture your screen video, audio, Webcam, and a variety of other essential stuff. DemoCreator screen recorder is smart enough to handle your contemporary demands of simultaneously recording screen and camera.
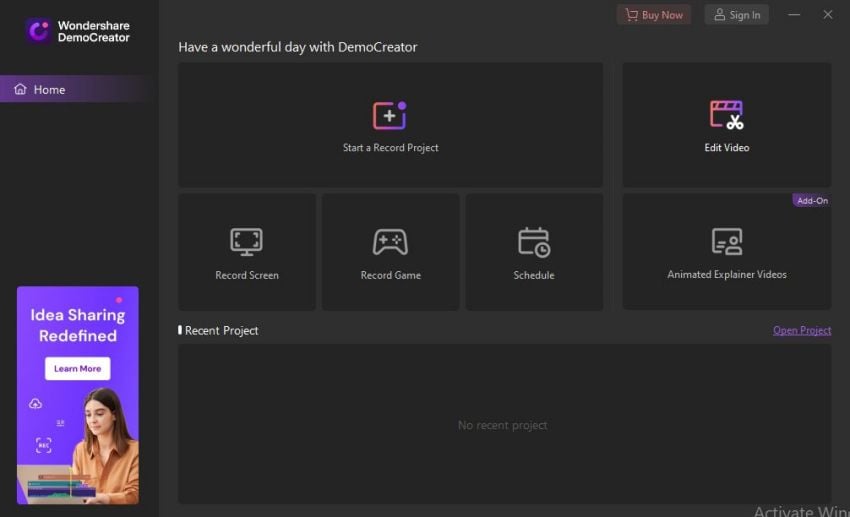
 Secure Download
Secure Download Secure Download
Secure DownloadWhat is DemoCreator?
You may record your screen using Wondershare DemoCreator screen recording to capture high-quality lessons, presentations, demo videos, gaming tutorials, PowerPoint slides, online sessions, webinars, and courses, among other things. In general, a screen recorder for PC has limited capacity, limiting you to particular features that may sometimes be simple enough to degrade your video content profile since viewers now have much more stuff to watch and spend their time for. Using simple capabilities to create uninteresting and amateurish material is a pitfall, but Wondershare DemoCreator, along with its screen recorder, also offers the ability to edit, add annotation, cursor effect, and more to your screen recording movies.
Resolution of DemoCreator Capturing:
Wondershare DemoCreator's video editor contains a variety of built-in features that may be utilized in video projects. You may also utilize the tool's built-in audio editor to improve the sound quality of your draft video. As a result, we can argue that this program has a monopoly on all of the current software's features in various tools. Because of this, we may refer to this program as an all-in-one video editing and recording assistance.
Key Frame of DemoCreator:
It's never been easier to utilize video recordings from camcorders, VTRs, webcams, screen grabs, and other HD or HDV sources in your creative work in this fast-changing digital period. You may utilize advanced control, capture, and digitization functions on digital or analog equipment to convert your footage into video formats that are readily controlled by desktop and mobile applications. Digitize old tapes, video obtained on camcorders or decks, and recorded webcam clips. Your video productions are only limited by your creativity.
How to Capture Screen with DemoCreator:
- You may choose the area of your screen to include in your screen recording right away. You may also use the drop-down menu to intelligently choose a certain window screen.
- With the crystal-clear interface buttons, you can also pick the microphone or system sound to be included in your recorded video.
- Furthermore, you can integrate what's occurring on your camera in your screen recording with its Integrated Webcam function, making this program the greatest option for gamers and lesson creators.
- Apart from that, you may keep your screen's aspect ratio so that you can make a higher-quality screen recording at the end of the day.
How to Edit Video with DemoCreator:
The built-in video editor in Wondershare DemoCreator is another great feature. You may edit, trim, divide and change your recorded movies with the aid of this toolset. The editor appears immediately after you have paused the screen recording, allowing you to correct any irregularities or flaws in your recordings.
- You may add personalized titles to your recordings using the DemoCreator video editor to offer your viewers a better perspective of your recorded films.
- The speed adjustment feature on the right side of the interface may be used to slow down your recordings.
- You may also manipulate the level of your screen recordings in the video editor, allowing you to set the loudness of your clip to a certain range determined in the editor.
- You may also use Wondershare DemoCreator's sophisticated denoise tool to improve the clarity of your voice:
How to Add Effects with DemoCreator:
With the simple effect menu located on the left wall of this program interface, you may apply a choice of built-in effects to your videos:
- Green Screen, the most well-known and widely used effect in the world, is included with this program, and you can use it to add green screen effects to your films to give them a professional look. With this program, you may add as many annotations to your video recordings as you like, and they're all customizable and modifiable to your specifications.
- You may apply a variety of transition effects to your video clips right from the Transition menu of this program, making them eye-catching enough to attract an audience.
- As soon as you enter the Stickers menu of this program, you will find the amazing and playable stickers in the software supply. Finally, using the Cursors option on the left side of the program interface, you may apply Cursor effects to your pre-recorded recordings.
Features:
Overloaded OBS encoding is a frustrating issue, but it's easy to remedy using the solutions described in this article. In a word, we can say that Wondershare DemoCreator has the capacity to provide breathtaking performance and an amazing video recording and editing experience to its users, regardless of their specialized in today's world. If you have a problem with video material, this program is the finest and most suitable option. These are the links to download it. You'll be changing the settings and recording in minutes since the application is so simple to use. Here's a rundown of what DemoCreator can do:
- As well as your gameplay, record your camera and microphone.
- Stream on Twitch or another social media network.
- Turn on Game mode to have the application begin recording as soon as the game is launched.
- With a single click, you may save screenshots and adjust the FPS and bitrate to your liking.
- Separate audio streams may be captured so that they can be edited and mixed independently.
- Control the frame rate, system bit count, and file size of your video in real time by adding overlays.
- A video manager allows you to edit and convert recorded videos.
Conclusion
On OBS, the term "high encoding" should also apply to the problem of encoding overload. When this issue occurs, your computer is unable to encode your video quickly enough to preserve the previous settings. To put it another way, some OBS or Windows settings/conditions prevent the livestream from working. To summarize, here are a few helpful hints for repairing an overloaded OBD encoding. If you're experiencing trouble resolving your OBS encoding, consider the following suggestions. The conclusion of this review is that Wondershare DemoCreator, a strong screen recorder, and video editor, is a full collection of all the basic criteria you could require when experimenting with your video material. Apart from screen recording and screencasting, you may use its other functions as well.






