How To Record Console Gameplay
Catching computer game film from an outer source or a PC is a straightforward interaction, and realizing how to record computer game film is the initial move toward beginning a computer game YouTube channel. Furthermore, how do you record console gameplay is additionally amusing to catch film to flaunt to companions.
How to record console gameplay without a capture card? The answer to this is fairly a very straightforward technique as long as you have all the gear expected to get this going. Windows and Mac likewise have underlying strategies for recording video.
Part 1 Elgato Capture Software: An Overview
Elgato Game Capture HD empowers you to record PlayStation or Xbox interactivity to a Mac or PC and offer it to your companions and fans. With cutting-edge equipment encoding, you can catch in shocking HD quality, while keeping the record size low. The interactivity is gone through to the TV utilizing HDMI in flawless quality, right away.
Elgato Game Capture HD needn't bother with a ton of links or even a force supply to record your game: With direct Xbox 360 and PlayStation 3 info, you can utilize a solitary link to associate it to your console. The special Flashback Recording highlight allows you to time-shift your ongoing interaction, so you can slide back on schedule on your Mac or PC and hit the record button retroactively. With a single tick, you can share your interactivity with your companions and fans on YouTube, Facebook, and Twitter.
Part 2 Steps to Download Elgato Capture HD Software
Elgato Game Capture HD software functions admirably if your PC surpasses the fundamental System Requirements. Assuming your PC scarcely meets the base System Requirements, execution might endure, particularly in case you are attempting to do various things simultaneously.
1. Download Elgato Video Capture
Download Elgato Game Capture from Elgato's site. Introduce and run the program. in case you're utilizing the Elgato HD60 S+, you should introduce Elgato 4K Capture Utility all things considered.
2. Configure the Console
Pick "Video Capture" from the "Select Your Product" drop-down menu on the If your console isn't as of now on, turn it on and you should see your recording in both the Elgato Game Capture software and on the screen, you're going the recording through to. On the off chance that it stalls out an issue of delay, typically shutting and resuming the program will settle the issue.

3. Choose the System to Use
In Elgato Game Capture you would now be able to pick between various edge rates, bit rates, and goals. This should be possible by tapping the stuff in the upper right close to your gadget's name. Extra settings can be switched on the gear marginally higher than that. Pick between Mac or Windows starting from the drop menu on right.
Part 3 Steps to Record with Elgato Capture
Since you have your equipment set up and your product arranged, it's an ideal opportunity to do some last checks before you go live. The real software of Elgato Game Capture HD can acknowledge video input from a similar PC source the equipment is clung to. Follow these steps bearings to use the recording highlights.
1. Detect Output Signal
Start with the output sign of your PC running it to the HDMI input on the Elgato Game Capture HD equipment.

2. Connect with the Gameplay Console
Once you've done that, it's an ideal opportunity to associate your PS4 with your PC. For everything to fall into place, you'll need an HDMI link, and the included USB-C to USB 3.0 link that accompanied the Elgato HD60S. Associate the PC by utilizing a USB 2.0 link to the Elgato Game Capture HD equipment.
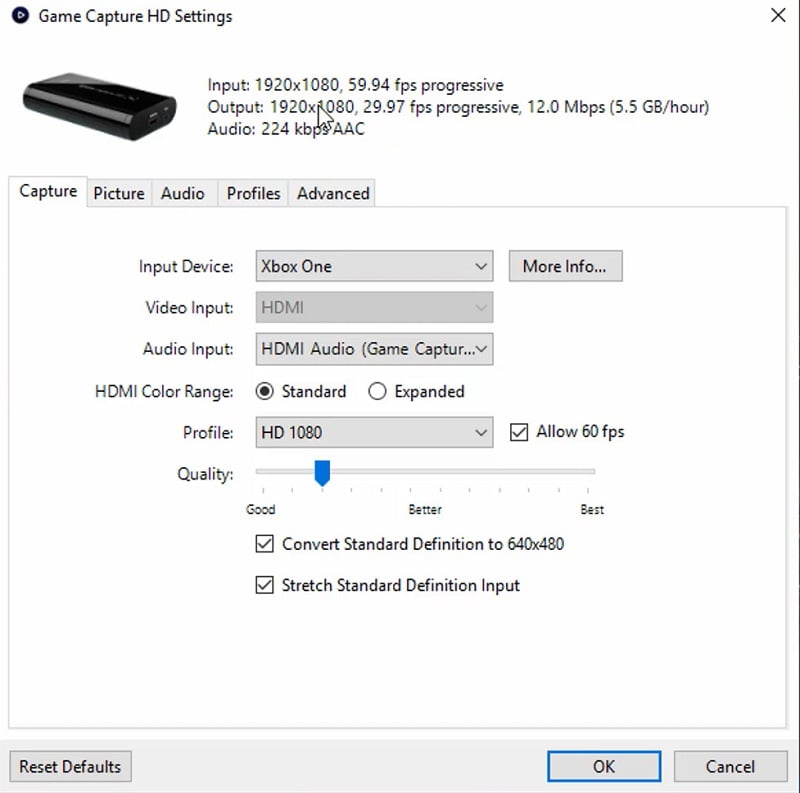
3. Configure Display Setting
The Display Settings can be found by right tapping on the Desktop on your PC then, at that point select the Screen Resolution. Select the Duplicate These Displays found inside the Multiple Displays menu.

4. Start Gameplay Recording
The recording part is exceptionally basic. Begin playing a game and you'll have two choices. To begin with, you can begin another recording by utilizing the Share button, which will record for the period you indicated in the settings, or until you hit the Share button once more.

5. End Recording Gameplay
Now, a video sign should leave the PC, the Elgato Game Capture HD equipment will handle this and return it to a similar PC. A couple of the second respite among developments on the PC will occur. Next, you will see the Elgato Game Capture HD software window come up. Recording begins when you press this button, and finishes when you press the Record button once more.

The PC show will appear in the Elgato Game Capture HD software as interminable arrangements of smaller and littler screens. To record something, just shroud the Elgato Game Capture HD software whenever recording has started, permitting you the full perspective on your PC screen.
Conclusion
Setting up an essential stream will not take long on the off chance that you've as of now set up a recording scene in Elgato Capture. Follow the means above to cause a situation and add sources. Everything is something very similar aside from, rather than hitting the record button, you'll click on the Start Streaming button. Recording interactivity and utilizing Elgato Capture isn't anything too hard, yet the most ideal approach to learn is by doing. Play around with the product and record any ongoing interaction. You'll ultimately choose the best arrangement for your framework. Keep in mind, you needn't bother with the best PC available to begin recording computer game films, because you can utilize it in a better way.







