Troubleshooting: iOS 15 Screen Recording Not Working
iOS 15 was initially introduced by Apple in June 2021. It was later released on 20th September. With the new iOS comes a lot of new features too. Apple has introduced improved versions for a lot of functions applications, such as iOS 15 recording FaceTime calls, Maps, Weather, and Safari, etc.
Apple initially introduced the feature of screen recording in iOS 11. But in iOS 15, users have been facing a great deal of trouble while screen recording. Either the videos do not save properly, or the screen recorder crashes. Or sometimes, it does not stop screen recording.
There are multiple other problems that the users have been facing in this regard. A lot of the users have been complaining about the iOS 15 screen recording not working. This article contains a brief discussion about the following.
Part 1: Major iOS 15 Screen Recorder Problems and their Solutions
Part 2: The Best Screen Recording Tool for PC
Part 1: Major iOS 15 Screen Recorder Problems and Solutions
Screen recording is a significant feature. It helps you to perform various tasks efficiently. It comes in handy especially, when you need to make an explainer video about any task on your iPhone. But one of the problems in this regard is the iOS 15 screen recording not working properly. Users have been facing issues with this.
To solve all the iOS 15 screen recording problems and to continue with your iOS 15 screen recording smoothly, you should consider the following problems and their solutions.
The first and very basic step is to check if the screen recorder is restricted. In order to remove the restriction, the following steps must be followed.
Step 1: The first step is to open the "Settings" application and tap the "Screen Time" label. As you select the screen time label, you will come across another page. On this page, tap the "Content & Privacy Restrictions." You will need to insert the Screen Time passcode too.
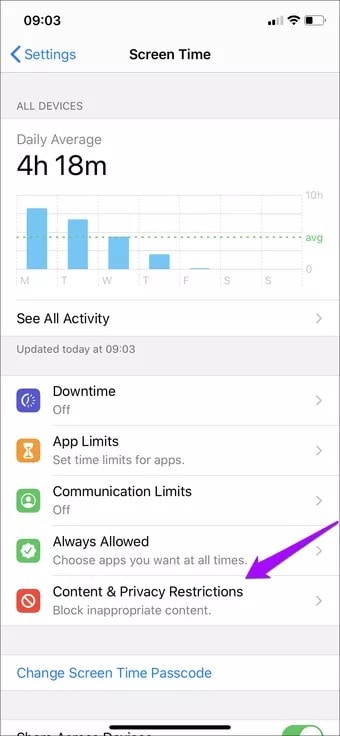
Step 2: As you tap "Content Restrictions," scroll down to the "Game Centre" section. To proceed, tap the "Screen Recording."
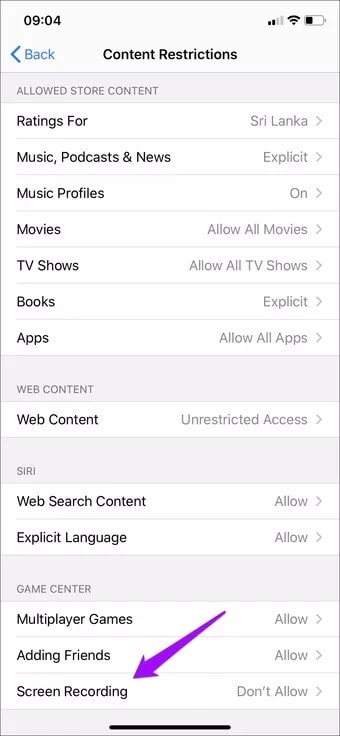
Step 3: To permit the screen recording to begin, you have to allow it. Tap "Allow" to remove the prior restrictions from this function.
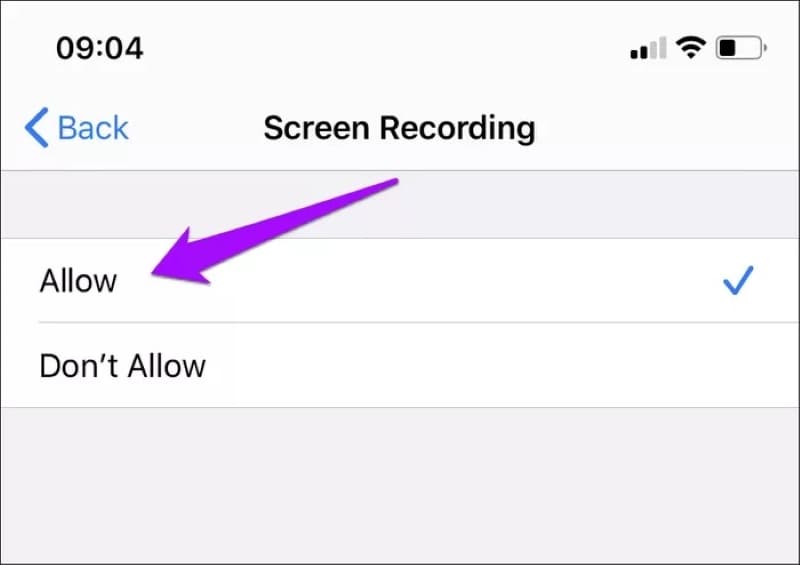
One of the reasons why the screen recording is not functioning properly is that it might be disabled on the device. In order to enable it, please follow the following steps.
Step 1: First, open the "Settings" application. After that, tap the "Control Centre." You will have to scroll down to the "More Controls" section to proceed further.
Step 2: Lastly, you will need to tap the "Screen Recording" and simply add it in the Control Centre.
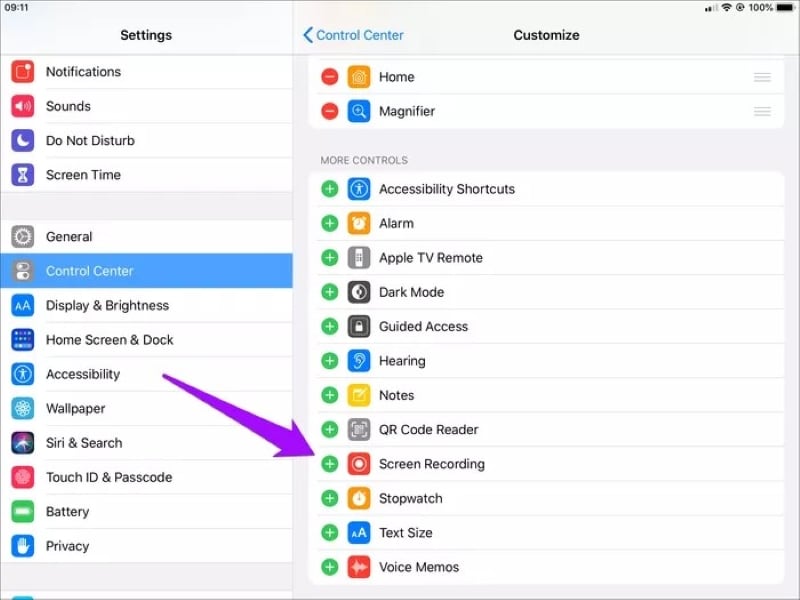
As you follow these steps, you will be able to enable screen recording on your iOS 15 device.
When an issue arises in any of the features of your latest iOS device, it is recommended that you update it to the latest version. To check if there are any updates available, you will have to follow the below-mentioned steps.
Step 1: To check for any update, open the "Settings" app first. Next, you will need to tap "General."
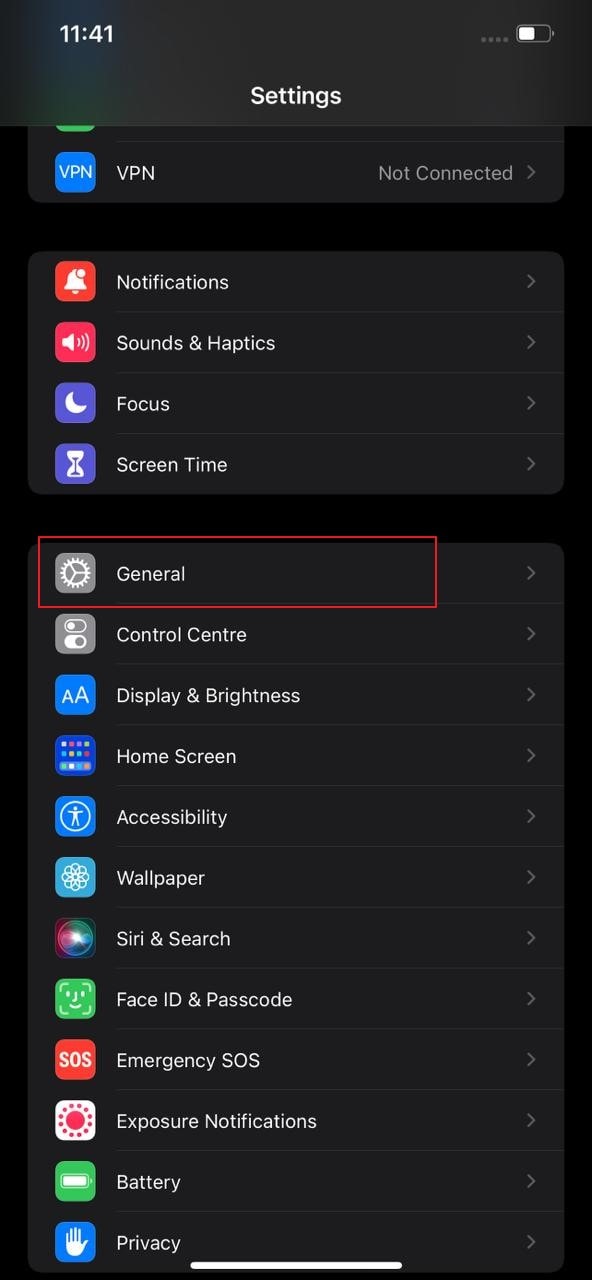
Step 2: Now, all you have to do is to tap "Software Update" to check for the latest iOS update by Apple.
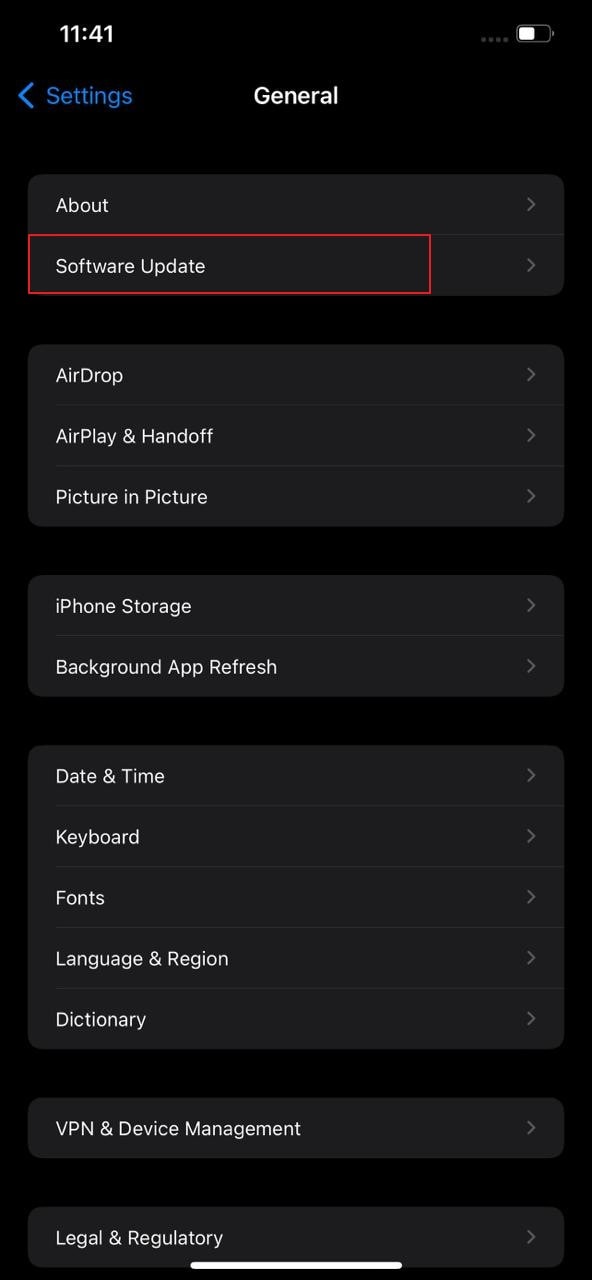
As the software is updated, it is most likely that all of the bugs will be fixed.
If you are screen recording and your sound is not recording. It means that the microphone is turned off. By following the below-mentioned steps, you can turn it back on to record sound as well.
Step 1: First, you will need to open the "Control Center" by swiping down from the upper right corner of your iOS device.
Step 2: After that, you will need to long-tap the "Screen Recording" to open further options.
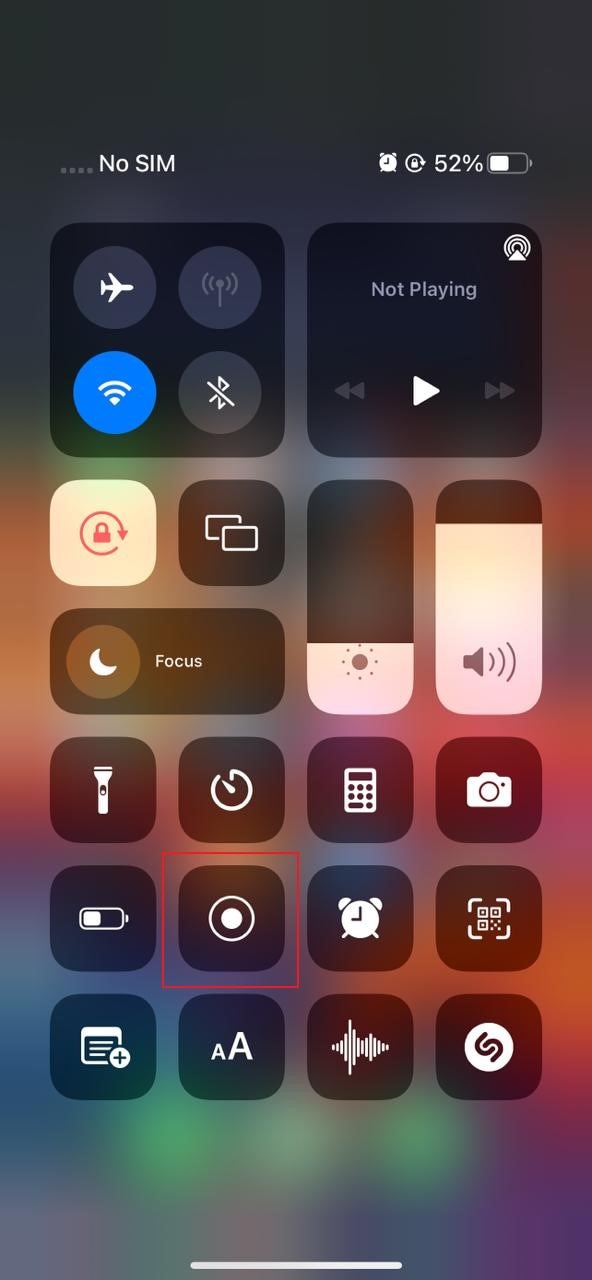
Step 3: Finally, to turn it back on, you will need to tap "Microphone." This will turn on the audio and will start recording your voice as well along with the screen.
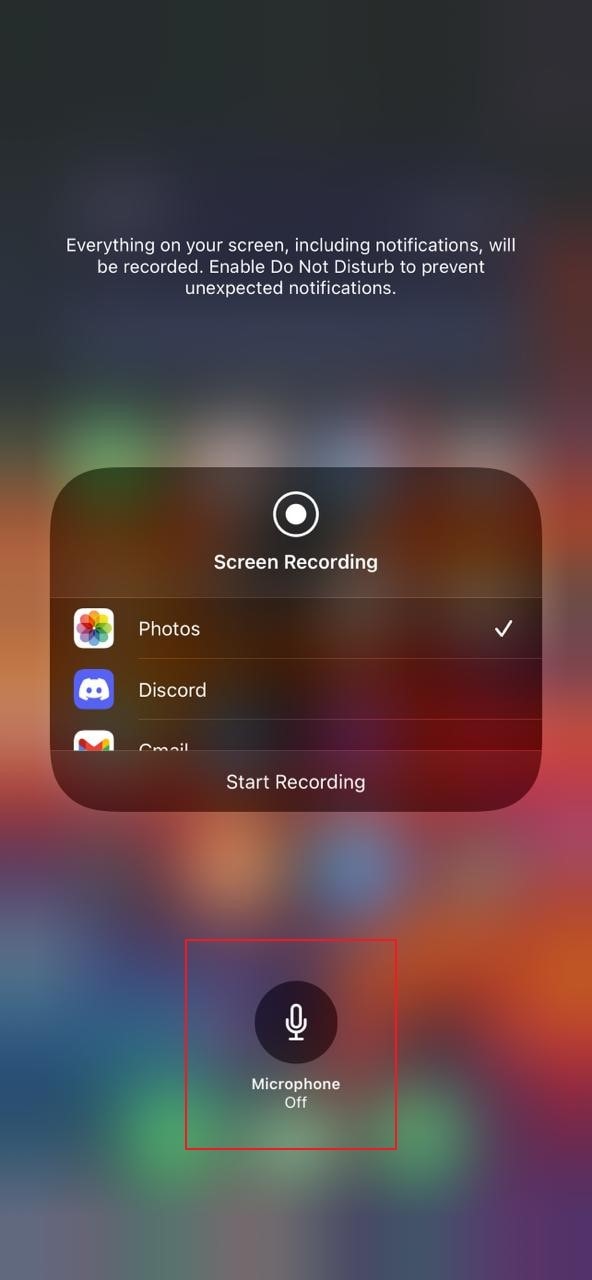
Recording applications usually malfunction when there is not enough space. To see if you need to delete the extra files from your device, please follow these steps.
Step 1: First, you need to open the "Settings" app and tap "General" to continue.
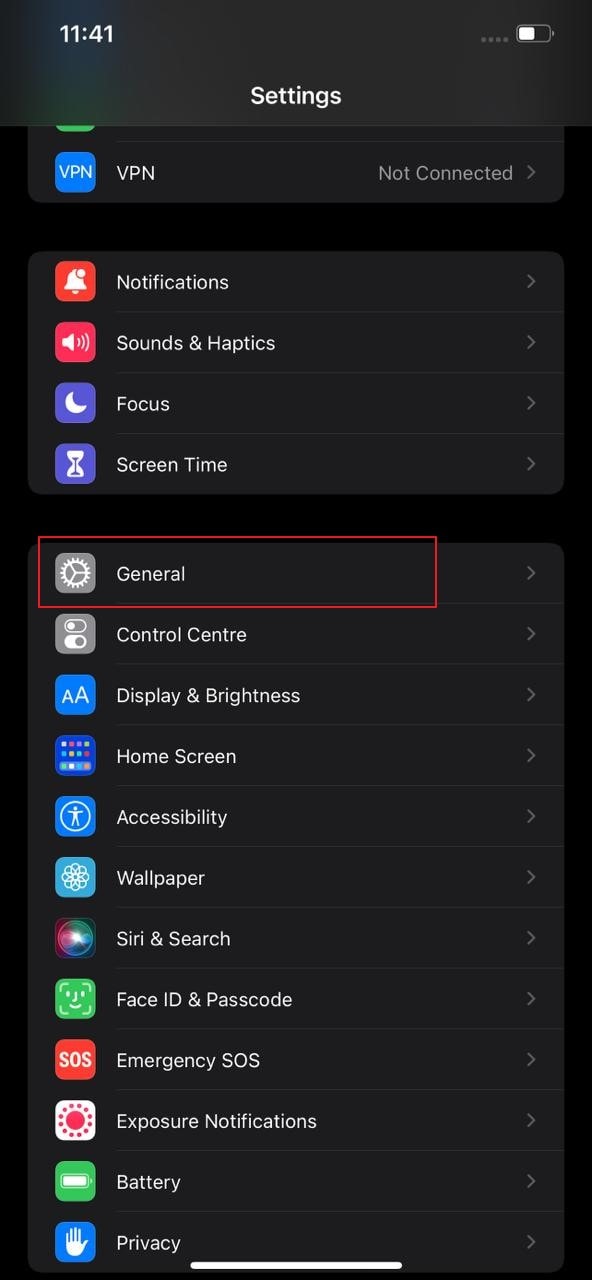
Step 2: Simply tap "iPhone Storage" now. By doing so, you will see if you have any space left for more files. If you see that there is not sufficient space in the device, you can delete some files. You can also export your files to your computer to get some storage.
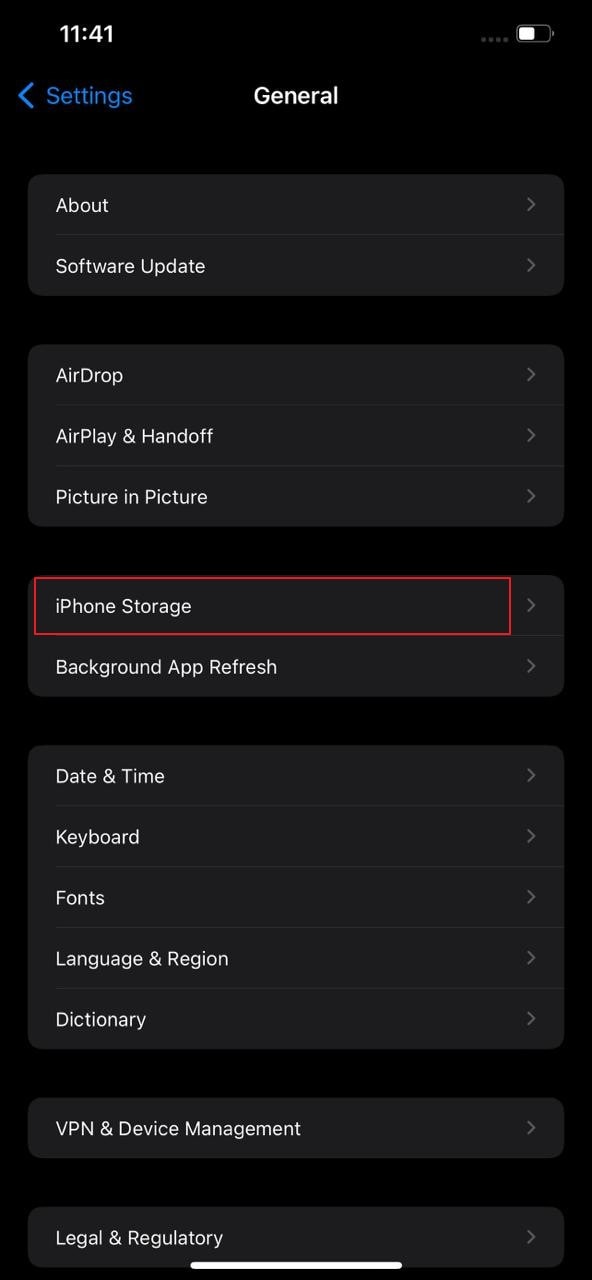
By doing so, you should be able to record your screen now. These will help you understand how to screen record in iOS 15 and solve your problems.
 Pro-tip
Pro-tipIf you want to get a detailed guide about how to take screenshot on iPhone 13, you can click here to get a detailed guide.
Part 2: The Best Screen Recording Tool for PC
Due to the pandemic, the importance of digital tools has been greatly felt. With the help of these, many organizations were able to proceed with their regular tasks despite the lockdowns. One of those tools is that of screen recording. In terms of screen recording, the DemoCreator screen recorder is outshone at its best.
With the help of DemoCreator, people were able to share their insights, problems, and clear instructions about tasks among their teams and colleagues. DemoCreator gave them an option to communicate with each other in a much better way. Wondershare DemoCreator is also an excellent editor. You can edit your videos or screen recordings to make them more interesting for your audience.

Unlike so many other recording tools available in the market, DemoCreator is a tool that provides an easy interface to its users. It is much easier for the user to get familiarized with its unlimited options. With the workbench being so uncluttered and clear, it becomes for the users much easier to create a masterpiece.
Some of its most amazing features are mentioned below.
Video Recording
As you launch the application, you will see some options to select from. As per your convenience, you can select any of these. These options include Screen Only, Screen + WebCam, and the Game Mode. You may select any of these options to ensure that it fulfills your requirements.
Screen Drawing Tool
You do not need to worry if you want to take notes or highlight something by drawing a particular shape during recording. While using DemoCreator to record your screen, you can do so by using its screen drawing tool. There are so many options to select from. Some of these options include rectangle, arrow, line, highlight, pen, and many others.
Game Mode
The Game Mode of DemoCreator ensures that your gaming experience is recorded without any errors. As you select the game mode, it allows you to record both audio and video of the game. You can turn on the camera as well. This can help you to record and share your gaming moments more easily and conveniently.
DemoCreator Effects
The editor of DemoCreator is worth a try, to say the least. There have a Visual Assets, you can add different effects, stickers, captions as well as annotations to your video. To make it more unique, you can also add transition effects to your recorded video. These transition effects can be added, adjusted as well as deleted.
Keyboard Shortcuts
Keyboard shortcuts cut surely make the user interface much easier. The tools become handy. DemoCreator understands this requirement. On the website, you will find a list of keyboard shortcuts to use for different purposes. You may also save, delete, and get online help, etc., by using these shortcuts.
 Pro-tip
Pro-tipIf you want to know how to choose between DemoCreator and Filmora, you can click here to get a detailed guide.
Concluding Remarks
The screen recording tool has shown its vitality during the last few days. It has played a vital role in various sectors of life. It has made a lot of operations much easier for all of us. But many of the users have been facing issues due to the iOS 15 screen recording not working.
DemoCreator has played an effective role in this regard. Its ease in terms of its interface, editing, and other options assured the users that they could resume their operations smoothly. DemoCreator also made it possible for you to make an amazing video while utilizing minimum effort, time, and money.
DemoCreator has undoubtedly made our lives easier. To use DemoCreator, visit the website to download it for free now.




![[2024] Top 7 Secret Screen Recorder for Android, iOS, PC, Mac](https://images.wondershare.com/democreator/article/secret-screen-recorder.png)