Online video streaming is a fantastic method of interacting with your viewers, but the last thing you want is for technical issues to arise. Online problems, such as lagging and buffering videos or resolution drops, can significantly reduce the overall quality of your stream. This can be unpleasant if you're streaming with someone else, but it can dissuade viewers entirely if you're trying to grow your followers.
If you're looking for a quick fix to low obs recording quality and an OBS alternative for your streaming quality issues, you've come to the right place.
In this article
Why is my OBS Recording Low Quality?
Several factors impact the quality of OBS streams, some of which are beyond the streamer's control. The following are some causes of pixelated or fuzzy OBS videos for viewers.
-
An unstable network connection
From the point of video encoding and recording to the final mile, when the content is sent to end users' phones, tablets, and laptops, a steady network connection is required. Any two touchpoints experiencing network problems may see a decline in quality.
-
Hardware for recording
The caliber of the recording hardware is crucial when it comes to streaming. Shadows from malfunctioning cameras and poor lighting may result in pixelation. Similarly, consistency in refresh rate, frame rate, resolution, and other aspects is required when using multiple monitors.
-
System Configuration
System configuration is the most likely cause of pixelated and fuzzy streams. Bitrate control, encoder settings, x264 presets, and other variables influence stream quality.
-
Not enough processing power
The encoding and streaming of OBS use a lot of resources. When a computer solely uses its CPU and does not use hardware encoding, the issue of pixelation is especially severe. A lack of processing power could also cause frame drops and poor gaming performance.
-
Platform capabilities for output
Although OBS is a flexible encoder, the supported bitrate and resolution may be limited by the end platform to which the streams are delivered. These platforms can potentially blur and distort ultra-high resolutions, like 4K, into a lower resolution.
How to Set the Best Recording Settings for OBS?
Three major settings need to be done to get the best output quality of OBS. (Check a more detailed guide on best OBS recording settings)
Fix 1: Reduce the Screen Resolution
If the OBS video quality is your problem, try adjusting the program's settings first to see whether it helps. Otherwise, try the following changes.
- Reduce the capturing resolution to 1280p x 720p if the quality of the 1920p x 1080p OBS recording is poor.
- By ensuring that OBS only adds the data the tool records, downscaling guarantees that no extra information is added to the video.
- Also, consider increasing the framerate (FPS) to 30. This is accessible through the OBS 'Settings' box's 'Video' category.
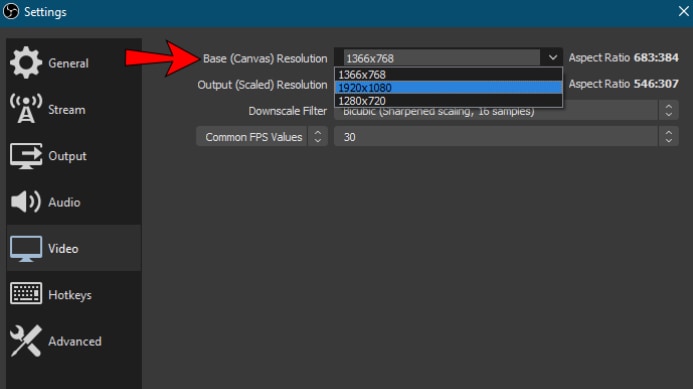
If reducing the video resolution by itself isn't helping, you can try the following other configurations:
Fix 2: Configure Advanced Output Mode Recording Settings
- After choosing 'Advanced' from the 'Output Mode' option under the 'Output' category in the 'Settings' box, navigate to the 'Recording' tab.
- Set the 'Recording file' option to MP4 (or any other file) to facilitate editing the footage after it has been recorded.
- Choose your favorite graphics card if it works better than the default x264 that is currently used.
- Choose 'CBR' under 'Rate Control' and input 40000 Kbps for 'Bit rate.'
- If you have an older graphics card, you may want to keep the bit rate between 15000 Kbps and 25000 Kbps.
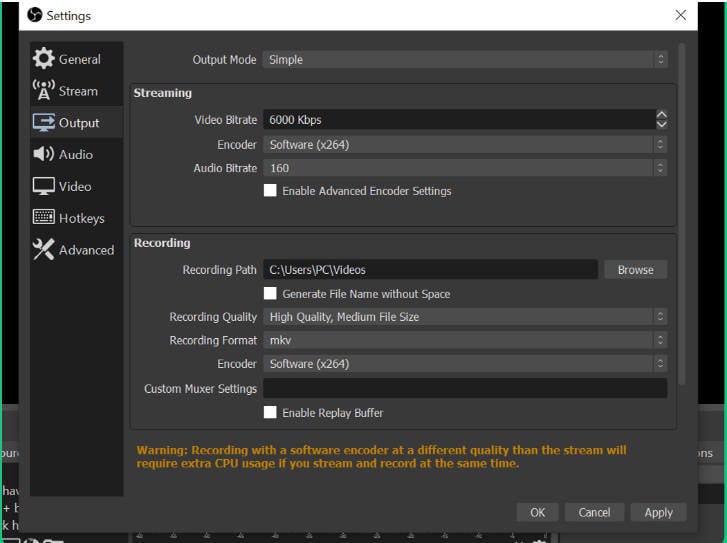
Fix 3: Change the Color Format
- Go to the 'Settings' menu and select the 'Advanced' section.
- Go to the 'Video' section in the right pane, click the 'Colour Format' option and choose NV12.
- Set "Colour Space" (sometimes called "YUV Colour Space") to 709 and "Colour Range" (also called "YUV Colour Range" on Windows) to Full.
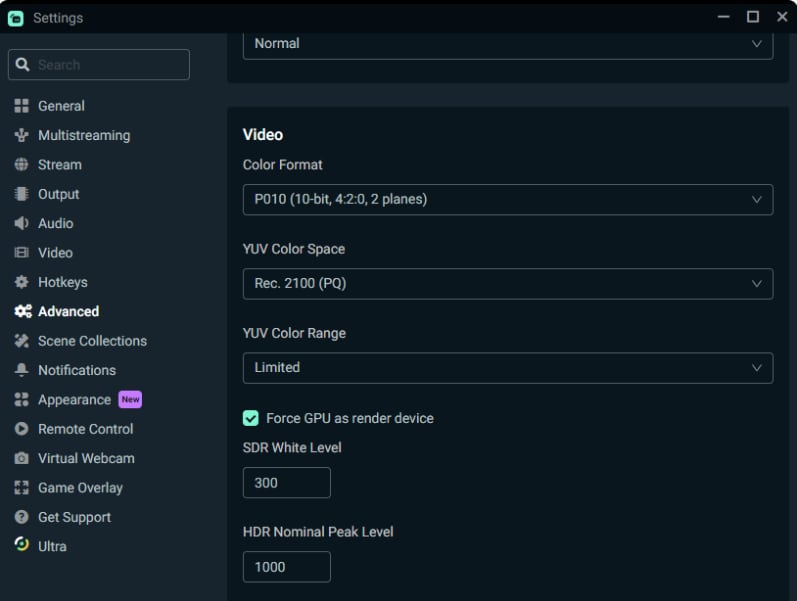
See if the OBS recording quality increases when you re-record your computer's screen after customizing the current version of the software.
Best Way to Make Low-Quality OBS Footages Better: Use Wondershare DemoCreator
The best way to improve low-quality OBS Footage is to switch to better, upgraded software that is easy to use and can solve the Quality issue. One such application that meets all your needs is DemoCreator by Wondershare. After installation, videos can be edited using its integrated video editor. Here is how to install and use DemoCreator software to make the best-quality videos.
Step 1: Record Video
First, download and install the Wondershare DemoCreator software on Windows 11. Once done, run the software and click on Video Recorder. You can select one of the six options to record, whether it's just the screen, screen and camera, a new avatar, or one of your presentations.

Step 2: Video Editor
Once the recording is completed, it will be shown in the DemoCreator library. Go to the Video Editor option to begin editing the video and improving its quality. Here, you can add effects, transitions, and annotations to your video. You can also change the video speed and cursor highlighting, improve the audio output, and much more. Once all the editing has been done according to your requirements, you can preview your video.
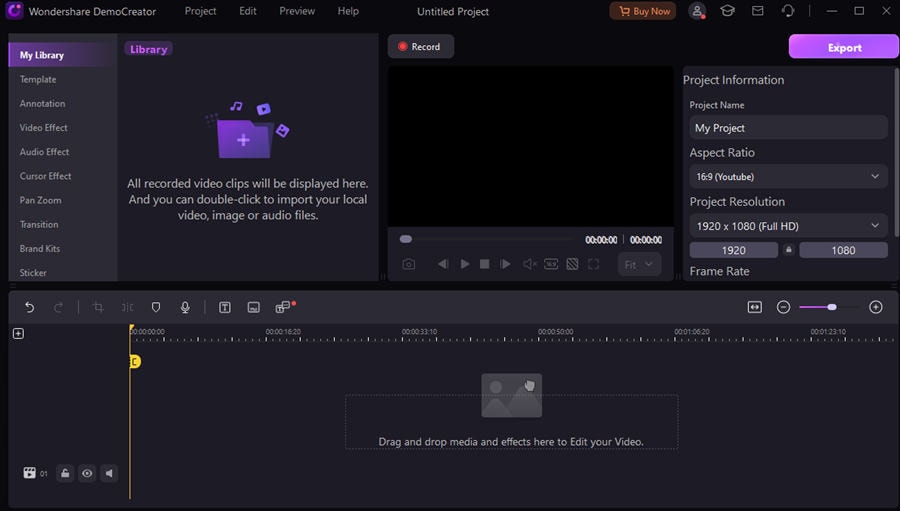
Step 3: Export Video
Once your editing has been completed, you can click on export video. Here again, you will have the option to change the settings and improve the resolution of both audio and video to maximize the output quality for your targeted audience. Once all the necessary changes have been made, click on OK and then export.
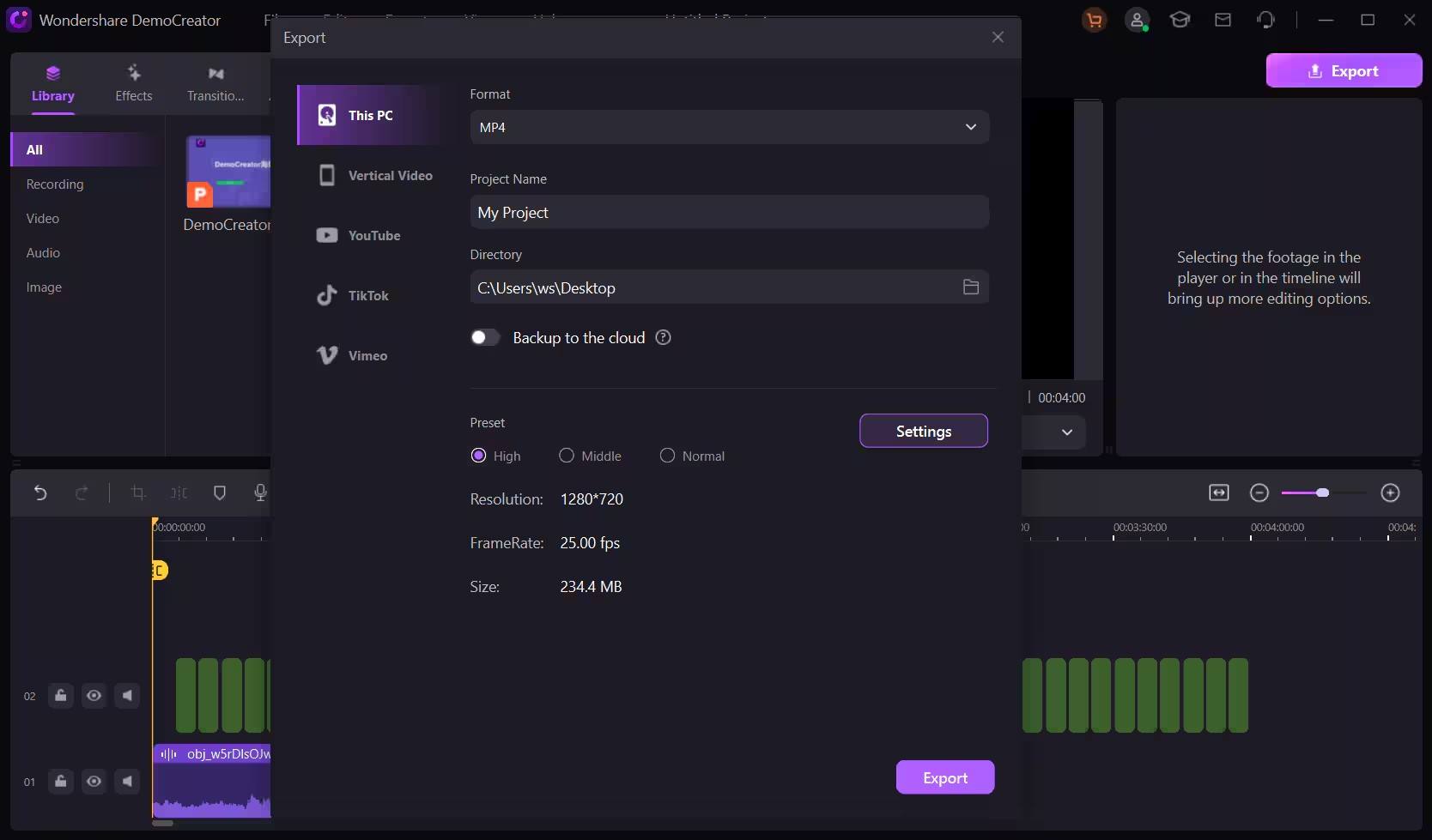
Step 4: Save Video
Once you click on export, your video will be saved to the given path. However, it will be saved with a Wondershare DemoCreator watermark. You can remove this watermark using a paid DemoCreator software subscription.
- Record customized screens with audio and edit them in different tracks.
- Capture gaming videos, tutorials, and presentations and then edit them in one tool.
- Built-in unlimited editing templates, special effects, and other sources.
- Supported export to MP4, MOV, MKV, GIF, and other formats.

Conclusion
OBS is a popular screen casting tool but it lacks an integrated editor. Besides, to change the screen resolution, a number of complex settings need to be done can be very intimidating for new and rookie users, With all of these obstacles, you could require a powerful tool like Wondershare DemoCreator, which has a recording quality better than OBS, a user-friendly interface, a low learning curve, and the ability to edit your recordings in-depth without requiring the installation of additional software.
FAQ
-
Q1: How do we fix blurry stream OBS?
A1: To fix the blurry stream OBS, change the settings and optimize the video quality. For optimal video quality, the resolution should be 1920X1080, the Bitrate should be 6000 kbps, the rate control CBR, the framerate 60 to 50 fps, and the keyframe interval should be 2 seconds. -
Q2: What is the best bitrate for 1080p broadcasts?
A2: For 1080p broadcasts, the bitrate should range between 3500 to 6000. -
Q3: Why does the OBS stream look pixelated?
A3: Poor lighting settings in your video may cause glare and shadows, significantly reducing its quality. It may even look pixelated. -
Q4: Does OBS reduce video quality?
A4:Many factors can impact the quality of an OBS recording. The most common issues are related to system configuration and not enough processing power. This can cause the final video quality to be lower than expected.



