If you recently purchased an iPhone 13 and are having trouble navigating your journey, we're here to help. You may want to capture some of your favorite mobile moments and record your screen, but you can't figure out how to enable the screen recorder.
If so, you can check out the guide below. We'll discuss how to use a screen recorder for iPhone 13, how to customize your journey, and how to fix potential recording issues. We'll also discuss where you can find your recordings.
Table of Content
Does iPhone 13 Have a Built-in Screen Recording Feature?
Yes! Every smart iPhone device has a built-in screen recording feature you can access with one touch. It's convenient to use and allows you to record high-quality videos. It's the most convenient recording solution, providing the best results.
The best part is that there's no recording limit, and you can capture your iPhone screen with sound as long as you have free space on your device or as long as your battery lasts. We advise you to check the free space first to know how long you can record and save your files. If you exceed the memory, you won't be able to preserve your recordings.
How To Add a Screen Recording Button in iPhone 13 Control Center
As mentioned above, you can start the screen recording process on iPhone 13 in a single click.
When swiping your smartphone, the first step is to check whether you have the screen recording option on the control center. The icon looks like a recording button, and if you don't have it, follow the guide below to learn how to add it to your library.
- Open Settings on your device.

- Scroll down and click on the Control Center option.

- Next, click on + next to Screen Recording to add the icon to the control center.

- Exit settings and swipe down to discover the feature. <

How To Record Your Screen on iPhone 13
Now that you have the screen recording feature nearby, you can start the process in a few seconds. We'll teach you how to record your audio and enhance the experience. Follow these steps for the most efficient journey.
- Swipe down to open the Control Centre.

- Next, tap the screen recording icon, as shown in the image.

- Your phone will start a countdown and record after it.
If you want to record your audio as well, follow these steps:
- Swipe down to open the Control Centre.
- Tap and hold the screen recording icon.
- New options will appear, and you should click on the Microphone icon to enable sound.
- Next, tap on Start Recording.

- To finish the recording process, tap on the red clock>Stop. <

Further reading: how to record screen with sound on Mac
Things to Do if Your iPhone 13 Won't Record
If your iPhone 13 won't record your screen, you can try several solutions we've prepared. The most important thing is to stay calm since mobile devices can often experience glitches and bugs, and this shouldn't be a problem.
- Restart your phone - the easiest way to fix the abovementioned issue is to restart your device. It'll fix minor bugs and lags that may have impacted your screen recording experience.
- Update your operating system - if you're using an outdated version, your device may be more prone to issues. Thus, update the OS as soon as possible to remove these problems from your device and ensure a smooth journey.
- Disable low-power mode—The low–power mode doesn't allow you to record your screen, so make sure to disable it when you wish to capture your favorite memories.
- Contact support - if none of these solutions work, you should contact the official Apple customer support team, explain your problem, and ask for their assistance. They'll discover the issue and help you fix it.
The Default Save Location of Recorded Videos on iPhone 13
Your phone should automatically save your videos to the Photos app as soon as you finish recording. You can discover the recording in the Recent section or search for it in the albums. Videos and Screen Recordings are two of the most common albums where your screen recordings should appear.
If you've changed the default settings, you can search for your recordings in the preferred location.

Further reading:
Are There Any Third-Party Tools for Recording Your iPhone 13 Screen?
Although you can discover numerous screen recording applications for iPhone 13 devices, they won't do the trick. These apps function similarly to the default application, so don't expect them to work wonders and take your experience to the next level. If you are still interested in third-party apps, here are the best iOS screen recorders for iPhone and iPad
However, if you're a Mac or PC user seeking top-notch screen recorders, we have the ideal solution for you. Wondershare DemoCreator is the most advanced recording and editing solution on the market, providing you with an array of advanced features to take your experience to the next level. The best part is importing your iPhone 13 screen recordings, editing them, and getting professional results.
The tool allows you to customize the recording journey and edit your videos like there's no tomorrow. For instance, you can add effects, remove or change the background, denoise your audio, add automated captions and annotations, trim your recordings, and many more. It's truly the most universal tool, made to fit everyone's needs.
Want to create awesome tutorials for your favorite iOS games? Or maybe you want to showcase a new app's features on your iPad? DemoCreator's new iOS Device Recording mode makes it easier than ever! Here's how:
Connect and Launch: First, connect your iPad or iPhone to your computer with a USB cable. Launch Wondershare DemoCreator and select the "iOS Device Recording" mode from the main menu.
Select Your Device: DemoCreator will detect your connected iOS device. Select it from the dropdown menu.
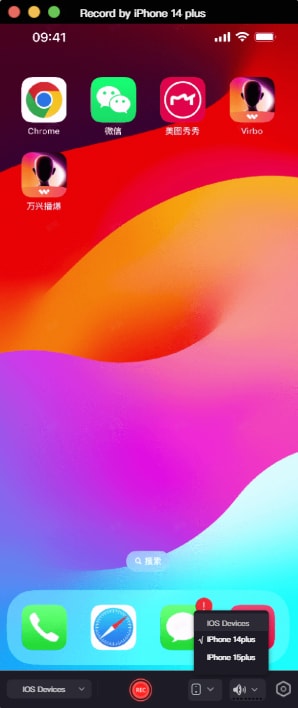
Start Recording: Click the big red "Record" button to start capturing your iOS device screen! Everything you do on your iPad or iPhone will now be recorded on your computer. Create Engaging Tutorials (Or Gameplay Videos!) As you play the game or navigate the app, DemoCreator captures everything in high quality. You can even add voiceover narration using your computer's microphone for crystal-clear explanations.
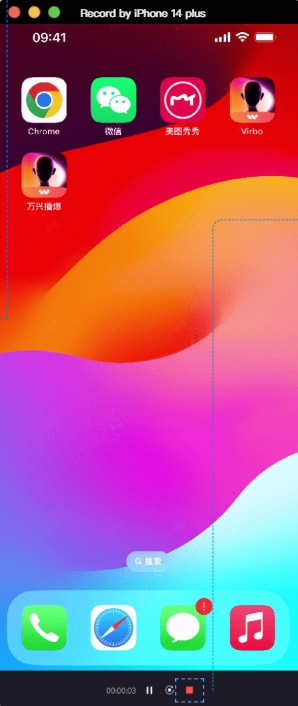
Edit and Share: Once you're done recording, your video will automatically open in DemoCreator's powerful editor. Here, you can: Trim out any mistakes or unnecessary footage. Add annotations, text, and callouts to highlight key areas. Enhance the visuals with effects and transitions. Add a Virtual Avatar for engagement! Upload directly to YouTube, share on social media, or save to your computer for later use.
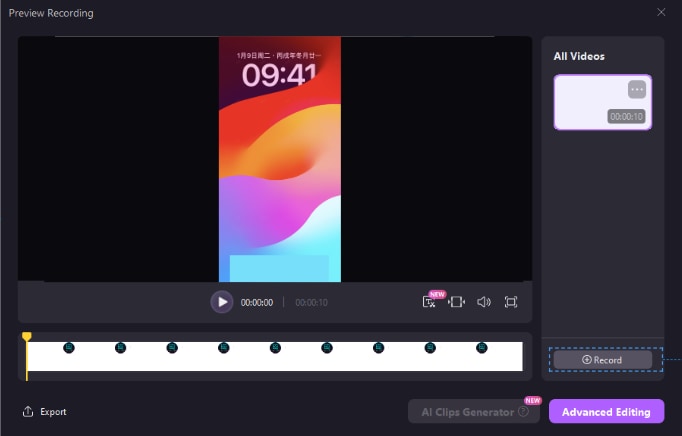
Conclusion
Recording your iPhone 13 screen can come in handy in numerous scenarios. If you're a new iPhone user, you can check out this guide, which explains how to use the built-in screen recording feature. We've also prepared repair methods if things go sideways and your screen recorder doesn't activate.
FAQs About Screen Recording on iPhone 13
-
Is there a time limit for screen recording on iPhone 13?
The built-in screen recording feature for iPhone 13 devices doesn't have a specific recording limit. You can record until you fill up your memory. -
How can I edit screen recordings on iPhone 13?
Although the built-in tool comes with basic editing features, it may not be sufficient for creating high-quality content. Instead, we advise you to import your videos to Wondershare DemoCreator and maximize your experience. This tool provides a wide range of editing features, such as effects, transitions, annotations, and more, to elevate your journey. -
Can I record my voice while screen recording on iPhone 13?
Absolutely! However, this feature may be hidden, so you can follow this guide to enable your microphone for screen recordings:- Swipe down to open the Control Center.
- Tap and hold the Screen Recording icon.
- Once the new screen appears, tap the Microphone icon to enable it.
- Tap the Start Recording button and record your voice simultaneously.



