Are you trying to record yourself, but your Logitech video camera isn't working? Don't panic - you can fix it. We've prepared a detailed guide to help when your Logitech webcam is not working. We'll explain different issues and why they are happening to help you resolve them.
Furthermore, we've gathered a list of the top eight ways to fix a Logitech camera not working issue. On the other hand, if you're having trouble with the Logitech Capture app, you can learn about the best alternative for it. With this guide, you can easily fix the issue of the Logitech camera not responding.
Table of Content
Reasons Why Your Logitech Camera Isn't Working
Numerous reasons can cause your Logitech camera to not work or show up. No cameras are immune to errors and glitches. Fortunately, the causes are pretty standard, so they're fixable. Some of the most common reasons why your camera isn't working are:
- Webcam physically damaged
- Issues with ports and cables;
- Privacy permissions not set correctly;
- Wrong or outdated drivers;
- Outdated OS;
- Issues with the Logitech Capture app;
- Conflicting apps stop webcam from functioning.
How to Fix a Logitech Camera That's Not Working
Since many possible issues can cause your camera to stop working, there are numerous solutions to the problem. We've prepared detailed step-by-step instructions for the eight best methods to fix your Logitech camera. Follow the instructions, and you'll be able to record yourself quickly.
Fix 1. Check the Connections
A lost connection is one of the most benign causes of your Logitech webcam not working. If your cables are disconnected or damaged, your camera can stop working. A damaged cable must be replaced with a working one. However, first, check if it's properly connected. On the other hand, if your ports are damaged, you'll have to take your computer to a repair shop.
Fix 2. Scan for Hardware Changes
If you encounter hardware issues, your Logitech camera can stop responding. Fortunately, you can troubleshoot the issues and fix the problem with your webcam not working. You can just scan for hardware changes and find the potential issue. The software will fix the issue, and your camera will work again.
Follow these steps to scan for hardware changes to fix your Logitech camera:
- Press Windows + X and select Device Manager.

- Click on Action and select Scan for hardware changes.

- Wait for the scan to complete. If your camera still can't be detected, it's probably a hardware issue.
Fix 3. Run Your Camera Troubleshooter
If your camera has an issue, it can stop responding. Thus, you can troubleshoot the camera to scan and fix the issue causing it to stop working. Windows 10 and 11 have a built-in troubleshooter that can help you fix the problem in a few clicks.
Follow these steps to run your camera troubleshooter and fix your Logitech webcam:
- Press Windows and I to open Windows Settings.
- Select System on the left-side menu. Under System, select the Troubleshoot option.

- Then, select Other troubleshooters.

- Locate the Camera and click Run next to it to run the troubleshooter.

- Follow the on-screen instructions to finish troubleshooting. Once you're done, try your Logitech camera again.
Fix 4. Reinstall Camera Drivers
Faulty or outdated camera drivers can result in your Logitech camera not working. You can reinstall the drivers to fix them. Your camera requires drivers to run properly. If they're corrupted, you can't use your Logitech webcam.
Fortunately, all you need to do is uninstall the camera drivers and restart your computer to install the new drivers automatically.
Follow these steps to reinstall your camera drivers:
- Press Windows + X and select Device Manager.
- Locate and expand the Imaging devices or Cameras.

- Right-click on the Logitech camera and select Uninstall device to uninstall your Logitech camera driver.

- Once the driver is uninstalled, restart your computer. The restart will automatically download and install the newest camera drivers for your Logitech webcam.
Fix 5. Disable Intrusive Apps
Sometimes, different apps can interfere with the functioning of some computer features. If your Logitech stream cam stopped responding due to some intrusive and conflicting apps, you'll need to fix the issue.
You can disable apps like Skype, VPN, Discord, etc., that conflict with the Logitech camera functionality. Once the apps are disabled, your camera will restore its performance.
Follow these steps to disable intrusive apps on your PC to make the Logitech camera work again:
- Press Ctrl + Shift + Esc to open Task Manager.
- Locate the conflicting apps (such as Skype, VPN, Discord, etc.).

- Right-click on them and select End Task.

- Restart your Logitech camera and see if it's fixed.
Fix 6. Check Your Privacy Settings
Another possible issue that can cause your Logitech camera to stop working could be Windows privacy settings. If you've accidentally put on some restrictions, you can disable certain functionalities, like the Logitech camera.
Privacy settings are there for a reason. They protect your data and privacy from unauthorized access. If the settings are too strict, your Logitech camera may stop working.
Follow these steps to check and set your Windows privacy settings:
- Press Windows + I to open Settings.
- Select Privacy & Security.

- Then, select Camera in the Privacy section.

- Check if Camera access and Let apps access your camera options are on. If not, switch them On.

- Then, switch the apps you want to have access to your camera on.

- When you're done making changes, check if your Logitech camera is fixed and working again.
Fix 7. Update Your OS
You can experience some bugs and glitches if your operating system is outdated. The outdated OS can interfere with your Logitech webcam and stop it from responding. You need to update your Windows OS to fix the bugs and improve the functionality. If your camera stopped working due to the outdated OS, updating it will solve the issue.
Follow these steps to update your Windows OS and fix your Logitech camera not working:
- Click the Start icon and select Settings.

- Scroll down and select Windows Update.

- Select Check for updates to find any available OS updates.

- Windows will scan and automatically download any available update. Once your OS is updated, try using your camera again.
Fix 8. Reinstall Logitech Capture
Logitech Capture is a video recording software launched by Logitech, designed to simplify recording and sharing videos from your Logitech camera. With this software, you can customize your videos by adding effects, transitions, and filters, as well as adjusting compatible webcam settings. Upon installing the app, you will create an account where all your recordings can be stored.
While you can use your camera without a Logitech Capture account, the app makes the content creation process much easier and seamless.
However, what happens when the Logitech Capture not detecting the webcam? If the app is faulty or corrupted, it won't register the webcam, and you won't be able to record yourself, so you'll need to reinstall the app to fix the issue.
Follow these steps to reinstall Logitech Capture:
- Open the Control Panel and select Programs and Features.

- Select the Uninstall option.

- Locate the Logitech Capture folder, right-click on it, and select Uninstall.

- Restart your computer to clear any temporary files that may be left and to finalize the process.
- Go to the official Logitech Capture download page and download the latest version.
- Run the installation file and follow the on-screen instructions to reinstall the app.
Best Alternative to Logitech Capture You Can Use
If you're having issues with this app and your webcam keeps crashing, you can try an alternative video capture app. The best alternative program is Wondershare DemoCreator. It's an advanced video recording and editing program supported on both Windows and Mac computers.
This alternative offers a modern and intuitive interface that requires no previous knowledge to operate. Besides several video recording modes, you can also use the built-in editing toolset to adjust and edit your videos and get the best results. You can record your screen, use your Logitech webcam, or both, with system and microphone audio.
To record your Logitech webcam with Wondershare DemoCreator, follow these simple steps:
- Download and install the app on your computer.
- Open it and select Video Recorder.

- From the six options, select Camera to use your webcam to record.
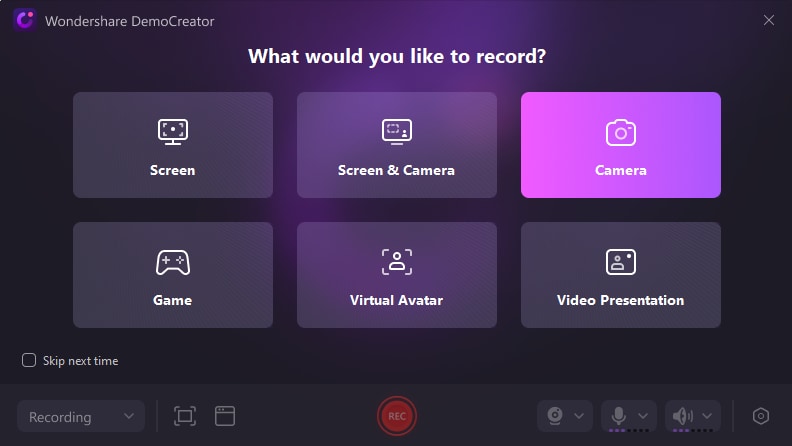
- Set the microphone and audio settings.
- If you want a different background while recording, select one from the library.
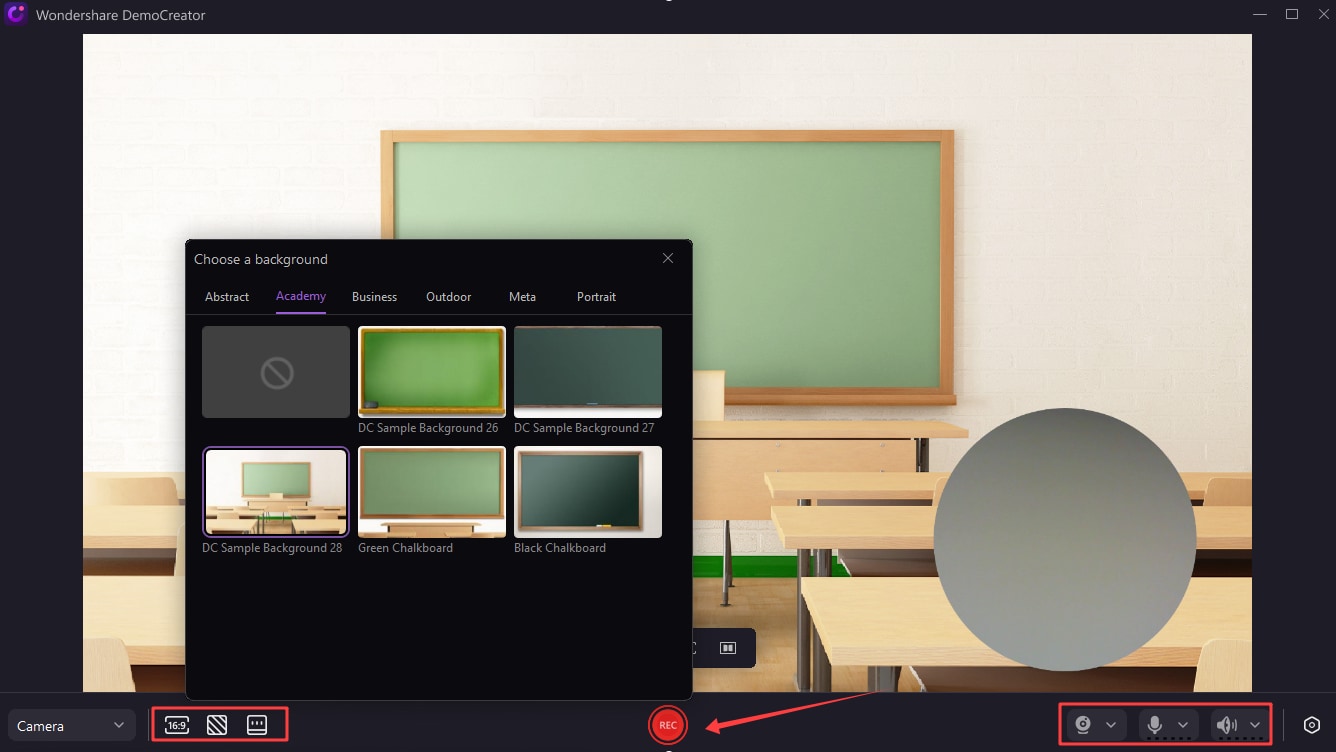
- To start recording the video, press the red Record button.
Conclusion
If you're trying to record yourself with your Logitech camera and it's not responding, it can be a hardware or software issue. The most common issues that cause your webcam to stop working are bad connections, privacy settings, wrong camera drivers, conflicting apps, outdated systems, and corrupted Logitech Capture.
Fortunately, all of them are easily fixed. If you want to switch from it to a more convenient alternative, Wondershare DemoCreator is the best option.



