[2025 Guide] Logitech Capture Not Detecting Webcam
Prior to attempting any confounded fixes for your Logitech webcam troubleshooting, ensure your Logitech webcam is working appropriately. You can test it on another PC. Logitech Capture permits you to tweak webcam settings and accompanies advanced elements that are useful to individuals who are doing YouTube or making training. Out of the multitude of peripherals of a PC, maybe, a webcam is perhaps the most underestimated yet fundamental component. In any case, now and again, it is seen that Windows can't distinguish equipment consequently bringing about the equipment not dealing with the framework. Logitech camera not working is an illustration of these sorts of issues in the framework.
Since Logitech is among the most well-known and broadly utilized brands, through this post we talk about how to determine the issue if the Logitech webcam isn't working. You really wanted it for different purposes, for example, partaking in a work-from-the-home gathering or finding a far-off dearest. There are a few reasons why your Logitech capture does not detect the webcam. Along these lines, in case you are a casualty of this issue, you are likely searching for arrangements. Fortunately, there are various arrangements you can attempt to fix issues with the underlying or an outside webcam. So basically, look at the arrangements given beneath to address the issue rapidly.
In this article
Part 1. How to Fix Logitech Capture Not Detecting Webcam
You, as well as everybody, will undoubtedly get bothered if the webcam doesn't work in circumstances like these. Beneath we have recorded the unmistakable ones.
- Misconfigured settings of your PC
- Tricky gadget application
- Wrongly introduced driver
- Obsolete and missing driver
- Clashing projects
Underneath, we have given every one of the potential arrangements you can attempt to fix the normal issue of the Logitech camera not working in the framework. In this way, follow them individually and the issue ought to be fixed rapidly.
Solution 1: Check the Connections Port
The main thing you ought to do when you face a Logitech webcam not working issue is to check the association port. Once in a while, the wires get tangled and debilitate the association with the webcam. Check if the wires are arranged. In case they are, check that the USB isn't free in the association port.
Solution 2: Check Whether you Detect the Webcam
Now and then, there is no mistake in the webcam or the association, the framework simply neglects to recognize a webcam. You can check if your framework can recognize a camera with the assistance of these means:

Step 1. Right-click on the Start button and select Device Manager.
Step 2. At the point when the Device Manager window shows up, click on Imaging Devices.
Step 3. In the Imaging Devices list, check if the Logitech webcam shows up.
In the event that you cannot see the Logitech, you ought to turn off the webcam, turn off the PC, plug it back in, then, at that point, start the PC, and rehash the above advances and also that the Logitech webcam shows up and it is as yet not working, you should continue on to the subsequent Steps.
Solution 3: Use another USB port or Computer
In some cases, straightforward arrangements like interfacing the webcam to another port or PC work mysteriously. In this way, in the event that your Logitech webcam isn't recognized, have a go at utilizing one more port or PC to test it.
Test the webcam on another USB port
- On the off chance that the USB port that you are utilizing to interface the webcam is USB 3.0, then, at that point, change it to USB 2.0.
Check if the 4K webcam deals with another PC
- While testing the webcam on another PC, guarantee that you don't utilize the USB center point to plug it. On the off chance that the webcam stays useless even on the other PC, the time has come to supplant it with another one.
Disable the Conflict Programs

Here and there, different projects, for example, Skype and Discord are the justification for the Logitech webcam not dealing with Windows 10. In such cases, you wanted to cripple these contention applications. Follow the below steps to do it.
Step 1: Press the Ctrl, Shift, and Esc keys all the while to dispatch Task Manager.
Step 2: Once Task Manager opens, find the contention program and snap on End Task.
Step 3: Boot the camera again and check in the event that it works or not.
Solution 4: Check the Privacy Settings
At this time, Logitech may not be identified due to your present security settings. To make it work, you really wanted to change the settings. Here are the means to do it.
Step 1: Press the Windows logo and I key at the same time and afterward pick Privacy.
Step 2: Click on the Camera choice situated on the left sheet.

Step 3: Turn on the switch to permit applications to get to the camera on your gadget.
Step 4: Go through the rundown of applications and afterward switch the flip on for the application for which you need the webcam to work.
Solution 5: Uninstall/Re-install Logitech Webcam Driver
To make your webcam work flawlessly once more, you can have a go at uninstalling the driver for your Logitech webcam and afterward reinstalling something very similar. Here, we share the speedy strides to play out this undertaking.
Step 1: On your console, hit the Windows and R enters as one to trigger the discourse box.
Step 2: In the Run put away the input "devmgmt.msc" and click "Done."

Step 3: After dispatching the Device Manager, click and extend Imaging gadgets in it.
Step 4: Right-click on the Logitech webcam.
Step 5: Select "Uninstall gadget" from the menu.
Step 6: Now, mark the container saying "Erase the driver application for this gadget." After that, click on "Uninstall."
Step 7: Once the driver uninstallation is finished, restart the PC so Windows can reinstall the Logitech webcam driver on your PC.
For more information about Logitech webcam supports, please check Guide to Record Video with Logitech Webcam
Part 2. Logitech Alternative to Record Videos
There are different explanations for the failure of the Logitech webcam. Some of them are ill-advised security settings, struggle programs, flawed drivers, and so forth Aside from defective drivers, you can resolve every one of these issues without any problem. Yet, with regard to settling driver issues, we prescribe you utilize the Wondershare DemoCreator.
Wondershare DemoCreator is one of the most amazing free cam screen recorders for Windows 11, 10, and 8 as well as on Mac systems. It gives a scope of elements to the sound, screen, and webcam recording. This Logitech Alternative additionally gives the video-altering choice to pass on the substance of webcam accounts convincingly. It accompanies a full altering suite, so you can utilize different expert instruments to alter your webcam accounts. Here are all the steps you should know about this software as a Logitech screen recorder.
 Secure Download
Secure Download Secure Download
Secure DownloadWondershare DemoCreator now introduces six stunning webcam border effects and an intelligent background blur feature, enhancing video recording for teaching, training, and knowledge-sharing scenarios. Users can customize their webcam appearance in real-time during recording or refine it later using the Video Effects → Border tool in the editor. The webcam border styles help improve on-screen presence, offering solid colors, gradients, soft edges, and dynamic effects—features that competing software lacks.
The background blur effect ensures privacy protection and maintains a clean, distraction-free visual for professional-looking recordings. Unlike other solutions, DemoCreator allows users to preview and apply these effects before recording, ensuring a what-you-see-is-what-you-get experience without needing post-production adjustments. This update makes DemoCreator the top alternative to Logitech screen recorders, providing an advanced yet user-friendly webcam recording solution.
Steps to Record with DemoCreator
Step 1. Install and Launch DemoCreator
The first step to recording the presentation is to download and install the software after which you need to set up DemoCreator software. After installing the setup of DemoCreator, you need to set: the screen, audio, and camera so that you may modify the options for recording.
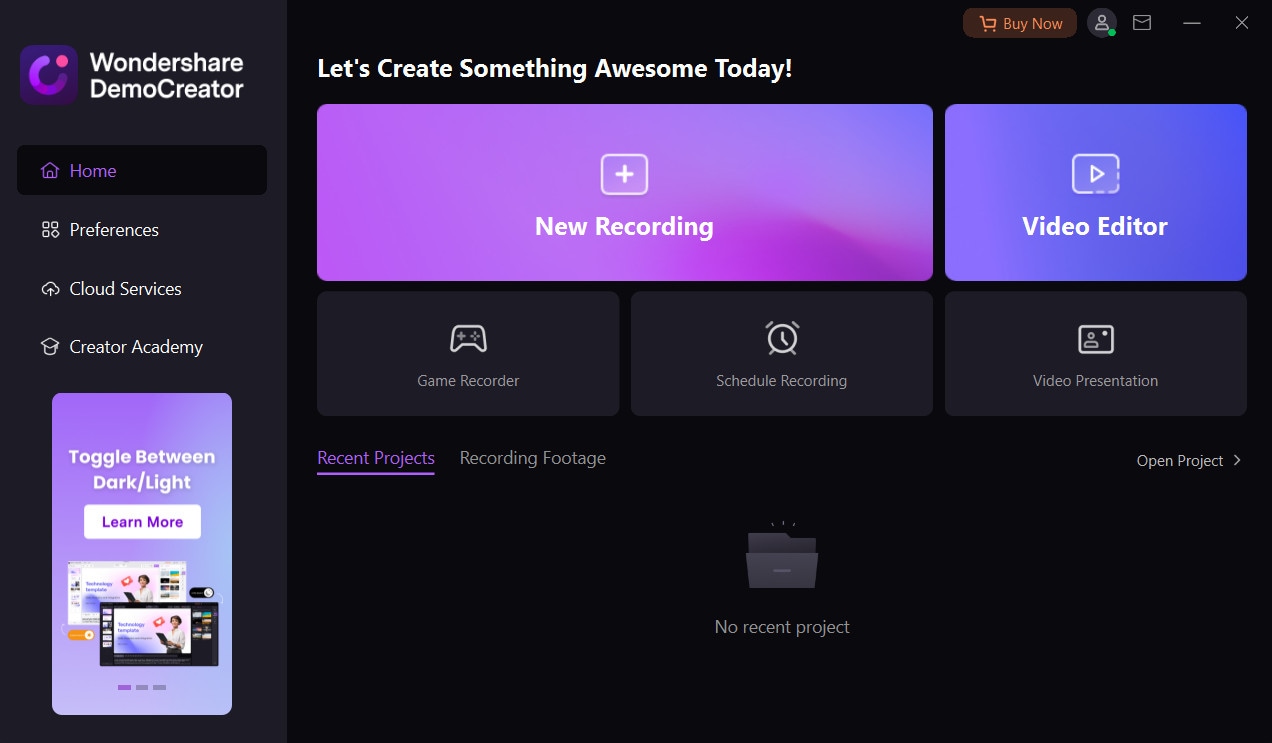
Step 2. Customize Recording Settings
Click the recording option from the main interface, and then you'll see some settings. You are allowed to customize the recording area, microphone, and camera settings before getting started.
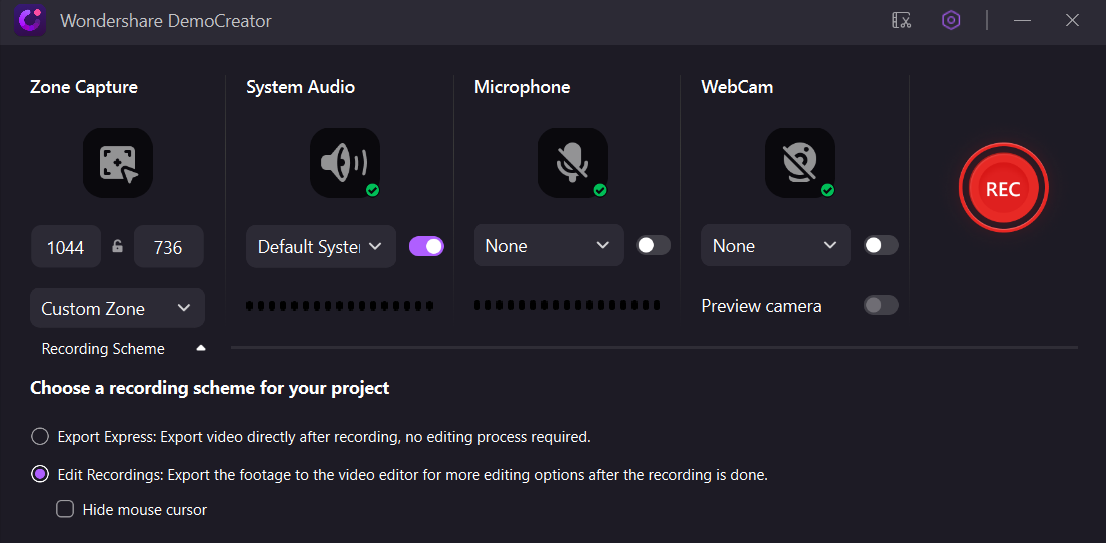
Step 3. Start Screen Recording
Hit the record button and start recording your computer screen. You can use the screen drawing tools, and spotlight during the process to express your ideas better.

 Secure Download
Secure Download Secure Download
Secure DownloadConclusion
We trust subsequent to attempting the above strategies you are at this point not messed with the Logitech webcam not identified on Windows 10. Benefit as much as possible from your webcam and have a satisfying encounter utilizing it. The response to this inquiry totally relies upon the factor causing the Logitech not working issue. Nonetheless, regularly, it's the obsolete and broken webcam driver that causes the issue. Thus, we recommend keeping the Logitech driver refreshed and sound as the best technique to fix the webcam not working issue.



