How to Record Apple TV
Regardless of whether you need to save an image of your epic front-line results or need to assemble an application walkthrough for your mom, the fourth-age Apple TV has you covered: You can make both screens captures and video chronicles utilizing the set-top box, a USB-C to USB link, and your PC. While you will not have the option to record films or other videos ensured by DRM (Digital Rights Management) on your Apple TV, you will want to record other substances including your computer gameplay, which is quite a normal thing to do if you are into gaming. The Apple TV 4K has no USB-C connector as its archetype does, so you should match your Mac with your Apple TV 4K to make screen chronicles with QuickTime Player. Recording Apple TV is essential for various reasons out of which is screen mirroring tasks.
At times a picture isn't exactly enough. On the off chance that you need to tell somebody the best way to accomplish something on their gadget or you need to report an entire interaction - then, at that point, you need more than a screengrab or screenshot. You need a video. Apple has you covered for how to do this, thus do different organizations. An Apple TV gives you admittance to an entire universe of video content. You can lease motion pictures from iTunes, stream the most recent shows on Netflix, or check out live transmissions with network TV applications. Apple has given approaches to record recordings of your Mac, iOS, and Apple TV screens; however, it doesn't make it simple to sort out some way to do it. Here's how to complete it. With no outsider devices, you can record a video showing the screen on your Mac, your iOS gadget, or even your Apple TV. Then, at that point with certain outsider instruments, you can do that equivalent chronicle however focus on regions, alter the video, featuring a few regions, and obscure others.
Part 1. How to Record Apple TV with QuickTime
Have you at any point wished you could take a screen capture or recording of your Apple TV? Perhaps you needed to catch the screen to show a relative since you need assistance. Possibly you're doing great on a game and need to begin recording it to show your companions. Or on the other hand, perhaps you are dealing with an instructional exercise or set of guidelines for your blog. It's presently simpler than any time in recent memory to remotely take a screen capture or recording of your Apple TV directly from your Mac. Furthermore, this how-to will walk you through those means.
Step 1. Launch QuickTime Player
You're going to love how easy this is. Open QuickTime Player on your Mac and then, go to the menu bar and click File > New Movie Recording.
Step 2. Select Apple TV Recording
In the new window, click on the little arrow next to the red record button. This will show available sources for recording. Your Apple TV should just show up here. Any connected “cameras” like the iPhone or the Apple TV will show up here. When the recording window opens, it will automatically use your Mac's camera. Click the arrow next to the red record button in the center.
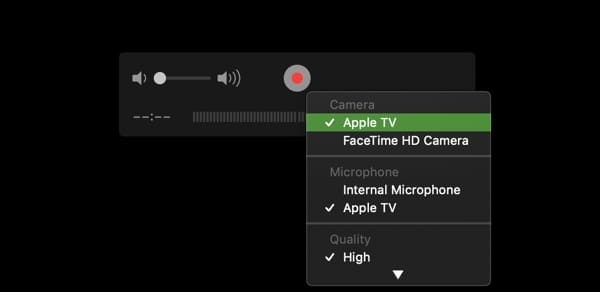
Step 3. Customize the Recording
Under Camera, select your Apple TV from the list. When you want to capture audio for screen recordings, select Apple TV under Microphone as well. Once you have selected your Apple TV as the source, you should immediately see your Apple TV mirrored to your Mac. This trick won't work with DRM-encumbered video files, but it should be fine for most video content, including YouTube.
Step 4. Start/Save Apple TV Recording
When your TV connects, you will see a message asking if you want to allow screen sharing. Click Allow. You should now see your Apple TV screen in the QuickTime Player recording window and are ready to capture your screen. To record the stream, just press record.
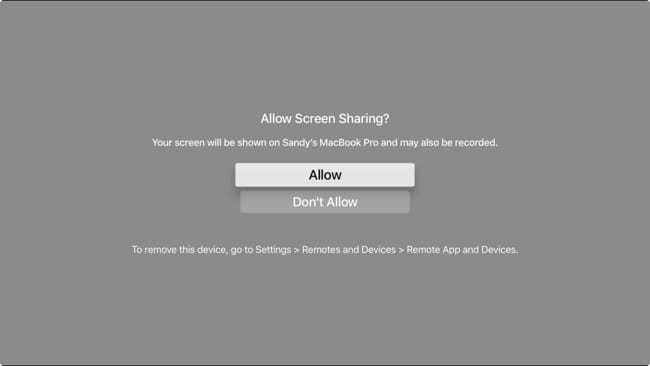
Part 2. Record Apple TV with an Easy Recorder
Notwithstanding, screen recording is additionally getting generally utilized with joint effort software like efficiency suites and video conferencing, to help impart data straightforwardly to different clients. In any case, video has become a particularly normalized media for use on the web that a ton of business applications presently support it, for example, for adding video just as pictures or text in note-taking software.
While both paid for video altering software and free forms will frequently incorporate a screen catch work, now and again a committed bundle like that is pointless excess for when you need something less difficult. Anything you desire to record, from games to Apple TV, Wondershare DemoCreator can take everything in its step with or without sound, with or without a webcam feed, etc. Comments, extra media records, changes, titles, and more can then all be dropped in with your recording. Despite every one of its highlights, the product never feels excessively intricate, on account of a natural course of events interface. The entirety of this is needless excess on the off chance that you simply need to record a speedy clasp and to the total beginner
Steps to Record Apple TV with DemoCreator:
Step 1. Download and Install Wondershare DemoCreator
In the very first step, all you need to do is grab this software to your PC so you can use it to record your screens as eLecta live screen recorder alternative, and to do that, here are the links to download Wondershare DemoCreator for both Windows and Mac users directly:
After you're done with the downloading of this software, now open the downloaded file to install the software in surprisingly less time than ever due to its lightweight memory burden. You can also make it to default installation so that it'll install directly without any hassle.
 Secure Download
Secure Download Secure Download
Secure DownloadStep 2. Launch DemoCreator and Apple TV
Now from the initially launched screen of DemoCreator, hit the New Recording button which will take you to the recording window interface of this software as follows:

Step 3. Setup DemoCreator Recording
In the next step, launch this intuitive platform which will help you draw on your slides while recording at the same time. Hence to do that, open the software from the desktop of your PC where you've installed recently following the step above.

Step 4. Start DemoCreator Recording
Now in parallel with the Apple TV, from the DemoCreator recording window, turn on the Screen Drawing Tool slider and hit the recording button as follows:
Conclusion
By and large, there are countless explanations behind needing to take a screen recording or screen catch that occasionally it very well may be befuddling regarding which software to use to best accomplish recording Apple TV, particularly in case you're utilizing various gadgets with various working frameworks. Screen recording software like the DemoCreator is perhaps the best method of introducing this data.
We've in this way recorded what we believe are the best screen recorders for Apple TV and MacBook generally. Dive into the settings and you can change the video recording goal, outline rate, and direction, and even add a timelapse impact if fundamental. It has pretty much all that you could need from a screen recorder instrument on a MacBook. Luckily, you'll track down a brilliant choice for macOS available to you. Regardless of whether you need something basic and free or the high-level highlights of a paid arrangement, we've gathered together the best option as DemoCreator for Mac to help you choose wisely.





