Screen Recorder for Windows 10 Free Download Full Version
On most Windows systems, the Print Screen command has its own dedicated keyboard button, but what if a still picture isn't enough? After all, capturing a screen recording would make creating a tutorial, streaming a game, or filming a lecture much more difficult. A screen recorder or screen capture program is required to record the screen. These are just various names for the same tool that captures screencasts and may also include video editing capabilities. This Game bar can only record applications; it cannot capture the whole screen or a particular area. It's built for game capture, so this makes sense.
Part 1. Why You Will Need to Record Full Screen for Windows10?
We've gathered a list of built-in ways and available third-party applications that will accomplish the job instead of using an external camera since it's clumsy and difficult. Although it is not as straightforward as hitting "Prt Scr," these tools are more than capable of doing the task. You may need to record full screen in a variety of situations. To show new software, make video lessons, record games, and so forth. A video recording equipment designed expressly for this purpose is needed to record the screen. Although all Windows 10 PCs have the Game bar, your computer's video cards must fulfill the hardware requirements in order to capture game clips and screen.
Part 2. How to Record Full Screen for Windows10
You must utilize screen recording software that is compatible with your system if you want to record your whole computer screen to generate a movie for a project, program, or gaming, for example. Fortunately, screen recording is integrated directly into both Windows 10 and Windows 11 as part of the Xbox Game Bar interface, and it's quite simple to use, even if you're recording your activities in a non-gaming program. If you're doing anything more sophisticated than capturing one program at a time, you may want to utilize a third-party tool like OBS for screen recording.
We've gone through the best methods to record the whole screen quickly and effectively, with step-by-step instructions for each option. Which tool you choose will be determined by your own preferences and if you want to include audio and webcam elements in the recording. Let's start with the finest choice for people who want to record the whole screen.
1: Wondershare DemoCreator
Many customers prefer to record webinars, seminars, meetings, and lectures using DemoCreator's screen recording software. Users may record from their computers' screens, cameras, or a combination of the two. The program also has a split-screen recording option, which allows you to record several streams at once. Most users, such as teachers and business experts, will find the editing facilities adequate. Gamers, on the other hand, may not see much benefit from DemoCreator since gameplay cannot be recorded.
DemoCreator can record, edit, and distribute video in 4K, unlike many other screen recording tools. Users may schedule recordings, highlight keystrokes and mouse movement, and draw or highlight information on films to make them more interesting using this program. Users may utilize the editing suite to add the final touches to a video just after it's been filmed. Custom watermarks, transitions, highlights, blurring, zooming in and out, and other features are just a few of the options. Users of DemoCreator may utilize capabilities like recording audio, annotating videos, adding logos, and more to make their films more engaging. Users may save movies in AVI, MP4, MOV, or WEBM formats after the screen recording is completed. They may also copy screen captures and screenshots to the clipboard and share them right away.
Recording on the Screen:
Wondershare DemoCreator is a multitasking, easy-to-use program with a variety of capabilities you've never seen in a program before. In this review, we'll go through the software's capabilities and expanded features to persuade you to give it a try. The most important feature of Wondershare DemoCreator is the ability to capture what is occurring on your screen.
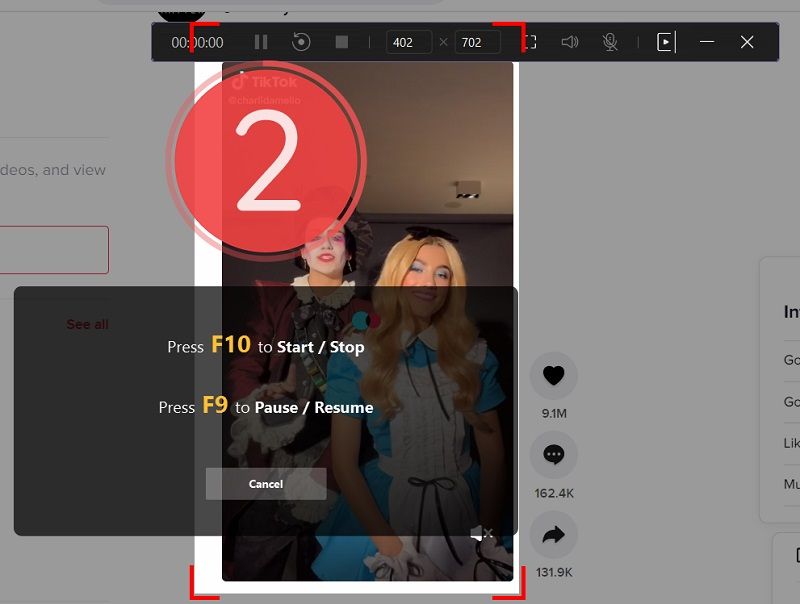
Go right to the Capture button at the very beginning of this program to get this number-one screen recorder. You'll now be in the screen recorder's handy toolset, where you may customize the cropping frame to pick your recording region. If you're already on the DemoCreator interface, you may use this recorder by using the top-left Record button, which will transport you to this software's recorder. You may take screenshots and record screen using the first option on the far left. Using the software's numerous settings, you may choose a recording zone. The 'Select a recording area' option enables you to move the frame around to select a capture region.
Gameplay Recording:
DemoCreator is different from other screen recorders in that it does not have any restrictions on what may be recorded on the screen. This refers to the software's gameplay recording capability, which enables you to easily and quickly record your gaming screen.

Open the game you're proficient at or wish to record the screen for and prepare it to record the primary job. Simply press the red circled Record button as follows while Wondershare DemoCreator is running in the background, and your screen recording will begin in the count of three. DemoCreator isn't your standard screen recorder, as we've already said. It has progressed far beyond just taking screenshots. It also enables you to record the gameplay of the games you play on your computer, in addition to recording the screen and taking a screenshot.
Features of the Webcam:
On the meanwhile, there are a lot of options in the recording screen. One of them is a webcam. You may record your overlaying webcam into the screen recording using Wondershare DemoCreator, so you can properly explain what's going on your screen to your end viewers.

To use DemoCreator's Webcam function, click the Integrated Webcam button on the screen recorder, which is readily visible. After pressing the record button, you may continue to record your camera in tandem with the screen recording. In case you wish to record your presentation, you may also activate or disable the screen recorder. To use the screen recorder, just activate the Screen button as follows:
2. Xbox Game Bar
Many people are unaware of Windows 10's built-in screen recording function. Microsoft's Xbox Game Bar is a screen-recording tool included with Windows 10. You can capture screenshots, record your screen, and even broadcast live game footage. To record your screen in Windows 10, use the approach described above. However, it is a fundamental property that cannot be used to do sophisticated tasks. Be it a teacher giving virtual lectures or a software tester reporting a problem, capturing the screen has become an important aspect of our professions these days. Screen recording software is available in a wide range of options to meet a number of applications. Start recording your displays as soon as you finish the instructions.
Step 1: When you wish to take a screenshot of your screen, press Windows + G at the same time. A dialog window for the Xbox console appears.
Step 2: Select "Is this a game?" from the drop-down menu. Regardless of what you're filming, this is a must-do.
Step 3: To record your screen, click the "Start recording" option or press Windows + Alt + R.

Step 4: To stop recording, click the red recoding icon after you've finished.
3. Windows Game Bar
Record the whole screen with the Windows Game Bar. Make sure that this application is open on your Windows 10 computer before you start using it. This program is often turned on by default. To turn it on, go to the start button and type "Setting" in the search box. Then go to "Gaming" > "Game bar" and turn it on. This program has been created only for the sake of gaming. Despite the fact that all Windows PCs have access to the game bar, you must confirm that your computer's video cards meet the hardware requirements for capturing your screen and game footage. Because it cannot capture your computer's full screen or a particular section, the built-in gaming bar in Windows 10 is only good for recording applications.
Step 1. To access the Game Bar, first press Windows + G. On your screen, you may see a new popup asking whether you want to enable this program to record your full screen. Select "Yes" if this is the case.

Step 2. After that, you'll start recording, and when you're done, you can either click the "Stop" button to stop recording, or use the keyboard shortcut Windows + Alt + R to save the whole recorded video to your computer.

Step 3: There are several game recordings options you may need to specify if you use this program to record your full-screen game. You may adjust the "theme," "animation," and "profile" of your recordings under the "Settings" >"Personalization" page to suit your preferences.

4. Record Whole Screen Windows 10 with PowerPoint
In Windows 10, you can now use PowerPoint to record full screen for free. Microsoft PowerPoint may record screen activity, which you may not be aware of. See below for information on where to locate the screen recording option in PowerPoint and how to use it.
Step 1: To begin, open PowerPoint on your computer. Then choose the Screen Recording option from the Insert menu. You may pick your whole computer screen in the pop-up box by clicking Select Area. Alternatively, you may choose full screen by pressing Windows + Shift + F.

Then, using the Select Area tool, select where area of your screen you wish to capture. Use the hotkey WINDOWS + SHIFT + A if you're using Office. To pick your recording area, click and drag the crosshairs. Toggle it off using WINDOWS + SHIFT + U. Press the Record button once you're finished.
Step 2: To record full-screen video on Windows 10, go to File > Record. If you don't pin the little control panel, it will vanish. If you move your mouse to the top border of the screen, it will reappearance.

Step 3: Press the Record button one again after you're done. The video will be integrated in your slide automatically, and you can save your presentation by going to FILE > SAVE AS. If you only want to save the video, go to FILE > SAVE MEDIA AS, then choose the destination folder and name for the video. You may save the movie to your computer by right-clicking the video frame and selecting Save Media as.
5. Bandicam
Bandicam is available in two versions: a free version and a paid version with more functionality. is regarded as one of the most powerful game recording applications available to players. It can capture a wide range of 2D/3D games at up to 144 frames per second in 4K UHD. Bandicam can record the whole screen, a portion of the screen, and external video devices like a camera or a gaming console. Bandicam, a free screen recorder, can also capture the full action on your computer screen. You may use this program to record screen changes, screenshots, and webcam movies, among other things. You can also use it to record gaming on your PC and video from your devices.
While the software's recording capabilities may appeal to the most discerning users, it lacks any video editing capabilities. You can only trim, divide, and join recordings when using it with Bandicut, a video cutter from the same business. The free version includes a 10-minute video recording restriction and a watermark.
Steps to Record with Bandicam:
- Run this software once you've installed it on your PC.
- Fullscreen mode may be selected from the Screen Recording module by clicking it.
- To begin or end the recording, use the REC button.
- To play or modify a recorded file, go to Home -> Videos and search for it.
6. OBS Studio
OBS Studio is an excellent video recording program if you don't like PowerPoint or want a specialized tool for frequent screen recording. It's free, has no watermarks or time constraints, and has a lot of strong editing tools. It is also a popular option for live broadcasting at 60 frames per second. OBS Studio is a sophisticated piece of software that is possibly one of the finest free options for generating screen recordings and broadcasting. It has many more features than the one displayed here. Unfortunately, there aren't many lesson materials included, so you'll have to rely on the internet community for the most of your resources.
You'll need to download OBS Studio from their website here before you can get started. Because this is such a powerful software, you'll want to go through some fundamental setup and settings before getting started. This means you should double-check all of the options, including whether automated recording is enabled or off, streaming configuration, bitrate, audio sample rate, hotkeys, and file naming type, to name a few. What you pick for these will be determined by where you want to broadcast your films and your computer's capability.
Steps to Record with OBS Studio:
OBS studio, on the other hand, has an auto-setup wizard that may make certain decisions for you. After you've completed all of the prerequisites, you may begin with a simple screen capture. To begin, set OBS to "Studio Mode," with the left side displaying "preview" and the right side displaying "live." To create a screen capture, follow these steps.
- Select Sources > + > Window Capture > Create New from the drop-down menu. Select the window you wish to record from the drop-down list that displays.

- Your window should now be in the 'preview' section. Click transition in the middle of the screen if it looks the way you want it to. If it doesn't, move the red corners around until the preview is the size you want it to be.
- Then, to make your video, select Start Recording and Stop Recording. These are stored as flv files in the user/videos folder by default, but you may change the save type and destination in the options.
7. Screencast-O-Matic
Screencast-O-Matic is a video recording and editing program designed for small and large groups in the office. Schools with blended/distant learning settings may employ this option. Screencast-O-Matic allows teachers to produce video material for courses and tasks. This technology may also be utilized to assist teams in HR/training, marketing, product development, and other fields in creating videos that need screen capturing.
Zoom in/out, highlight regions, modify colors, make video transitions, and more are among the editing options available. Users may also add audio narration to videos, add music to them, and establish password-protected video playlist channels. There's also a secure video backup option. A mobile app for iOS and Android devices is available from Screencast-O-Matic. Screencast-O-Matic videos may be instantly uploaded to YouTube and stored to internet storage services like Google Drive. This program allows you to take screenshots and GIFs, as well as use automated speech-to-text subtitles. Sound effects, custom music, cutting, narration, shapes, blurring, zooming, and more are all included in the editing. For premium clients, there's also a built-in stock library with a lot of stock stuff to utilize in your works.
- Activate the Recorder:
In terms of the overall user experience with Screencast-o-Matic, the majority of user reviews claim that it is a fun and engaging tool to use. It's all quite self-explanatory, however there are a few somewhat more difficult sections in the editing and sharing menus that newcomers may struggle with. However, the official site provides a number of tutorials and tips to help you get started, and you can also contact the team for more assistance.
This software has a lot to offer experienced and intermediate users, since it has a lot of complex tools and customizable options to assist you achieve the precise recording you want to create.
- Make Video Edits:
There's a lot you can do with Screencast-o-Matic in terms of video editing to improve and enhance your recordings. You may clip, copy, and paste chunks of your movies in the free version, as well as add narration, music, sound effects, and notes. You may also zoom in and out, as well as speed up and slow down films.
You'll receive extra features including a blur function and a green screen filter if you upgrade to Deluxe. You also receive access to the stock library of material if you purchase the Premier package.
- Share your videos with the world:
So, what if you've done filming a video and want to share it with your friends, family, classmates, coworkers, or social media followers? Sharing is, after all, one of Screencast-o-finest Matic's features. Even the free version allows you to immediately upload your recordings to YouTube and Google Drive, as well as share them on Facebook and Twitter.
8. Icecream Screen Recorder
If you're searching for a screen recorder with some basic video editing capabilities, Icecream Screen Recorder by Icecream Apps is a nice option. In truth, the commercial edition of this program only allows you to trim recordings at the beginning and finish. This is really restricted, but it may be sufficient for small screencasts.

Icecream Screen Recorder is available in two flavors: free and premium. The free version has a 5-minute recording time restriction and just one video output format (WEBM) and video codec (VP8). Meanwhile, the commercial version contains and MPEG-4 codecs as well as AVI, MP4, and MOV formats. Aside from the lack of a watermark in the commercial version, the free version lacks scheduled recordings, custom watermarks, and the trimming tool.
9. Camtasia
Camtasia is now one of the most expensive screen capture applications available. It has over 14 million users globally and is likely to remain in the top screen recorder ranks for the foreseeable future. Camtasia promises to "make it simple to record your screen and generate polished, professional-looking films" as an all-in-one screen recorder and video editor.

Camtasia, the most recent edition of Camtasia, comes with a slew of brand-new video assets, including configurable intros, outros, and bottom thirds. It also has a variety of themes to keep the appearance and feel of a series of videos constant. A 30-day free trial with a watermark is available.
10. ActivePresenter
Atomi Systems' ActivePresenter is a screen recorder and video editor in one. YouTubers, video producers, instructors, and trainers who are looking for video demonstrations, how-to videos, and step-by-step instructions appreciate it the most. ActivePresenter includes almost all of the functions and effects necessary for screen recording and video editing.

When utilizing free features, the free version of ActivePresenter does not have a watermark. You may try out all of ActivePresenter's capabilities without any limitations in terms of functionality or time. After the tape has been captured, you may trim, clip, and divide it, modify the speed and loudness, add closed captions, comments, and animations, and more. More complex audio and video editing tools are accessible when you subscribe to the premium editions, allowing you to produce amazing movies and software simulations.
Part 3. Recommendation: DemoCreator
As you can see, there are screen capture, video recording, and editing options to suit every taste and budget. If you need a broad recommendation, choose for tools that you can use straight away to refine your search. DemoCreator should be your first pick if you're new to making video lessons but want to try something more advanced with more complicated tools. Wondershare DemoCreator is a video editing program that contains a variety of eye-catching and adaptable effects that you can use to make your movies stand out from the crowd. We've covered some of the best effects for bringing life to your dull and amateur films in this area.
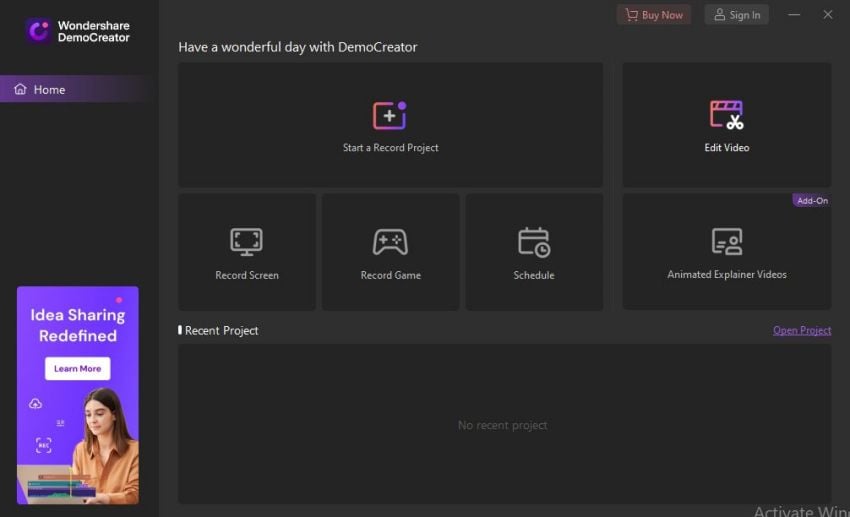
 Secure Download
Secure Download Secure Download
Secure DownloadTake into account your specific requirements as well as your video-making skills. Compare different software options and read customer reviews to narrow down your choice. We advocate using the DemoCreator instead than rushing into purchasing expensive video producing software. For you to incorporate in your movies, Wondershare DemoCreator includes several excellent and unique annotations. These annotations might be a unique selling point for your films, resulting in a significant increase in views. It's ideal for creating complete video lessons and more. And here's the thing: you can use the program to make your training video incredibly interactive and build online courses while on the fly. This article's solutions are all useful for generating video tutorials. We hope that this hit parade assisted you in locating the greatest video lesson software for your requirements.
Conclusion
That is all there is to know about the best screen recording software for Windows 10. With this detailed information, we hope that one of these programs may satisfy your screen recording requirements. At least one of these software alternatives should be suitable for you and your requirements. In this list, you'll find some remarkably low-cost and powerful screen recording software. Almost all of them provide a free trial, so you may test out all 15 to see which one is best for you! You'll find screen recorders on this list that are both inexpensive and powerful. The majority of software programs provide a free trial or version. It's not a bad idea to test each one to see which one is best for your recording requirements!






