Best WhatsApp Call Recorder for iPhone
It is possible to find yourself in a situation where you need to record your WhatsApp call. Perhaps you are working from home and you need to have a copy of the WhatsApp call meeting you just had. But while you may find it very easy to record calls on other platforms like Skype, WhatsApp calls can be a little bit tricky to record.
This is because unlike other messaging platforms WhatsApp is all about privacy and as such it doesn't support recording calls on either the mobile or desktop version. But this doesn't mean there aren't workarounds that you can use to record WhatsApp calls on iPhone. In fact, in this article, we are going to share three different ways that you can record WhatsApp on your iPhone.
Before we begin, however, we feel it is important to point out the recording any kind of phone call is not exactly legal. So, you may want to check your local laws before you record anyone. A good way to make sure you're not breaking the law is to get everyone's permission before recording any calls.
Way 1: Record iPhone WhatsApp Calls with the Built-in Recorder
Apple makes it very difficult to record phone calls of any kind, primarily because there isn't a third-party app on the planet that can be able to access the phone map and microphone to make the recording process as seamless and as easy as it should be. This explains why the App Store is severely lacking in WhatsApp recording apps that you can just install on to the device to get the job done.
Therefore, the only way to record WhatsApp calls on your iPhone is to use several workarounds on the device itself. One of the most effective is the native Screen Recorder feature on your device. 9ntroduced with iOS 11, this feature is easily accessible, giving you an easy solution when you want to record WhatsApp calls on your device. But this method means that you will not be able to capture your side of the call since the microphone is already in use on the call itself.
Still, the Screen Recorder Feature is a good solution when you simply want the recording as a reference point. Here's how to use it;
Step 1: Open the Settings on your device and then tap "Control Center". Select "Customize Controls" and add the Screen Recorder option to the list of active controls. This will make it easier to access the feature once the call starts.

Step 2: Now swipe up from the bottom to access the Control Center and tap on the "Screen Recording" icon to begin the recording.
Step 3: You are now ready to begin recording the WhatsApp call. Simply open WhatsApp, locate the contact you want to call, and make the call.
Step 4: Ensure that the microphone is enabled and the call volume is set to maximum to record clear audio and then proceed to make the call as you ordinarily would.
Step 5: Once the call is completed, stop the recording and you should be able to save the file to your device to access any time you want.
Way 2: Use an iPhone Recording App
If you would like to record a WhatsApp call, your best option is a good third-party screen recording app like MoviePro. MoviePro is more than just a screen recorder, it is an app that you can use to turn your iPhone camera into a prime film-making device. When it comes to recording what is going on the device's screen, MoviePro has numerous features designed for that specific purpose.
For example, because it supports the recording of both high-quality audio and videos, you end up with a crisp clear recording of your video call. It also supports recording voice-over via the microphone, meaning that it can technically be used to record an audio call via WhatsApp.
It is also quite easy to use, just follow these steps to record a WhatsApp call using MoviePro;

Step 1: Download and install MoviePro on your computer. You can find it on the App Store for about $6.99.
Step 2: Once it is installed on your device, open MoviePro and tap on "Settings" to set the pre-sets that you would like to use during the recording. Be sure to set up the Audio recording as well.
Step 3: Once all the presets are just as you would like them to be, tap on the recording button to start the recording.
Step 4: Open WhatsApp, locate the contact you would like to call, and initiate the phone call. In MoviePro, you should see the audio bars moving indicating that you are recording the call.
Step 5: When you're done with the call, just tap on the red record button again to complete the recording and you should be able to export the recorded call.
Way 3: Mirror iPhone to Computer and Record
An app like MoviePro may be able to work to record the WhatsApp call, but this isn't what it was designed for and you may find that it fails to capture the recording correctly. But there is one other way that you can record WhatsApp calls on your iPhone; you can mirror the device on the computer and use a desktop application like QuickTime to record the call.
This method is advantageous in numerous ways as it allows you to easily record anything on your iPhone in high quality and export the recorded video, saving the file to the computer. But as useful as this method is, you may not be able to use it on older versions of Mac OS X and iOS. It is also not useful to you if you don't have a Mac as QuickTime is only available on Mac.
For this method to work, you will need a working computer and a USB cable to connect the iPhone to the computer. The following simple steps will show you how to use this method to record WhatsApp calls;
Step 1: Connect the iPhone to your Mac using the device's original lightning cable
Step 2: Open QuickTime on the Mac and then click on "File > New Movie Recording."

Step 3: In the new window that appears, click on the drop-down arrow next to the Record button and select the iPhone from the "Camera and Microphone" sections. This will allow QuickTime Player to mirror the iPhone and record audio and video from the device. Here, you can also set up other preferences as desired.
Note: At this point, you should be able to see a preview of the iOS device's screen on QuickTime. This is a good way to make sure that everything is working correctly before the recording can officially begin.
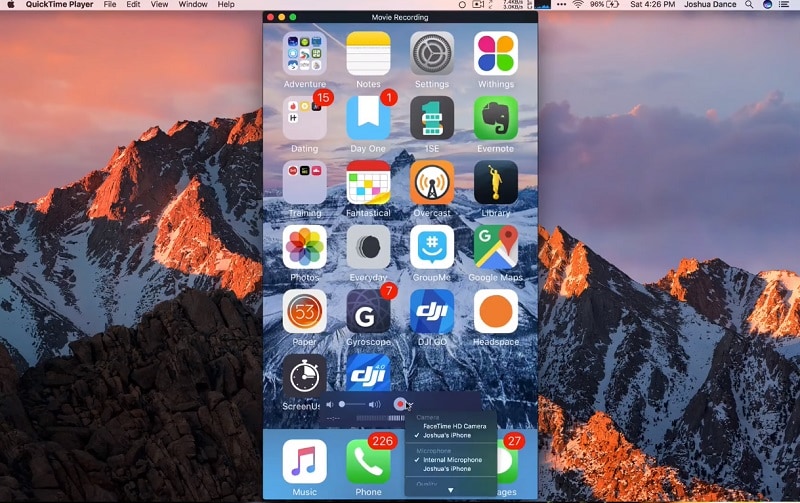
Step 4: Click on the Record button to start the recording.
Step 5: Then on the iPhone, open WhatsApp, find the contact of the person you want to call, and start the WhatsApp call.
Step 6: When you are finished with the call, simply click on the same red record button to stop the recording.
Step 7: You should now be able to export the recorded video. Just click on "File > Export" to name and save the recording to your Mac.
Your iOS device certainly doesn't make it any easier to record any kind of calls on the device. And while this may be a good thing for privacy reasons, it can be very problematic when you really have to record calls on your device. The solutions above provide very useful workarounds that you can use to record WhatsApp calls on your iPhone. The screen recording feature on your iOS device is the easiest solution of the three, but you may end up with a recording of just one side of the conversation.
MoviePro is a good solution, but it is rather expensive and given that it is a camera app designed to shoot high-quality videos, you may find it hard to use and it can only be useful in recording the audio section of the call. The only good option is QuickTime. If you can get it to work, mirroring your iPhone to your Mac is perhaps the best option when it comes to recording calls. This method allows you to circumvent the problems other methods have and record both audio and video WhatsApp calls easily and quickly.
We hope this guide has been useful in helping you find a way to record WhatsApp calls on your device. Use the comments section below to let us know if you are able to record your WhatsApp call and the method that proved useful for you.





