Wondershare
DemoCreator
- 1. Record your computer screen and webcam simultaneously.
- 2. Allow you to customize screen capture and frame rate.
- 3. Edit videos with thousands of resources and templates.
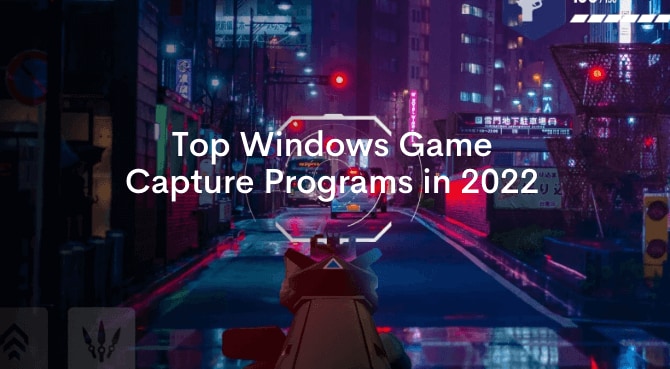
Best Windows Game Capture Programs
You'll undoubtedly want to record and share some of the highs and lows of your gaming experiences if you've invested in a great gaming PC. We're here to expose you to a handful of the top software solutions available right now if you haven't already. And software is all that is required. Unless you're capturing an external source, such as a console, or combining multiple videos feeds for Windows game capture, you don't need any additional hardware besides what's already connected to your PC—with the caveat that video capture consumes a portion of the system resources and may cause slower or older configurations to struggle.
Part1. How to Record Game Clips Using Windows Game Bar
A clip is a segment of video that has been clipped from a longer recording. Since 2005, clips have grown in popularity because they convey the most important, hilarious, or thrilling material that catches people's attention. As a result, learning how to capture clips on a computer is essential in our everyday lives. Some individuals produce commercials or Vlogs out of their videos. Others create news, movie, or music snippets. Clips are also popular among gamers for capturing in-game highlights. They get a lot of joy from uploading these video clips to the gaming channels and getting comments on their performance. Whatever purpose you have for wanting to capture a clip, you will need a video recorder to do it. A built-in function in Windows 10 allows you to capture PC gaming movies. You may either post gameplay footage to YouTube or another video-sharing site or store it on your computer and share it with your pals.
In the guise of the Xbox Game Bar, Microsoft incorporates game capture and sharing facilities as part of Windows. You may start it by searching for it in the taskbar or pressing Win+G on your keyboard (or pressing the Xbox button if you have an Xbox controller linked to your PC). Here you'll find several widgets, including one that displays current CPU and RAM utilization. You can accomplish this via the Xbox app's "Game Bar," which is part of the "Game DVR" function. For recording videos and collecting screenshots, Windows 10 features customizable keyboard shortcuts. While playing a game, press Windows Key + G to bring up the Game Bar. It will appear above the game you are now playing. If you hit Windows Key + G when Windows believes you aren't playing a game, Windows will prompt you to confirm that you wish to access the game bar.
- The Game Bar has icons for launching the Xbox program fast, controlling background recording, capturing a screenshot, recording a gameplay video, and accessing settings. You may need to play the PC game in windowed mode to view the game bar, so if you don't see it, try switching to windowed mode.
- In the Capture widget, you'll find a Start recording button (the circle icon)—click it to start collecting video from the currently running game (or program).
- You may see your most recent captures in the Gallery widget in the Game Bar interface—select any video to watch it. You may also change the mix of levels across open programs, games, and the microphone input using the Audio widget. The row of icons at the top of the Game Bar interface may be used to hide or reveal widgets.
- Return to the Game Bar and click the square Stop recording button to end the recording. You may also start and stop recording without bringing up the Game Bar interface by pressing Win+Alt+R on your keyboard.
- While the Xbox Game Bar doesn't have any sharing options, you can simply access the capture folder using File Explorer or the Gallery widget (it's under Videos then Captures in your usual Windows user folder). Once you've arrived, you may use any application or gateway you choose to share your film.
Part2. How to Take Screenshots Using Windows Game Bar
You may configure numerous parts of the Game Bar by going to Settings in Windows and selecting Gaming. This includes where your clips are kept and whether keyboard shortcuts are supported. You can enable background recording from the Captures tab, which means Windows will always record game footage in the background while you're playing—this allows you to use the Win+Alt+R keyboard shortcut to save the previous 30 seconds of gameplay as a clip.
When Game Bar is on, Windows lets you choose which widgets appear. Close the window for any widget that you don't want to view from the Game Bar display. Click the Widget menu icon to the right of the Xbox logo on the top widget toolbar, then pick the widgets you wish to utilize. By selecting the relevant button on the top widget toolbar, you may easily toggle particular widgets on or off. By tapping the screenshot icon in the Game Bar's center, you may instantly capture a screenshot. To snap a screenshot of the current game, press Windows Key + Alt + Print Screen.
You can always alter the place where video captures are kept if you don't like where they are saved by default. To access Captures, go to Settings > Gaming > Captures. Select a different folder by clicking the Open folder button.
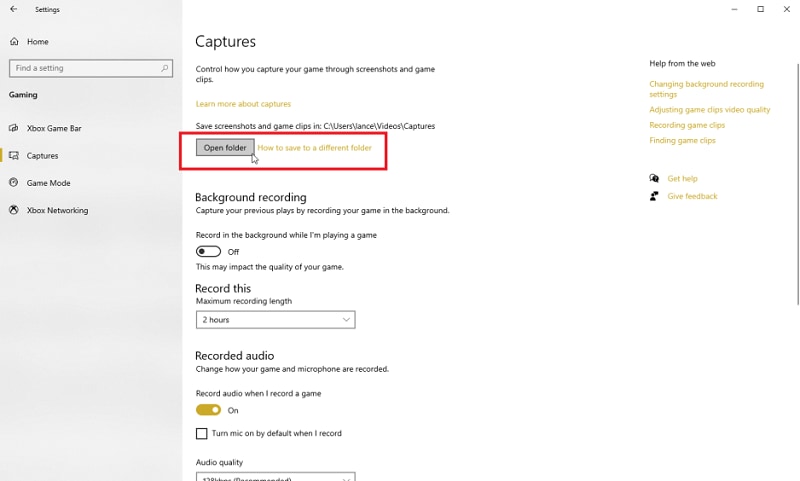
Part3. Top Windows Game Recorder
1. Wondershare DemoCreator
Wondershare DemoCreator is a popular video editor for novices, but it also has a screen recording feature for capturing PC games. With its integrated webcam recorder, the program can completely satisfy not only gamers but also regular users, allowing you to record films using a webcam in a hassle-free way and without spending money on PC hardware. The audio recording quality is likewise excellent. DemoCreator can record gameplay at 120 frames per second and store the film in MP4, MOV, GIF, and MP3 formats.
DemoCreator is well-known for its video editor, which includes features such as green screen removal, audio mixing, picture-in-picture mode, and complex text editing, among others. DemoCreator's extensive format compatibility, which allows you to deal with a variety of video extensions, is another feature that helped it reach the top of the list. Overall, this is a powerful application with a user-friendly interface, a fast CPU, and top-notch video editing tools. Users may concurrently record the screen and camera, as well as audio from the microphone and speakers.
 Secure Download
Secure Download Secure Download
Secure Download2. Open Broadcaster Software
OBS Studio is a professional free screen recording program that works on a variety of devices and supports a variety of video formats. If you're looking for a one-stop-shop for all of your gaming recording requirements, this application is sure to provide. There are better solutions if you don't live stream and need something fast and uncomplicated, yet it's hard to disagree with the incredible variety of tools and the fact that it's free! The first time you use the application, particularly if you haven't used comparable items previously, you may have a lot of questions. This open-source program, which is available for Windows, Linux, and Macs, has a large online community.
OBS allows you to live-stream your adventures while using a wide range of options to make the process as simple as possible. OBS allows you to live broadcast your games and offers a variety of transitions and features. As a result, you'll be able to fine-tune your recordings like an expert and won't be constrained by frame rates. It can also downscale on the fly, giving you a level of flexibility that other applications on our list of the best game recording software lack. You may use the application with Twitch, Facebook Live, and YouTube, among other prominent platforms.
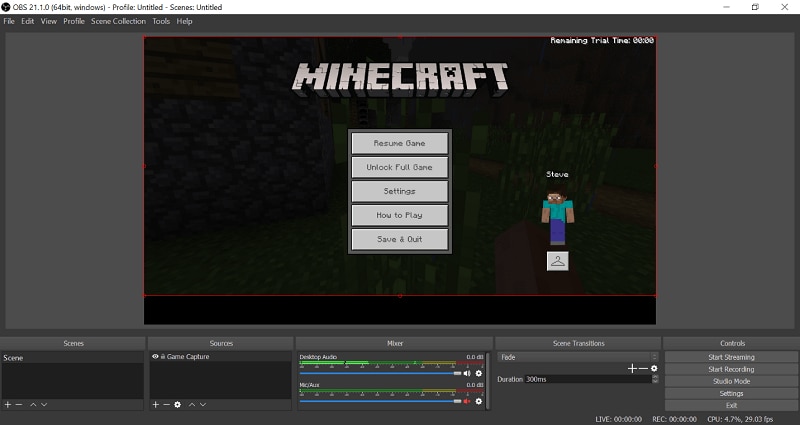
3. Dxtory
Dxtory Screen Recorder includes a comprehensive collection of tools for creating dynamic films and improving real-time interactions with your audience. You may sketch on top of your films in real-time or after they've been recorded. Additionally, you may choose custom audio recording parameters. But, at least in comparison to some of the simpler programs here, it should give you an idea of its complexity. Dxtory is feature-rich and fast, however, some of the films I've recorded with it (with default settings) have lost frames.
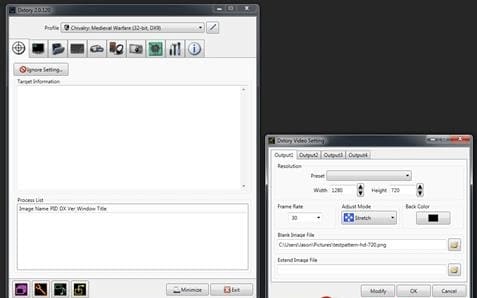
Dxtory is an excellent option for gaming since it has a function that displays keystrokes and mouse movements in real-time while you play. This may increase the engagement of your broadcast by allowing you to show your viewers precisely what you're doing as you do it. You have the option of using the audio from your microphone in real-time or adding another audio track to your video clip. The app allows you to simultaneously record your screen and camera. You may utilize both your webcam and your game footage at the same time, or you can use one at a time. Additionally, if you want to make your movies more educational, you may use the sketch option.
4. Action!
With Action! you can record audio, capture screenshots, and use video editing tools while streaming your gameplay in real-time HD video. Direct broadcasting to YouTube, Facebook, and other platforms is possible with Action. Whether you're not sure if this software will meet your needs, you may try it for free for 30 days. Then you may pay $30 for a lifetime license that includes all future upgrades.
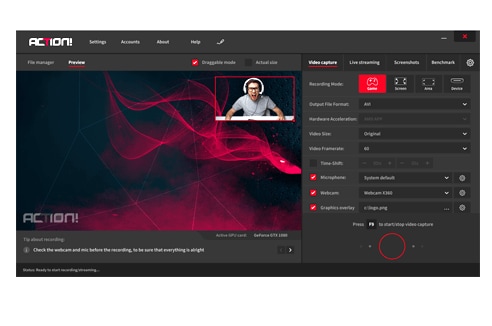
This program, which comes with a video recording schedule, maybe one of your best choices if you're a professional streamer. You may choose a time and date, and the program will begin recording automatically at that moment. Your recording might potentially have a time restriction. This will aid in your organization and timely delivery of your material. If you choose to record a video, you may afterward export it in one of the accepted formats. There's also a green screen option, which is useful for making your movie stand out. The audio recording tool enables you to create M4A files in real-time.
5. Bandicam
Bandicam video screen recorder is an application that allows you to record your gaming sessions for up to 24 hours at a time while maintaining complete control over the frame rate. The recording quality is usually excellent. You may spend $470 for a license that covers 20 machines. The program also comes with a trial version, which may be difficult for certain users due to the 10-minute time restriction and Bandicam watermark applied to movies. AVI and MP4 files may be saved from the captured files. On the editing table, you may record distinct streams of audio from the game and the microphone to get a precise balance between the two.
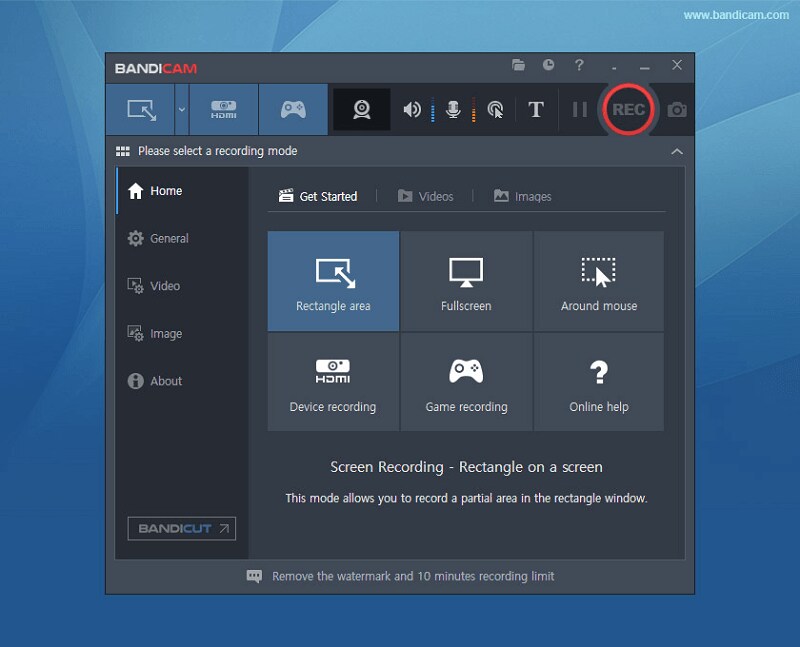
To begin with, the user interface will not cause you any problems when it comes to navigating. You may capture up to 144 frames per second and record movies in 4K Ultra HD definition. The complete version of Bandicam allows you to record the whole screen or just a portion of it, which is useful for those developing instructional material. It can record games at a resolution of 3,840x2,160 and can handle frame speeds of up to 144fps without issue. Bandicam allows you to broadcast dynamic videos with a variety of effects, including a real-time chroma key effect. To your webcam video, you may add a variety of interesting backdrops. Bandicam is available as part of five distinct packages, each of which costs $39.
6. ScreenFlow
The finest game recording program for Mac is ScreenFlow. You may not only record our gaming difficulties and how we overcame them, but you can also remark on the session through the microphone. The ability to record your screen at retina resolution is the program's most noticeable feature. The Style area is for preserving and applying audio/video settings for individual components, such as color filters and drop shadows. The program's lifetime license is $129.
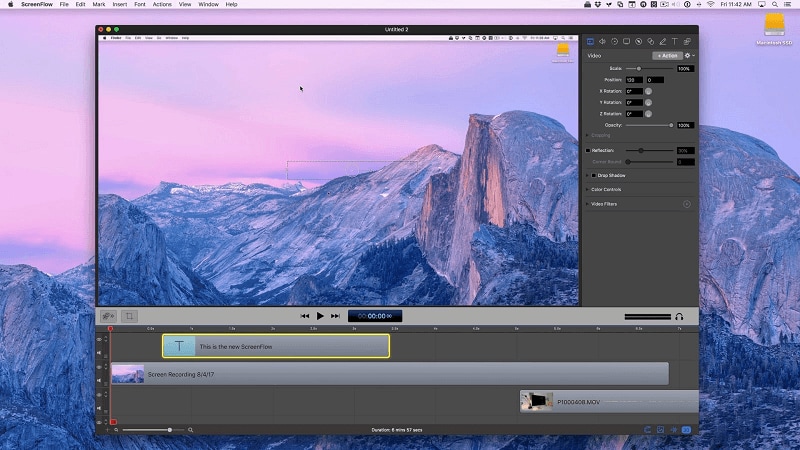
Because of these features, ScreenFlow is as useful as full-featured Mac video editing software. The Templates are also designed to help you improve your workflow. They allow you to pre-insert, rearrange, and alter groupings of items. Branded opening and outro parts, background audio, text placeholders, and other elements fall under this category. There are also various video editing tools available to help you create a professional-looking video. Video sharing on YouTube and Vimeo, as well as saving to Google Drive, are all options for export.
7. QuickTime
While QuickTime player is included with macOS, Apple no longer supports the Windows version. Make sure students understand the sharing choices and when it's acceptable to publish publicly, as with any screencasting or video-making tool. It's also a good idea to teach pupils about the dangers of disclosing personally-identifying information on the internet. The built-in media player for Mac computers, QuickTime Player, is well-known. A version for PCs had been produced by Apple. Millions of PCs and laptops have QuickTime Player installed as a basic media player.
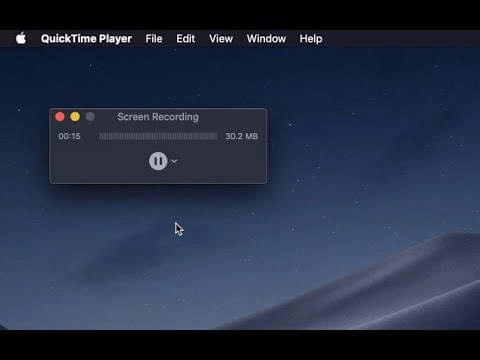
QuickTime Player is a very basic application that allows you to watch movies and record screencasts on your Mac. You may also produce your videos and audio recordings, as well as do rapid changes. Basic activities such as video flipping and clip splitting are included in edits. You may also provide voice comments and evaluate students' digital work. Students may videotape themselves during a scientific session making observations, illustrating the procedures in a math problem, or developing their speaking fluency. You can record a screencast of a lesson and flip your classroom in addition to viewing videos. Alternatively, record a live lecture for absent students to see when they return; the whole class may study the video after the unit.
8. ScreenFlick
The application stands out for its simple, well-designed user interface and outstanding audio recording features, which allow users to capture quality sound from a microphone. It also comes with a phone app that makes managing the video recording process a breeze. You may use the application as a high-quality substitute for free timelapse software in addition to basic capabilities.
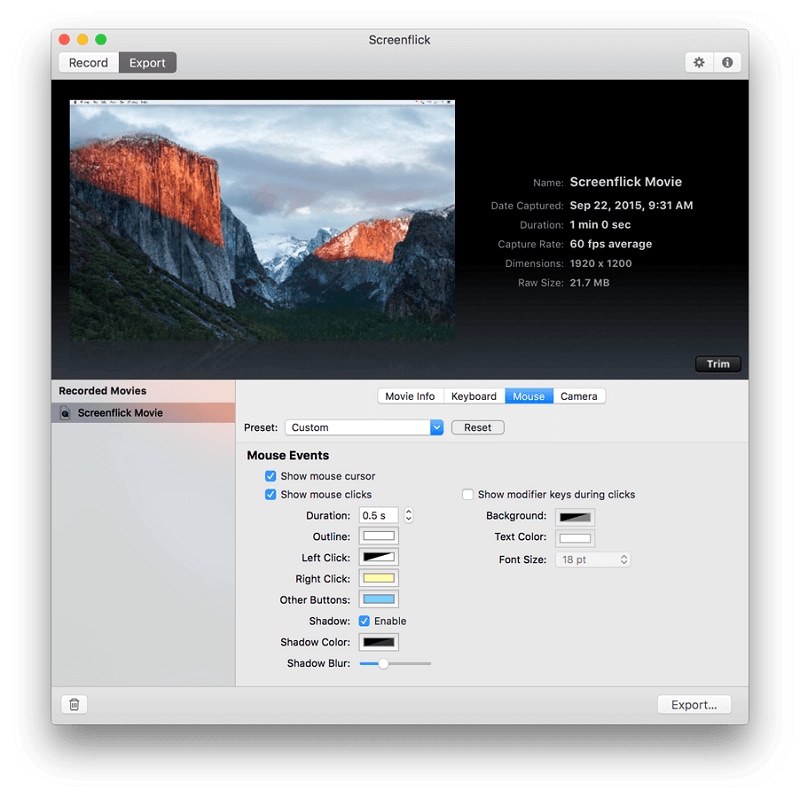
When using full resolution on retina screens, recording at 60 frames per second is possible, resulting in very high-quality material. Because there are no video editing tools available, you may need to hire a professional video editor to make your films ideal. It also has limited effects and animations, as well as voice mixing and real-time painting capabilities. These are fantastic for coming up with really original content and keeping your audience interested. You may put them together in a variety of ways to show off your style.
9. Camtasia Studio
For consumers looking for a basic and easy-to-use solution, Camtasia might be the greatest game recording software. After you've finished recording, you may modify the video by adding pictures and sounds. If you want to use the free trial version, you must accept a watermark that is inserted automatically upon video export. The program is available in two versions: a free version and a licensed version that requires a one-time payment. A free trial of the premium version is available.
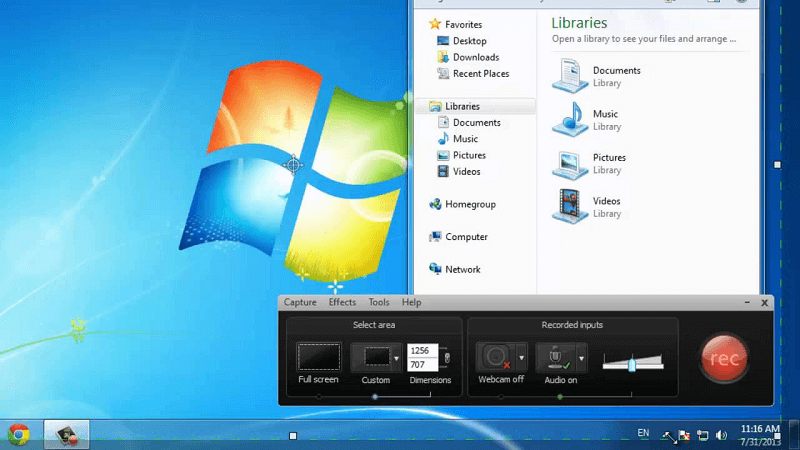
If that little notice irritates you, you may upgrade to a premium version. It is based on drag-and-drop capabilities and removes the necessity for video editing in any other game video editing program. Keep in mind that the complete version of the application can only be found on the official website. The total cost is $299. In the free Camtasia edition, there is a multi-track timeline that makes your workflow easier and lets you use various sketching tools and blur effects.
10. Apowersoft Mac Screen Recorder
Apowersoft Mac Screen Recorder is a professional-level application that includes a clever task scheduler, a robust video converter, and fantastic screencasting features. The latter allows you to capture the full screen or only the areas you choose. You may add an audio file from your computer or voiceovers from a microphone to a video while it's being recorded. The video-audio synchronization is flawless.
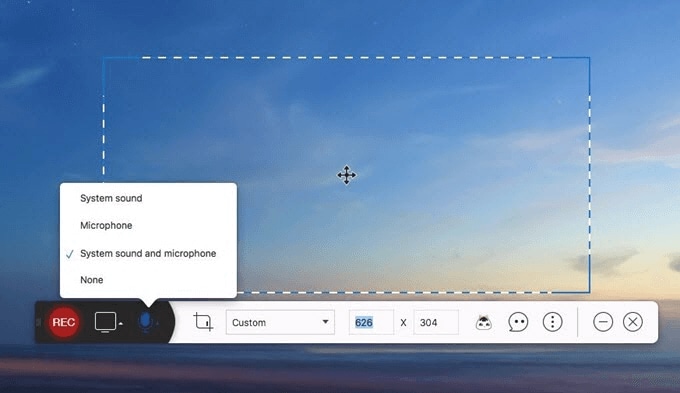
The built-in editor lets you cut movies, convert them to multiple formats, and add comments, markups, and watermarks to them. MOV is the default format for saving. You may, however, use the convert option to export your movies in the best possible format. AVI, MPG, MP4, WMV, WMV, and VOB are examples. You may display or conceal your cursor, desktop icons, deactivate the screensaver, and more while recording your screen. Furthermore, you have the option to slow down or fast forward your recordings.
Part4. Which Game Recorder Is Best for You?
If you like playing computer games and want to show off your talents in the form of educational movies, you should certainly consider employing game recording software. Most of the apps mentioned above include useful capabilities such as the ability to display the full screen or a portion of it, preserve the video, and watch live streaming. With a feature set that goes beyond standard screen capture at 120 frames per second, Wondershare DemoCreator has shown to be worthwhile game recording software. You may make use of the advantages of quick video editing here, such as adding caption effects and comments, callouts, and so on.
To demonstrate your superior gaming abilities, you must record games and share the footage. Because game recording is a complex technical procedure that consumes a lot of resources, you'll need to depend on a reliable game recorder. DemoCreator offers a separate Windows Game Capture mode for recording PC gaming, and it's quite simple to use this application as a game recording software. Software like this opens up a whole new world of possibilities for filming, editing, and broadcasting game videos. This overview includes both well-known and newly produced items, allowing you to choose the one that best meets your requirements.

The Best Game Screen Recorder & Video Editor
 Secure Download
Secure Download Secure Download
Secure Download




