- 1. Record your computer screen and webcam simultaneously.
- 2. Allow you to customize screen capture and frame rate .
- 3. Powerful editing tools and effects to enrich your video clips.

How to Add Mouse Cursor Effects
Bringing the viewer’s attention to a particular point/ diagram is essential, especially when explaining some complex information. The mouse cursor effects aid the tutor in describing the information more conveniently.
A highlighted and a cursor different from the ordinary is more noticeable and easy to follow. It acts as a pointer and allows the viewer to track the cursor’s movement across the screen. Besides, adding effects makes the videos more engaging for the audience. It highlights the creativity and effort put into it.
Without a doubt, mouse cursor effects are a way of pointing the way towards a better tutorial. Wondershare DemoCreator is an impressive video editor that allows users to make their cursor more prominent and emphasize mouse movements with their mouse cursor effects.
Part1. Mouse Cursor Effects in Wondershare DemoCreator
With Wondershare DemoCreator unique tools and effects, you can make the video stand out from the rest. DemoCreator has five amazing cursor effects that help make the cursor more evident, allowing the tutor to emphasize a certain point.
The cursor effects can easily be accessed from the left corner of the toolbar pane. The effects are summaried below.
1. Cursor Highlight
To make the cursor movement more pronounced and easy to track, you can highlight the cursor. Highlighting adds a translucent, colored circle around the cursor that makes it easier to follow.

The default highlighter is yellow; however, the color can be altered from the Highlight settings in the cursor property window on the right. You can also alter the highlight size by moving the scale slider. To increase the transparency or opaqueness of the highlighter, you can change the opacity value. Opaque highlights will be more prominent however, completely hide the text behind them.
2. Cursor Spotlight
The spotlight cursor dims the entire screen and adds a spotlight on a specific word or an area of the screen. Spotlight cursor effects are an excellent way of emphasizing a specific point.
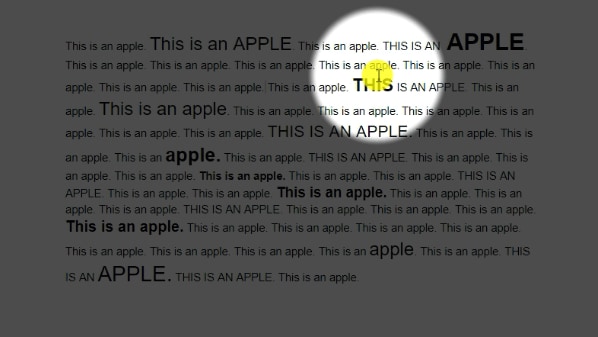
Demo creator allows you to adjust the background color and area of the spotlight on the screen. From the cursor properties window, you can alter the background color and the size of the spotlight area.
3. Cursor Magnify
The cursor magnifier is like having a magnifying glass moving on the screen. Wherever the cursor moves, the area is magnified to provide a more extensive and clearer view. However, it has to be noted that this effect only enlarges the area in reference to the cursor and not the cursor itself.
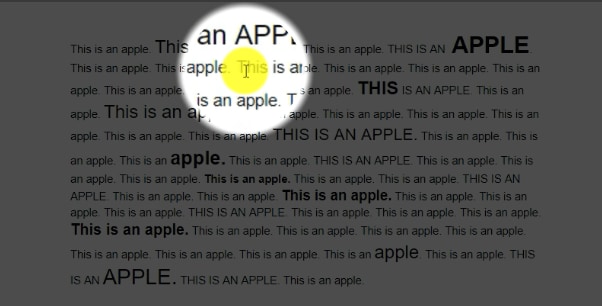
A cursor magnifier is a handy tool, especially when you want the viewers to focus and easily read the area of context. Using the cursor properties, you can easily manage the zoom-in percentage, the ring color, and width.
4. Left Click Rings
When demonstrating a tutorial, it is essential that the viewer clearly understands each step. You can add the click ring cursor effect to make the clicks more prominent and easy to follow. Whenever the cursor is left-clicked or double-clicked, concentric circles appear at that point to signify the position of the click.

The click ring cursor effect makes tutorials easier to understand and follow. You can alter the ring size and color from the highlight menu of the property pane. The click ring effect can be used in two modes: standalone or paired up with cursor highlight, click sound, or both.
5. Left Click Sound
If you think the click rings do not go well with your video; the left-click sound effect is a good alternative. Instead of the rings, it adds a click sound whenever the cursor is left-clicked. Sounds keep the audience engaged and click sounds add a more realistic effect to the video.
 Secure Download
Secure Download Secure Download
Secure DownloadClick sounds can be paired with the highlight feature by adjusting the settings in the Highlight menu in the properties window. You can also change the cursor size or increase or reduce the click volume intensity.
Part2. Adding Cursor Effects in Wondershare DemoCreator
With Democreator’s user-friendly interface, it is a child’s play to add the cursor effects. However, one thing to be kept in mind is the effects are only applicable on videos recorded with Wondershare. You can not add them to an imported file made with other video recorders. Read on to learn the simple steps of adding the effects.
- Launch Wondershare DemoCreator on your PC and select the Video Editor.

- Record a video with DemoCreator or add a pre-recorded video to the timeline.
- Go to the toolbar tab on the left and select the Cursor Effects.

Select a cursor effect and drag it onto your timeline.

Adjust the Cursor Settings
The best part about Wondershare DemoCreator is that you can use multiple cursor effects at a time. Use the Cursor tab in the Properties window to adjust and alter the cursor settings. You can either choose to completely remove a particular effect or pair it up with another. (e.g: highlight with click sounds and click rings).

Calibrate the scale sliders to change the opacity, size, and area of highlight/cursor. The cursor size and opacity can be increased to refine the visibility. The user can also change the highlight/spotlight color from the highlight menu and fix the area of focus. In case of click rings and click sounds, the property pane features settings for audio and ring color adjustment.
Delete Cursor Effects
To remove a cursor effect, select it from the timeline. Cursor settings will open in the properties tab. Tap the cross button ‘X’ to delete the effect.

The All-in-One Screen Recorder & Video Editor
- Record desktop screen,audio and webcam simultaneously
- Edit videos quickly with a wide range of professional tools
- Built-in plentiful video effects
- Export to MP4, MOV, MKV, GIF and multiple formats
Conclusion
It’s a wrap! Wondershare DemoCreator is indeed a wonderful software that is not only user-friendly but a smart solution to making tutorials effortlessly interactive. It is equipped with unique editing tools, especially the mouse cursor effects that provide visual and audible cursor effects that allow the tutor to focus on a certain point/area on the screen. Democreator allows you to use multiple effects at a time and adjust them according to your requirement. Download it to try and believe it yourself!





