How to Record Voice on PowerPoint
Moderators can record sound at the same time while giving a PowerPoint-based show utilizing its inherent sound recorder. PowerPoint can record sound and slide timings while a talk is in a slideshow, and can save this data in the show. Adding sound or video portrayal can be useful, particularly in a period where numerous classes and gatherings must be led on the web. Hence, this PowerPoint voice recording guide has the best solution enrolled in it. Adding your voice to PowerPoint slides is a beautiful simple interaction, and it can divert a show from a plain arrangement of slides into an independent instructional resource that remains solitary and can be utilized by understudies to self-educate. This can be an incredible method to try things out with flipped content conveyance.
You can record sound just within PowerPoint, and make them play while your watcher is watching the slideshow. The best part is that the sound stays adjusted to the slide timings you set while recording the sound. The fundamental elements of PowerPoint voice recording are quite simple to utilize, however it has numerous highlights that can truly take your show to another level. The capacity to enhance a show with a voice-over or other sound is one such capacity. On the off chance that you send a show all alone, your crowd may flip through the slides and overlook what's important. Be that as it may, on the off chance that you can add portrayal to your show, you get the opportunity to support your central issues. Here's how you can use this recorded voice-over PowerPoint feature.
Part 1: Record Voice on PowerPoint Windows PC
Step 1. Open your PowerPoint Slides
Launch the PowerPoint application and design the slides so you can use the images and limit text to better engage your audience. After that, follow the upcoming steps to record your voiceover as well.

Step 2. Click Record Slide Show
Avoid the Insert and Record Audio step as it will not allow you to save your PowerPoint as a video since it does not synchronize timings to automatically move the slides with the audio. Simply click on the Record to start recording narration for a slide. Record narration and avoid reading text on the slide-out loud to viewers. Click the Replay button to listen to the recorded audio and ensure it was recording.
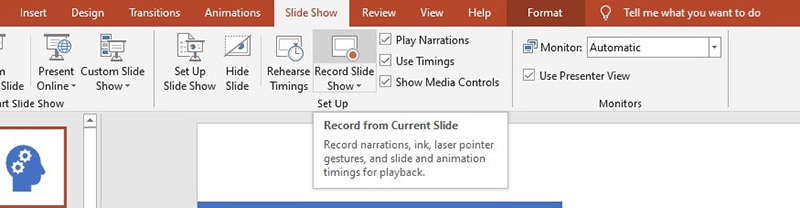
Step 3. Setup the Recording Time
Select Record from Current Slide or Record from Beginning relying upon your requirements. Any PowerPoint slide can be re-recorded by clicking Record Slide Show and Selecting Record from Current Slide. After you begin recording, you will want to get to different highlights to remember for your show at the base right. In the menu bar that is included in your recordings, you will want to control highlights to clarify your show, including a pen and a laser pointer.

Step 4. Start the Recording Slideshow
Whenever you are done account, you'll notice sound symbols on each slide that have portrayal. You can playback your portrayal by pressing the play button under these symbols, or by exploring back to the Slideshow tab and picking the catch to play your show From Beginning.

Step 5. Stop the Recording
Press Esc or the 'X' button situated in the upper right of the screen when the sound chronicles are done. You will see a speaker symbol on slides that have sound. Save the video by first clicking File. We suggest saving your record as an ordinary PowerPoint before following the subsequent stages for sending out your PowerPoint.

AI Presentation Maker
Part 2: PowerPoint Voice Recording on Mac
Most screen recorders and video editors are either too complex to even consider utilizing or are too costly but then deficient with regards to some component or the other. Tweaked recording and altering recordings at a similar spot with presets, explanations, and impacts of your decision would typically require a more mind-boggling apparatus. The accompanying below explained guide will show you how to add sound to your PowerPoint show on a Mac and fare that PowerPoint as an MP4. The content guidelines cover similar data as the video inserted underneath.
Steps to Record Audio in PowerPoint on MacBook:
Step 1. When ready to record, click the Slideshow tab in the PowerPoint menu at the top. Then, click the Record a Slideshow button. You will see a drop-down to start recording from a current slide or the beginning. Choose the option for where in your slideshow you'd like to start recording.
Step 2. When you choose the option to start recording, you will be brought into presenter view, with the option to push the round red button in the top left to start recording. You can hit the stop or pause button inside the recording window and use the buttons in the top left next to the record button.

Step 3. Check the audio by clicking on Play from Start under the Slide Show tab or the presenter mode icon at the bottom of the screen. Click Yes to the prompt the total time for your slide show was...to save the audio narration.
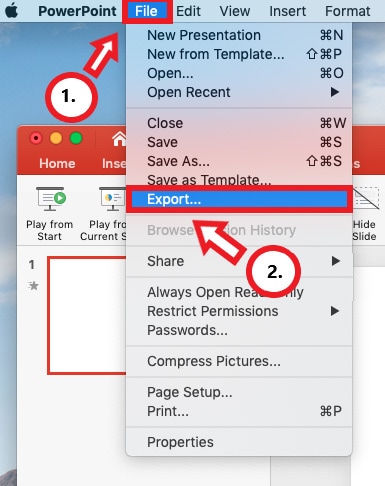
Step 4. To save the PowerPoint as a video, click File and then select Export. We also recommend saving your file as a regular PowerPoint before following the next steps for exporting your PowerPoint.
Part 3: Record PowerPoint Voice on PC and Mac with an Easy Recorder
PowerPoint's inherent recorder doesn't permit you to alter botches or verbal flubs. All you get is that solitary take, a live chronicle of your show. You need to recollect what you need to say, advance your slides, and give a valiant effort to abstain from staggering, very much like on the off chance that you were doing it in a gathering or before a live crowd. Wondershare DemoCreator is one such instrument. This application includes a spotless and moderate UI joined with an assortment of instruments and impact settings.
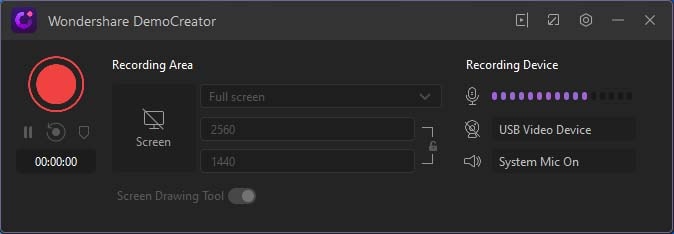
Wondershare DemoCreator is an across-the-board recording medium that handles screen recording and video altering consistently. It permits tweaked recording of video and sound from various information sources. Additionally, the video manager, with an instinctive User Interface, gives a few integral assets and impacts to give a reasonable and smooth altering experience.
All things considered, Wondershare DemoCreator additionally packs apparatuses for shooting online courses, PowerPoint slide introductions, and ordinary preparing recordings. This is the place where you use explanation impacts and intelligent cursor developments to call attention to things, or maybe exhibit different items and ideas. The principal thing you'll likely notification when you choose to record voice-over sound for your PowerPoint slides is that PowerPoint has an implicit recorder. Simply click the record show catch and you're making tracks.
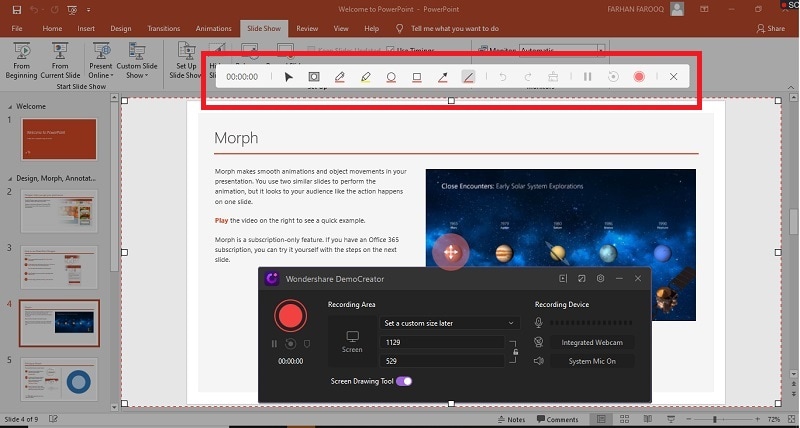
Key Features of DemoCreator:
This screen-recorder and video editorial manager has been culminating the craft of demo creation for longer than 10 years at this point. It as of now offers Windows and Mac clients the absolute best instruments for recording, altering, and sharing demo recordings. Here are its top features you can prefer over record voice over PowerPoint.
- Without a slight doubt, you can record your voiceover without learning about this software. As it is so easy to use. It's all features are handy as intuitive.
- In addition to recording, you can control the Encoder, Resolution, Framerate & Bitrate with its recording interface intuitively.
- You can customize the audio settings as well as the source with a single click to the audio recording devices.
- The exporting options of DemoCreator voice recording are also vast. It allows you to import video, Gif, or audio-only as well as export to your best format as well.
- Considering the usage of this toolkit, DemoCreator doesn't need a powerful computer to run on. It just needs a computer having 2 GB RAM. You can use this software for both Windows and Mac versions.
- Above all, whether you want to control the volume of your recording or denoise for background noise removal, the DemoCreator voice recorder and editor support the best audio editing features right after the recording.
 Secure Download
Secure Download Secure Download
Secure DownloadConclusion
The methodologies explained above are indistinguishable for both Mac and PC clients and you can utilize your PC's underlying mic or a headset. Whatever your working arrangement of decision is, effectively record portrayal over a PowerPoint slide in a couple of speedy advances. Without a doubt, that works to a degree. Yet, it's not a suitable method to do it. Furthermore, later when you need to make little alters or changes after knowing how to voice record on PowerPoint methods, you'll be truly dismal you did it that way. However, spurring on-interest recorded show content offers you the chance to make something that has somewhat cleaner on it as mentioned in a top-notch toolkit DemoCreator. By recording your voice-over with this software, you can guarantee that your chronicles are proficient and seriously captivating.


