YouTube has been the most popular video streaming platform for decades. Its convenience, trustworthiness, and content variety make it one of the best video streaming platforms. Since you can watch various videos, you may wonder whether you can download subtitle file from YouTube videos.
This guide will present the most reliable methods to download the textual content from these videos. Keep reading for a bonus tool to make the process more seamless.
Table of Content
How To Download Subtitles From a YouTube Video
Below are the two most reliable methods for downloading subtitles and captions from YouTube videos.
Method 1. Manually Downloading YouTube Subtitles and Captions
The first method you can use is to download subtitles from YouTube manually. Although straightforward, it requires skill and may be less convenient, especially if you want to download captions from multiple videos.
Moreover, the subtitles you download may seem disorganized, so you may have to put the finishing touches to make the subtitles presentable and readable. Still, this method is excellent if you need the captions for personal use and want your favorite content in a textual form.
Here's how to download subtitles from a YouTube video:
- Open the desired YouTube video containing subtitles or captions.
- Click the More icon (three dots) below the video and click Show Transcript.

- Click the More icon and select Toggle Timestamps. That will remove the timestamps from the subtitles or captions. You can skip this step if you want the timestamps to appear in your downloaded transcripts.

- Copy the text you want to save. You can use the CTRL + C shortcut or right-click the text and select Copy from the context menu.

- Launch your preferred text editor and paste the text using the CTRL + V shortcut, or right-click it and select Paste.

- Save the text document to your device.
Method 2. Download YouTube Subtitles Using a Subtitle Downloader
A subtitle downloader is more convenient than the manual method since you don't have to copy and paste the text. Most subtitle downloaders are intuitive; you can start your caption-downloading journey without experience.
Numerous subtitle downloaders are available, so choose the one that best fits your preferences. We'll use SaveSubs, a free online subtitle-downloading tool, to demonstrate the download process. Here's how it goes:
- Play the desired YouTube video.
- Copy the Image name to the video from the top bar, or click Share > Copy Image name.

- Open SaveSubs in your browser and paste the Image name in the designated box

- Click Download.

- Click the two arrows pointing up and select the desired format.

- Once you pick a format, the platform will automatically download your file.

- Choose where to save the transcript.
How To Auto-Generate Subtitles for YouTube Videos if Subtitles Are Unavailable
Some YouTube videos don't have auto-generated captions or subtitles, meaning the download tools won't help. Instead, you'll need an automatic subtitle generator to get the subtitles for your favorite content.
However, only some tools are ideal for this quest; some don't have advanced generating capabilities, while others are unsafe. Thus, we recommend using Wondershare DemoCreator. Wondershare DemoCreator utilizes advanced artificial intelligence and machine learning mechanisms to recognize voices and sounds in videos and transcribe them accordingly. Thus, you'll always get accurate results.
Moreover, you can manually add your subtitles by selecting some of the available templates on Wondershare DemoCreator. The platform currently offers one of the largest template libraries on the market, so you'll surely discover a style that fits your preferences.
Therefore, visit the official Wondershare DemoCreator website, download the software to your computer, and follow the guide below to auto-generate subtitles.
- Launch Wondershare DemoCreator and choose Video Editor from the main menu

- Import the video by heading to File > Import Media Files. Then, drag and drop it into the timeline in the lower section

- Click Captions > Auto-Caption > Start to Recognize.

- Choose the language of the video.
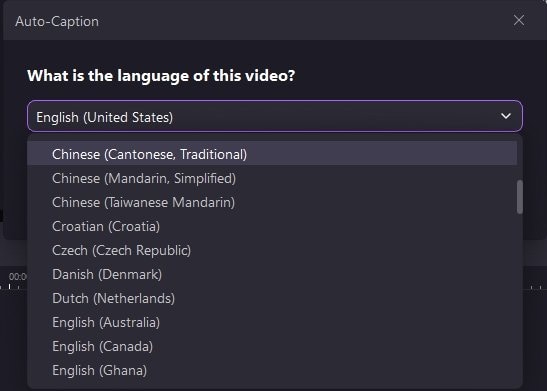
- The program will automatically add captions to the video. You can edit them in the Properties panel

- Click Export to save the video to your device or share it directly on YouTube.

You'll have the best, most precise captions for your favorite YouTube video.
- Automatically generate subtitles in 90+ languages with a 99% accuracy rate.
- Customize every aspect of the captions and subtitles, including the font, color, position, styling, and effects.
- Access over 12,000 trendy caption templates and video effects, allowing your imagination to run wild when creating your YouTube videos.

Conclusion
YouTube is one of the best platforms in the world, providing billions of videos for you to enjoy. If you want to save a transcribed audiobook or a favorite video with subtitles, you can download subtitles and captions from YouTube videos using the two methods above.
However, you can get automatic subtitles and captions using one of the market's most powerful video editing tools. Wondershare DemoCreator can generate auto-captions within seconds, saving you time and effort. If the original YouTube video doesn't have subtitles or leaves much to be desired in the accuracy department, Wondershare DemoCreator is your go-to solution.
FAQs
-
How can I download subtitles from YouTube videos?
You can choose between two download methods to get subtitles from YouTube videos. The first is manual, requiring copying the transcript from the original video and saving it to your device as a text file. The second includes using a subtitle download tool. It requires pasting the Image name into the tool's designated box and downloading the transcription. -
Can I download captions from YouTube?
Unfortunately, you cannot download captions from YouTube videos; only subtitles are available. -
How can I download subtitles from YouTube as text?
The best way to do so is to manually copy the transcript from the original YouTube video and paste it into the preferred text editor. Here's a step-by-step guide:- Open the desired YouTube video and click on More (three dots) > Show Transcript.
- Click Toggle Timestamps.
- Copy the text.
- Paste the transcription to the desired text editor.
-
Can I download subtitles from YouTube videos for offline use?
Yes, once you download the subtitles, you can access them while offline. Here's how to do it:- Copy the Image name to your YouTube video.
- Paste it into the preferred subtitle converter.
- Choose the format.
- Download the file.
- After this, your transcriptions will be ready for offline use.
-
Are YouTube subtitle downloaders free?
Most online subtitle downloaders are free. Thus, you don't have to spend a dime to get your favorite video's captions. You can use tools such as DownSub, SaveSubs, YouSubtitles, EasySub, and CheckSub.



