These days, many of us love watching our favorite shows and movies through streaming services. YouTube TV is one of the most popular live TV streaming services out there. With YouTube TV, you can watch tons of cool channels and even record shows and movies to view later. Pretty neat, right?
But here's the thing - your storage space to keep recorded stuff is limited. After 9 months, YouTube TV automatically deletes your recordings to free up space. That means you'll need to get rid of some recordings yourself from time to time, or you won't have room for new shows and movies you want to record.
Ever wondered how to delete shows from YouTube TV library? Well, deleting recordings might seem like a hassle, but don't worry! This guide will walk you through the whole process step-by-step for how to delete recordings on YouTube TV. By the end, you'll be a pro at removing recordings from your YouTube TV library whenever you need to.
Plus, we'll cover some bonus tips to take your YouTube TV viewing to the next level! You'll learn about a handy tool for recording videos right from your screen. That way, you can capture any show or movie and keep it forever.
Part 1: Things to Keep in Mind Before Deleting YouTube Recordings from DVR
Before deleting recordings on YouTube TV, it's essential to understand a few key points:
- Limited Storage Space: YouTube TV provides a cloud DVR with unlimited storage space, but recordings are automatically deleted after 9 months. This means that you'll need to manage your recordings periodically to ensure you have enough space for new content.
- Shared Library: If you're sharing your YouTube TV subscription with family members or roommates, deleting a recording will remove it from the shared library. Make sure to communicate with others who might be watching the same show or movie.
- Accidental Deletions: While YouTube TV offers the option to delete recordings, there is no way to recover accidentally deleted content. Exercise caution when removing recordings to avoid losing your favorite shows or movies.
- Prioritize Watchlist: If you have a long watchlist, consider prioritizing the shows or movies you plan to watch soon and deleting older recordings that are less of a priority.
Part 2: How to Delete Recordings on YouTube TV
Deleting recordings on YouTube TV is a straightforward process, but it's essential to follow the correct steps to avoid any mishaps. Let’s learn all about how to delete recordings on YouTube TV using a few simple steps:
Step 1: Open the YouTube TV App
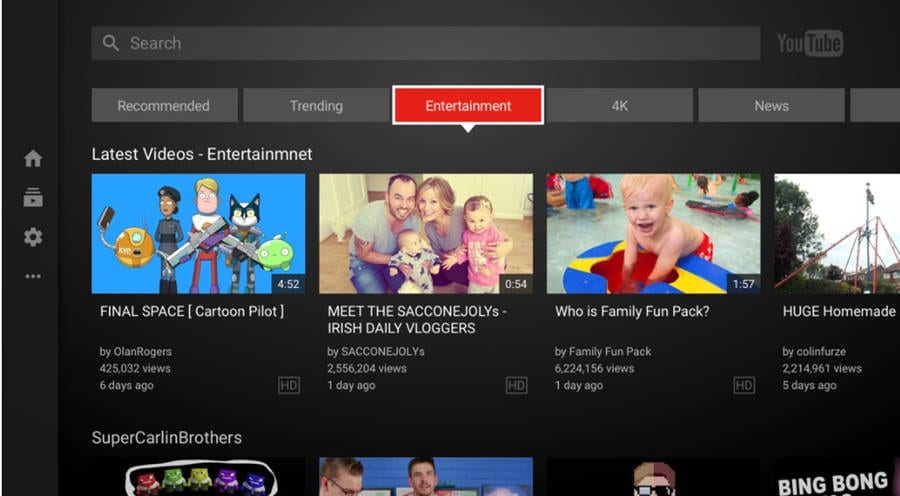
Launch the YouTube TV app on your preferred device, whether it's a smart TV, streaming device, mobile phone, or computer.
Step 2: Access the Library
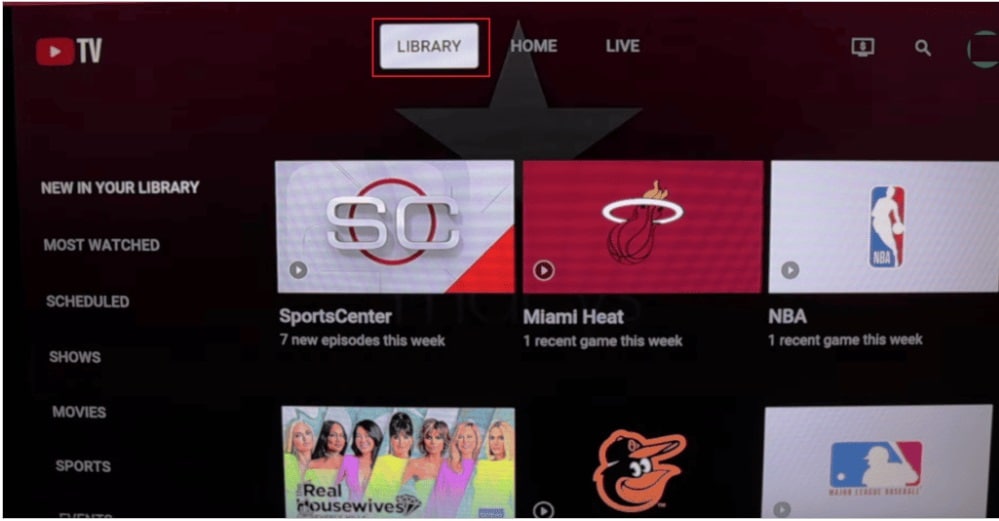
In the YouTube TV app, navigate to the "Library" section. This is where you'll find all your recorded shows and movies.
Step 3: Select the Recording to Delete
Scroll through your list of recordings under the “Recordings and Purchases” section. Look for the movie or TV show you want to delete.
Step 4: Delete the Recording
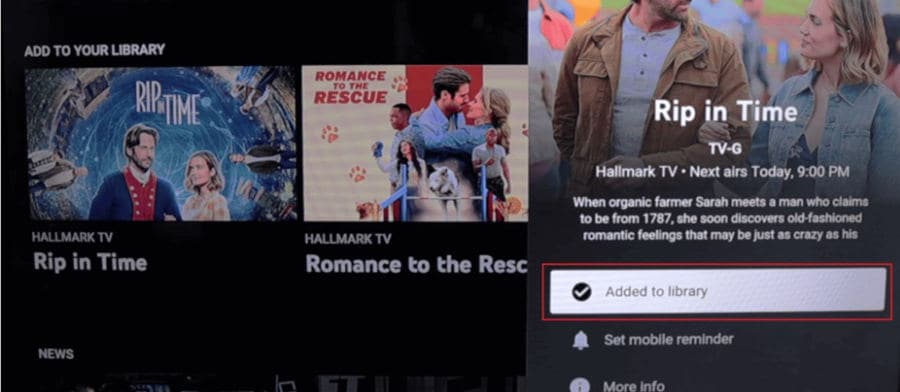
Click or tap the three stacked dots next to the recording you want to remove. From the pop-up menu, select "Added To Library."
That's it! You've deleted a recording from your YouTube TV library. Repeat this process anytime you want to remove unwanted recordings. Enjoy your organized viewing experience!
Part 3: Record Your Favorite Movies, Shows, and Videos for Offline Viewing: Wondershare DemoCreator
Sometimes, you might want to keep your favorite shows and movies for good instead of having YouTube TV delete them after nine months. That's where DemoCreator comes in! It's a really cool tool that lets you record anything on your computer or phone screen.
With DemoCreator, you can capture all the shows, movies, or videos you love from YouTube TV and save them on your device. That way, you'll never lose them, and you can watch whenever you want – even without an internet connection!
Plus, DemoCreator has some awesome extra features to make your recordings look super professional. You can edit out any parts you don't want, add fun animations or cursor effects, include your own voiceovers or music, and more!
Here's how to use DemoCreator to record shows and movies from YouTube TV:
Step 1: Go to the official website of Wondershare DemoCreator. Now install the DemoCreator tool on your computer (Windows or Mac). Open DemoCreator on your device and select the “Video Recorder” option.
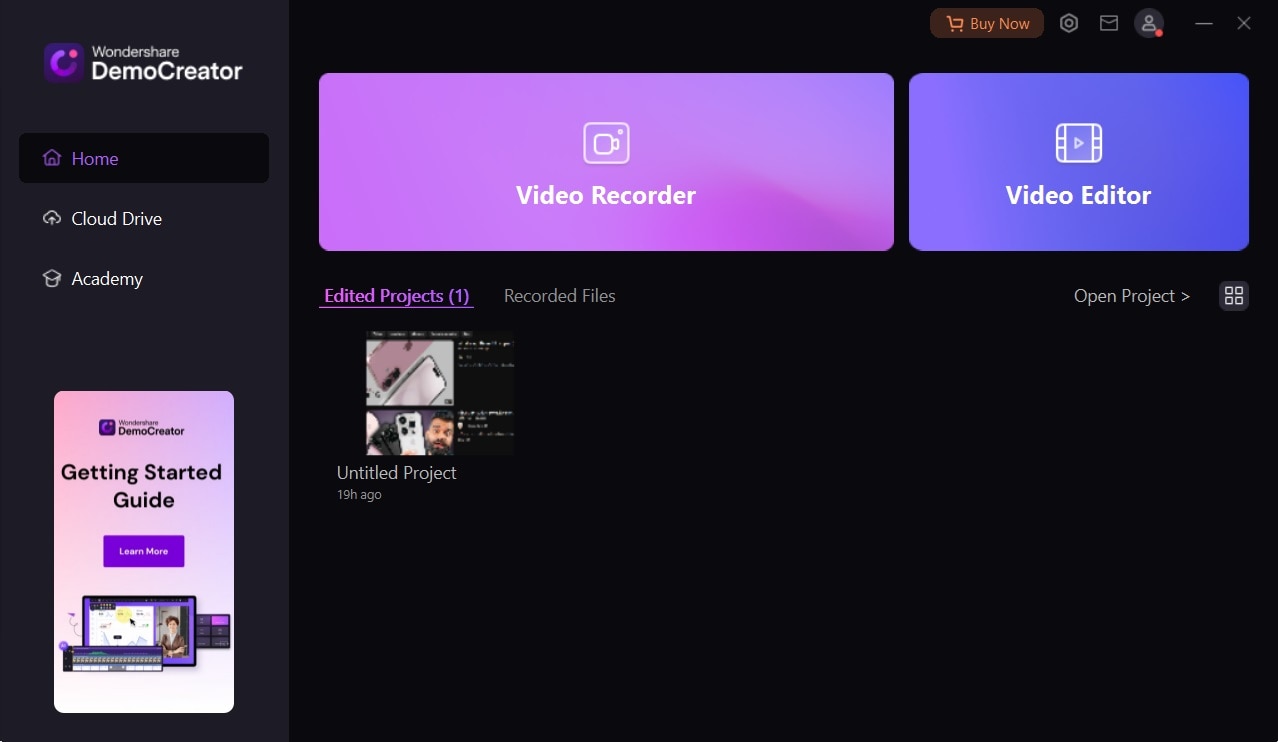
Step 2: You will see various recording options listed on the screen. Now select the "Screen" option.
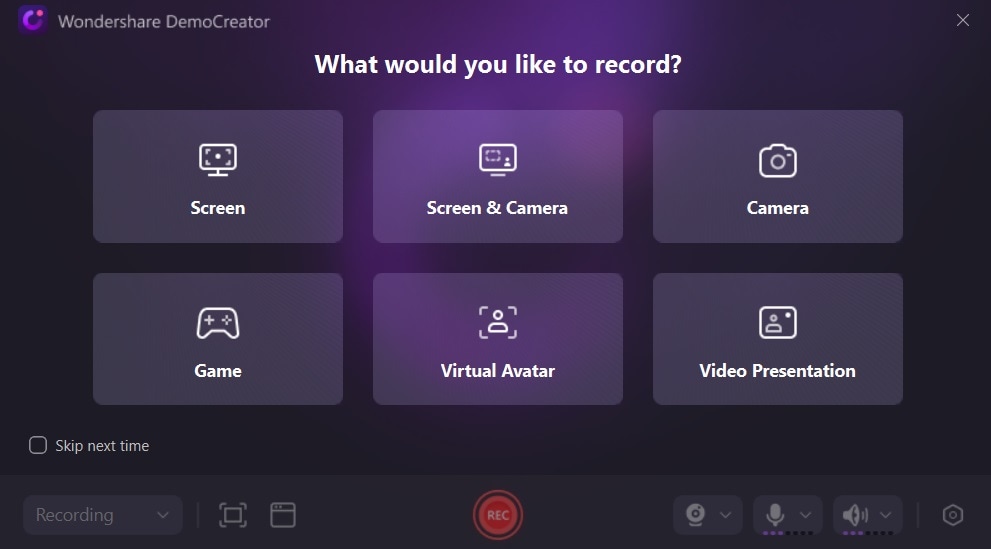
Step 3: Choose the area of your screen you want to record. Make sure to select the full-screen area where your YouTube TV video is playing. Click the "Rec" button to start capturing your show or movie.
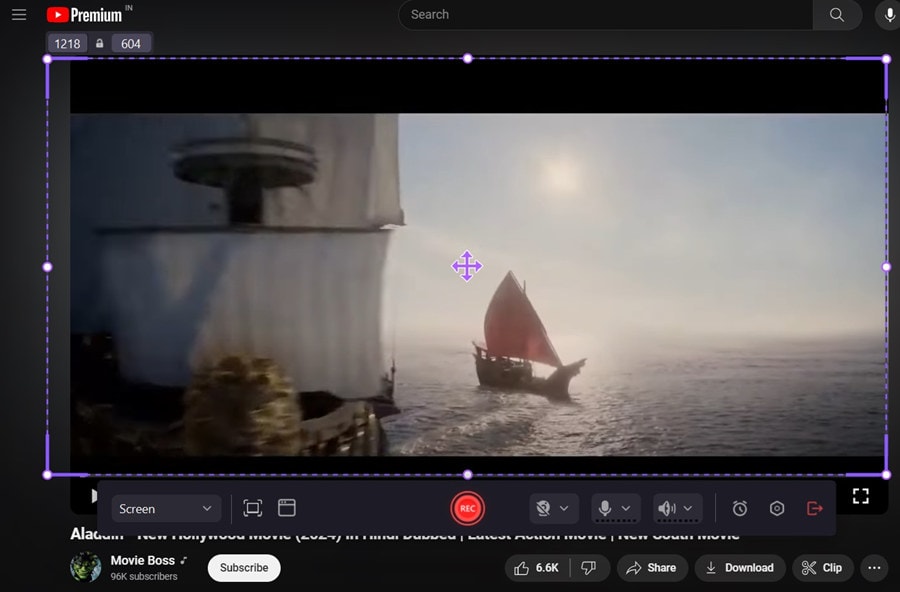
Step 5: When finished, click "Stop" to end the recording.
Step 6: DemoCreator will save your recording. You can then edit it using the app's editing tools if desired.
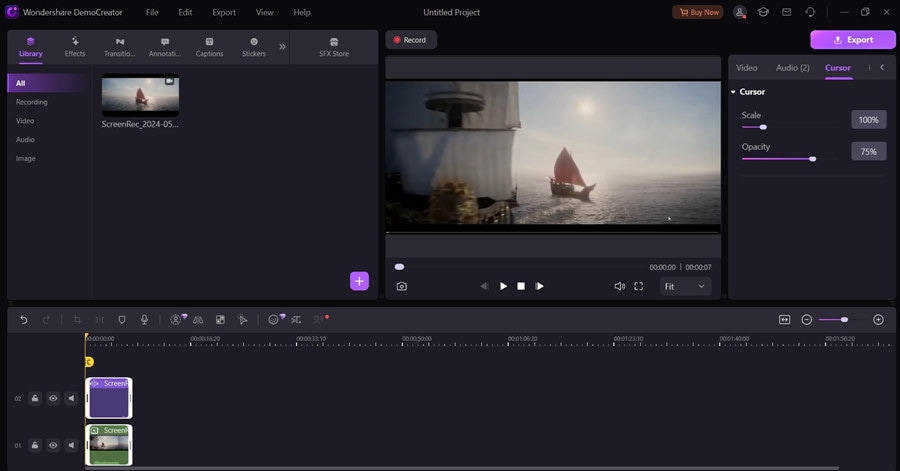
Step 7: Export or share your recording wherever you'd like to watch it again and again!
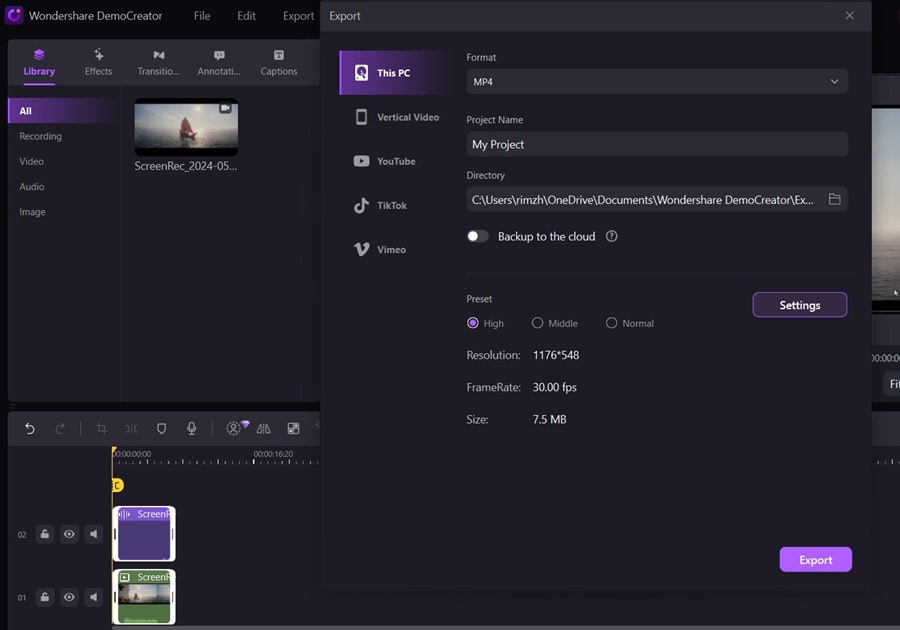
With DemoCreator's simple screen recording power, you'll never have to worry about YouTube TV deleting precious shows and movies again. Build your own media library and enjoy your favorites anytime!
- Record customized screens with audio and edit them in different tracks.
- Capture gaming videos, tutorials, and presentations and then edit them in one tool.
- Built-in unlimited editing templates, special effects, and other sources.
- Supported export to MP4, MOV, MKV, GIF, and other formats.

Part 4: Tips to Use the YouTube TV App Without Any Interruptions
While deleting recordings is an essential aspect of managing your YouTube TV library, there are several other tips and tricks to ensure a seamless viewing experience:
- Adjust Video Quality: YouTube TV allows you to adjust the video quality settings to optimize your streaming experience based on your internet connection speed and device capabilities.
- Use Parental Controls: If you have children in your household, consider enabling parental controls to restrict access to age-inappropriate content.
- Customize Live Guide: Customize your live TV guide by adding or removing channels, rearranging the order, and creating favorite lists for easy access to your preferred content.
- Utilize Search and Recommendations: Take advantage of the powerful search function and personalized recommendations to discover new shows and movies tailored to your interests.
- Enable Closed Captions: For improved accessibility or viewing in noisy environments, enable closed captions on your YouTube TV app.
- Optimize Bandwidth Usage: If you're on a limited data plan or have a slower internet connection, consider adjusting the video quality or enabling data saver mode to reduce bandwidth usage.
Conclusion
So, now you know all about how to delete recorded shows on YouTube TV, right? Managing your recorded content on YouTube TV is a crucial aspect of ensuring a clutter-free and enjoyable viewing experience. By following the steps outlined in this guide, you can easily delete recordings on YouTube TV, freeing up space for new shows and movies. Remember to exercise caution when deleting recordings and communicate with anyone sharing your subscription to avoid accidental deletions.
Additionally, tools like DemoCreator offer a convenient solution for recording and saving your favorite content for offline viewing, providing you with the flexibility to enjoy your preferred shows and movies anytime, anywhere.
As streaming services continue to evolve, staying informed about the latest features and tips can enhance your overall viewing experience. Keep exploring and optimizing your YouTube TV app to unlock its full potential.
FAQ
-
Q: Can I recover deleted recordings on YouTube TV?
Unfortunately, no. Once a recording is deleted from your YouTube TV library, there is no way to recover it. Exercise caution when deleting recordings to avoid losing your favorite content. -
Q: How long do recordings stay in my YouTube TV library?
YouTube TV recordings are automatically deleted after 9 months to free up storage space. However, you can manually delete recordings at any time to manage your library more effectively. -
Q: Does deleting a recording on YouTube TV free up space on my device?
No, YouTube TV recordings are stored in the cloud, not on your local device. Deleting recordings frees up space in your YouTube TV cloud DVR storage, but it does not affect the storage on your device. -
Q: Can I download or export recordings from YouTube TV?
No, YouTube TV does not currently offer a way to download or export recordings from the service. However, you can use third-party screen recording tools like DemoCreator to capture and save your favorite content for offline viewing.



