Even though Sony released PlayStation 3 almost two decades ago, in 2006, the game console still enjoys millions of users. After all, it supports some of the most popular titles that have stood the test of time—Grand Theft Auto V, The Last of Us, Uncharted, Call of Duty, Dark Souls, and Red Dead Redemption, to name but a few.
If you’re a fan of these “oldies but goldies,” you’re not alone. What’s more, if you wanted to capture PS3 gameplay in any of these games, the chances are you would accumulate quite an audience with relative ease.
You just have to figure out how to record gameplay on PS3 like a pro.
In this article
Does the PS3 Have a Built-in Screen Recorder?
The PS3 console has a lot of things going for it. It boasts HD video, excellent sound, a fantastic selection of compatible games, superb multimedia capabilities, and plenty of gaming and non-gaming features. What it lacks, unfortunately, is a built-in screen recorder. Sony introduced this feature with the PS4.
Therefore, to record PS3 gameplay, you’ll need to use third-party tools and methods. The good news is many of those exist, so you won’t have to dig too deep to find suitable screen capture solutions.
Three Methods for Capturing PS3 Gameplay

Depending on which devices you use to display your PS3 games, you can rely on three suitable methods for capturing your gameplay.
1. How to Capture PS3 Gameplay Without a Capture Card

If your computer has an HDMI input port, which, admittedly, is a rare sight nowadays, you can technically connect your PS3 to it without using a capture card. However, if you don’t have an HDMI input and don’t want to use a capture card, you’ll need a PS3 emulator before recording your gameplay.
With a PS3 emulator, you can use PS3 games and software directly on your computer. One of the most commonly used tools for that is the RPCS3. It’s free and open-source, so you can start using it immediately.
Once you download the RPCS3 (or a similar program), you’ll need a PS3 screen recorder like Wondershare DemoCreator to capture your gameplay.
DemoCreator is an all-encompassing video and audio recorder and editor compatible with Windows 7, 10, and 11 and macOS 10.15 and above. With its game recording mode, you can record HD and 4K gameplay videos in up to 120 FPS, making it ideal for capturing action shots.
Here’s how to record PS3 gameplay without a capture card using Wondershare DemoCreator:
Step 1: Install RPCS3 on your computer and learn to use it with a dedicated RPCS3 guide.
Step 2: Download and install Wondershare DemoCreator on your PC.
Step 2: Click the Video Recorder in the startup panel and select the Game recording mode.

Step 3: Launch the game you want to record and select it in DemoCreator.
Step 4: Customize your recording settings (turn the microphone and webcam on or off, select the recording area, etc.).

Step 5: Click the red REC button or press the F9 key to start recording.
Step 6: Click the square STOP button or press the F10 key to finish recording.

Since Wondershare DemoCreator is both a recorder and an editor, you can edit your video as soon as you capture it without leaving the tool. Trim your videos, add seamless transitions, implement audio and video effects, create virtual AI avatars, and enjoy many other functionalities.
2. How to Record Gameplay on PS3 With a Capture Card
If you prefer not to use emulators and want to play and capture videos directly with your PS3 console, you can invest in a capture card. This small (yet typically expensive) device acts as a bridge between your PS3 console and computer and captures video and audio signals. In a nutshell, it lets you record your gameplay and immediately make it available for streaming or editing on your PC.
Among the most popular capture cards is Elgato. It offers high-quality video and audio and minimizes the strain on your console and PC while you’re playing.
Here’s how to capture PS3 gameplay using a capture card:
Step 1: Use an HDMI cable to connect the PS3 to the HDMI In port on the capture card.
Step 2: Use another HDMI cable to connect from the HDMI Out port on the capture card to your TV or monitor.

Step 3: Connect the capture card to your computer using a USB cable.
While capture cards can be expensive, using them is usually the easiest way to record gameplay on PS3. Moreover, since they reduce the strain on all your devices, they’re also the most efficient option in the long run.
3. How to Record PS3 Gameplay With a USB
Finally, you can use a USB pen drive to record your PS3 gameplay if you have a tool like Snagit screen recorder. While the process is a bit more complicated than the others, it’s highly effective.
Here’s how to how to screen-record on a PS3 using a USB:
Step 1: Connect your USB pen drive to your PC.
Step 2: Right-click the USB in File Explorer and select Format.
Step 3: Select FAT32 from the File System drop-down list and click Start.
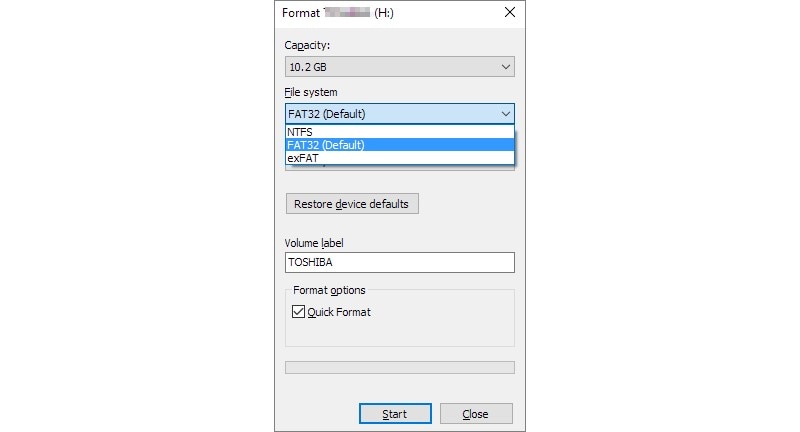
Step 4: Download Snagit and copy and paste its TechSmith folder to your formatted USB.
Step 5: Disconnect your USB from your computer and plug it into your PS3.
Then, you can start playing your favorite games, and Snagit will record your gameplay. Once you’re done, connect the USB to your computer and access your recording.
Comparing the Three Methods to Capture PS3 Gameplay
| PS3 screen recording method | Lag | Ease of use | Recording quality | Budget-friendliness | Overall rating |
| PS3 emulator+ Wondershare DemoCreator |
No lag | 5/5 | 5/5 | 5/5 | 5/5 |
| Capture card | No lag | 4/5 | 5/5 | 3/5 | 4/5 |
| USB | Some lag | 4/5 | 4/5 | 4/5 | 4/5 |
Best Tools for Recording PS3 Gameplay
Regardless of your chosen method, you’ll need a specialized screen recording tool to capture your PS3 gameplay. We’ve already mentioned a couple in passing, but the best tools to use are as follows.
Wondershare DemoCreator
Wondershare DemoCreator is the most comprehensive recording and editing tool you could use. It gives you access to six recording modes (including game recording) and has abundant valuable features that make capturing and editing your audio and video files a breeze. From virtual avatar creation to automatic transcriptions and seamless sharing on popular platforms like YouTube and Twitch, it is your go-to tool for PS3 gameplay recording.
Snagit
Snagit from TechSmith can be an effective solution for gamers using the PS3 console. It’s easy to use and lets you organize and sync all your video files across all your devices. While business and education professionals primarily use it, it can be a fine choice for gaming content creators.
OBS Studio
If you’re on a budget, you might want to check out OBS Studio. It’s a free, open-source solution that people commonly use for live streaming. It has a steeper learning curve than the two tools above, but overcoming that curve could be well worth it since you don’t have to pay for it.
Its most notable selling point is that it has a modular dock UI, meaning you can reorganize its entire layout however you see fit.
Conclusion
While newer consoles like the PS4 and PS5 are certainly more popular, there are still plenty of PS3 fans. If you want to become a gaming content creator, nostalgic PS3 games might just be your niche, allowing you to connect with a broad audience with a sentimental connection to this console.
Though recording and posting gameplay videos from PS3 may seem tricky, the process couldn’t be more straightforward with tools like Wondershare DemoCreator.



