Some users may want to uninstall the Xbox game bar because it pops up unexpectedly or doesn’t use its features. If you’re here, chances are you also want to learn how to get rid of the Xbox game bar. You’ll find here different methods you can try to disable it or remove it permanently.
While you won’t find an uninstall option within the app itself, this guide will show you how to uninstall the Xbox Game Bar on Windows 11 and 10. The Game Bar on Windows PC lets you record gameplay, take screenshots, and chat with friends. That’s why you’ll also find here the best Game Bar alternatives if you need one.
In this article
Part 1: How To Uninstall Xbox Game Bar on Windows 10
You might find that the Uninstall button for the Xbox Game Bar is greyed out. It usually happens because the app is a core part of Windows 10 and cannot be completely removed. It can also occur if the program is running or you don’t have administrator permissions.
Let’s go through different ways to disable or uninstall Xbox Game Bar on Windows 10 PC.
Method 1: Using Start Menu (If Available)
This method works for older Windows 10 build versions. Here’s how to uninstall Game Bar if the option is available.
Step 1: Click the Start menu and enter Xbox Game Bar in the search bar.
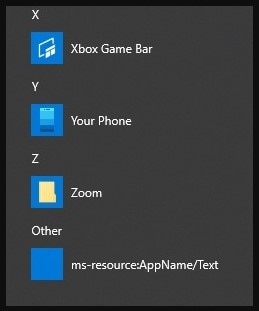
Step 2: Select the app from the results. Right-click on Xbox Game Bar and choose Uninstall.
Step 3: Follow the on-screen prompts to complete the process.
Method 2: Using Windows Settings (Windows Build 19H1)
If the uninstall option isn’t available in the Start Menu, you can try using Windows Settings. Here’s how to uninstall Xbox Game Bar from the Settings app:
Step 1: Open the Settings app and go to Apps > Apps & features.
Step 2: Find the Xbox Game Bar on the list.
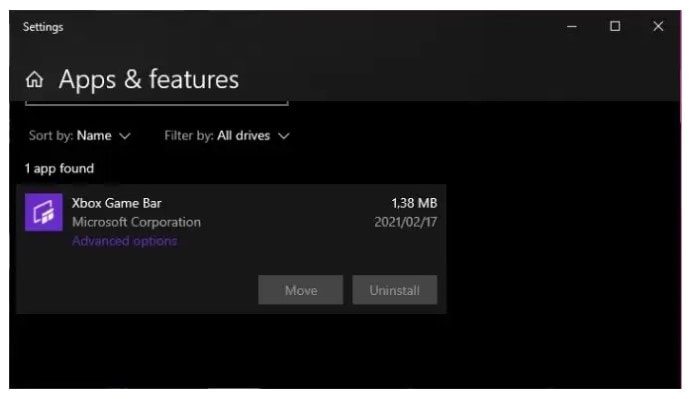
Step 3: Click Xbox Game Bar and click Uninstall.
Method 3: Disable Xbox Game Bar (If Uninstall Isn’t Available)
You can disable the Xbox Game Bar if the Uninstall button is greyed out. It prevents the app from running in the background and popping up during gameplay.
Step 1: Go to Settings > Gaming.
Step 2: Click on Xbox Game Bar.
Step 3: Toggle the switch next to Record game clips, screenshots, and broadcasting using Game Bar to Off.
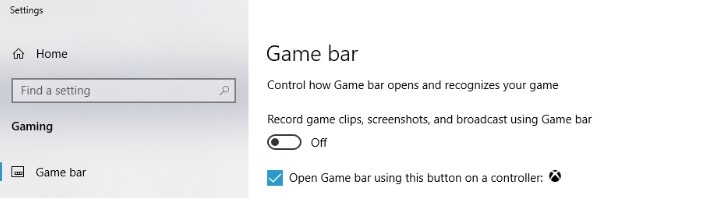
Step 4: Clear the Open Game bar using this button on a controller checkbox.
Method 4: Uninstall Xbox Game Bar on Windows 10 With PowerShell
You can use PowerShell to uninstall the Xbox Game Bar if none of the above methods work. This method requires administrator privileges.
Step 1: Open Windows PowerShell (Admin) from the Start menu.
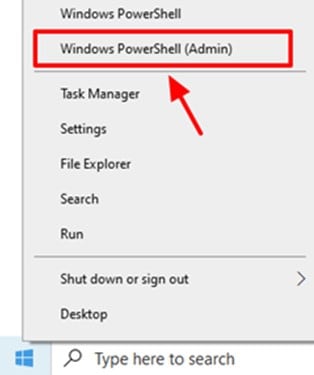
Step 2: Type the following command to check the Xbox packages on the system and press Enter:
dism /Online /Get-ProvisionedAppxPackages | Select-String PackageName | Select-String xbox
Step 3: Run this command to remove the AppXPackages on Xbox:
Get-ProvisionedAppxPackage -Online | `
Where-Object { $_.PackageName -match “xbox”} | `
ForEach-Object { Remove-ProvisionedAppxPackage -Online -PackageName $_.PackageName }
Step 4: Run the search again to see if the Xbox app packages are still present. If nothing shows up, they’ve been uninstalled.
Step 5: Restart your computer after the process is complete.
Part 2: How To Uninstall Xbox Game Bar in Windows 11
Terminating the Xbox Game Bar isn’t necessary in most cases. Disabling it is the recommended approach since it frees up resources without completely removing the feature. However, if you want to remove the app, follow these steps to uninstall Xbox Game Bar on a Windows 11 computer:
Step 1: Click Start and then select the Settings app. Alternatively, press Windows + . on the keyboard.
Step 2: In Settings, go to Gaming > Game Bar from the sidebar menu.
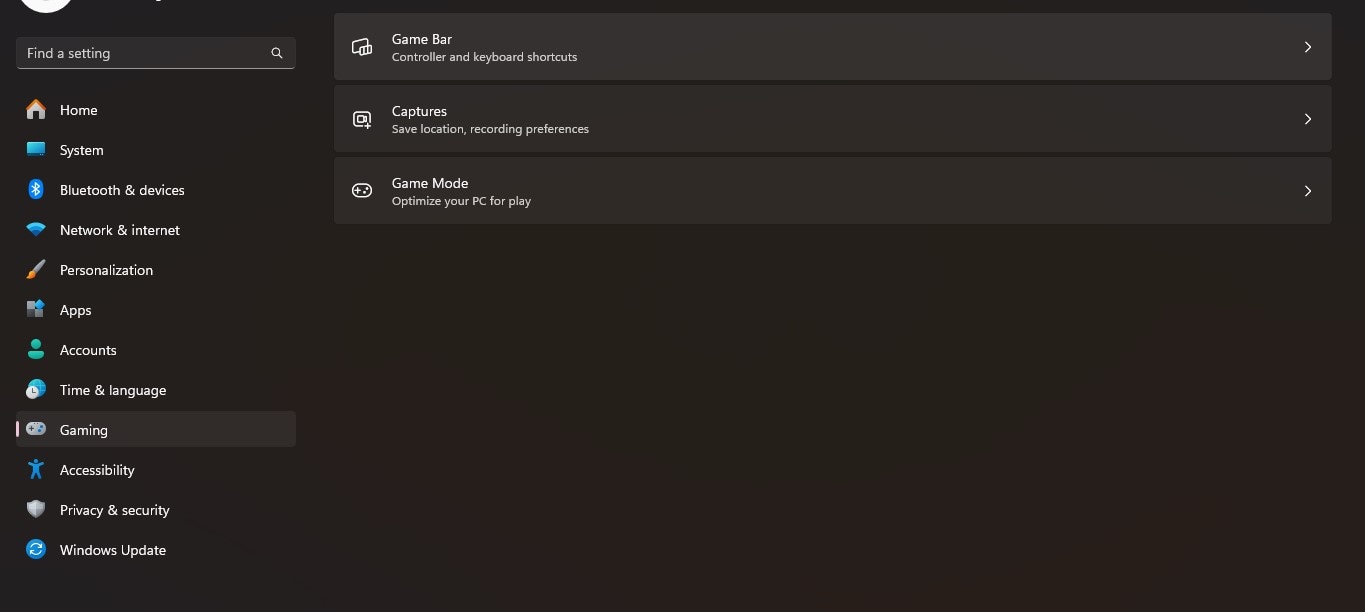
Step 3: Toggle Off the Allow your controller to open Game Bar switch.
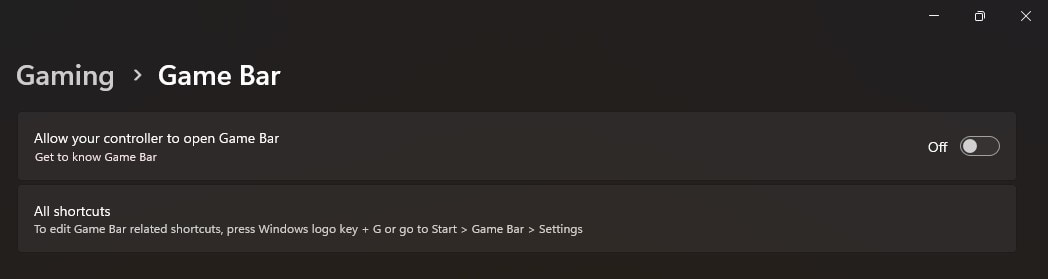
Step 4: Go to System > System Components from the sidebar menu.
Step 5: Enter Game Bar in the search bar, click the menu icon on the left, and select Advanced options.
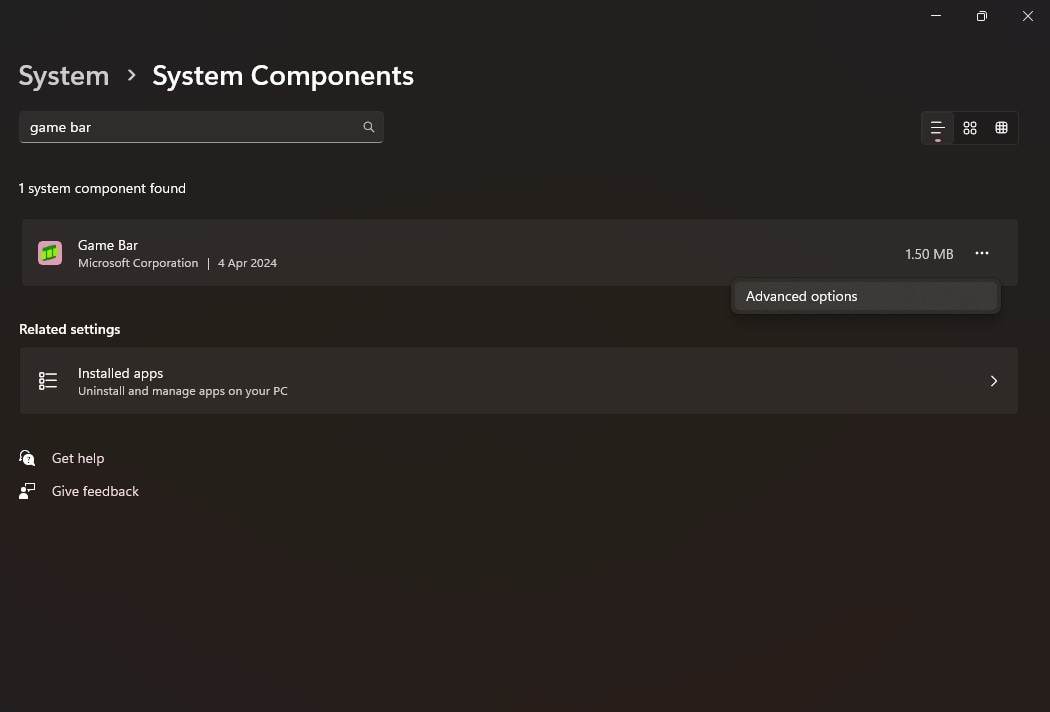
Step 6: Under Background component permissions, use the dropdown menu to choose Never. It will prevent the Game Bar from running in the background.
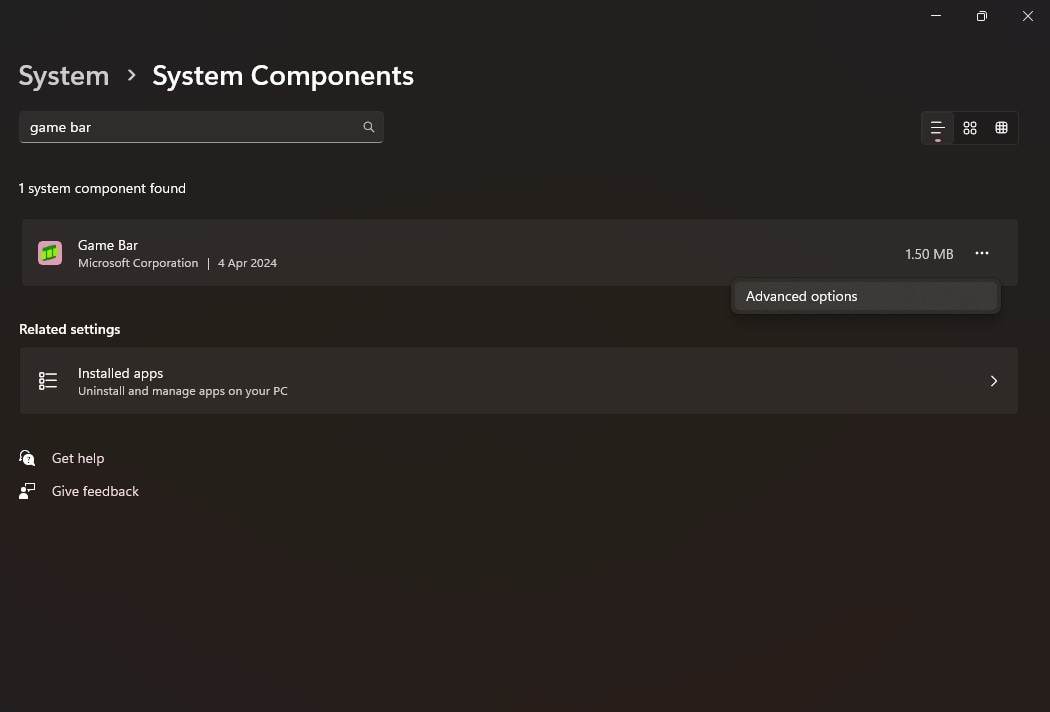
Step 7: Scroll down and click Terminate under the Terminate section to stop the Game Bar and its related processes.
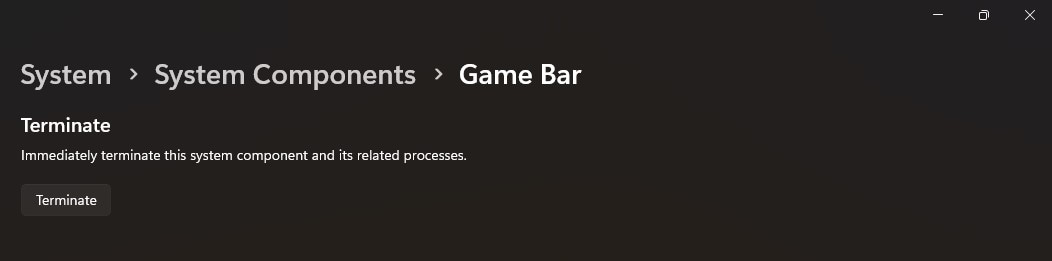
Step 8: While disabling the Game Bar stops it from running, it doesn’t remove it from your system entirely. If you have never used the Game Bar features and want to free up some storage space, you can uninstall it completely. Enter “Windows PowerShell” in the Start search bar and select the option that says Run as Administrator to do so.
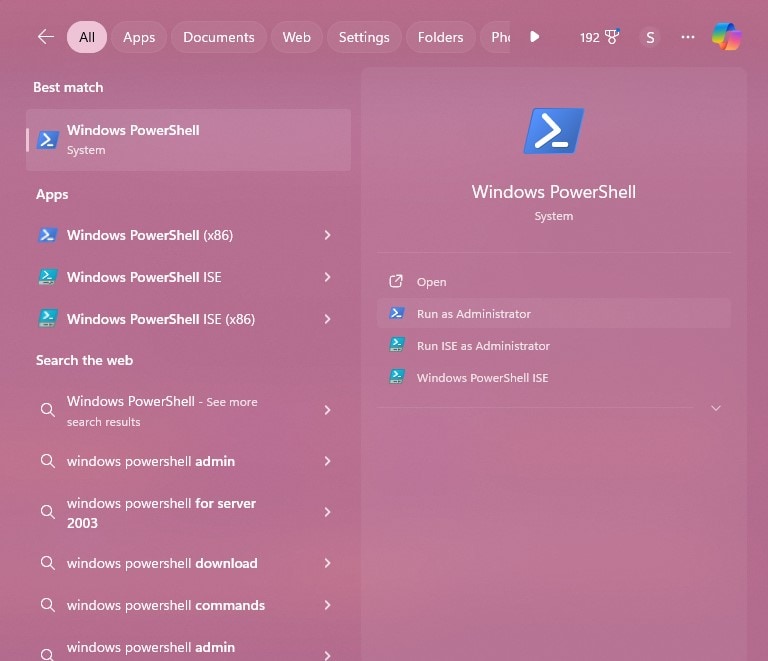
Step 9: Click Yes when prompted to give permission.
Step 10: In the PowerShell window, copy and paste the following command:
Get-AppxPackage Microsoft.XboxGamingOverlay | Remove-AppxPackage
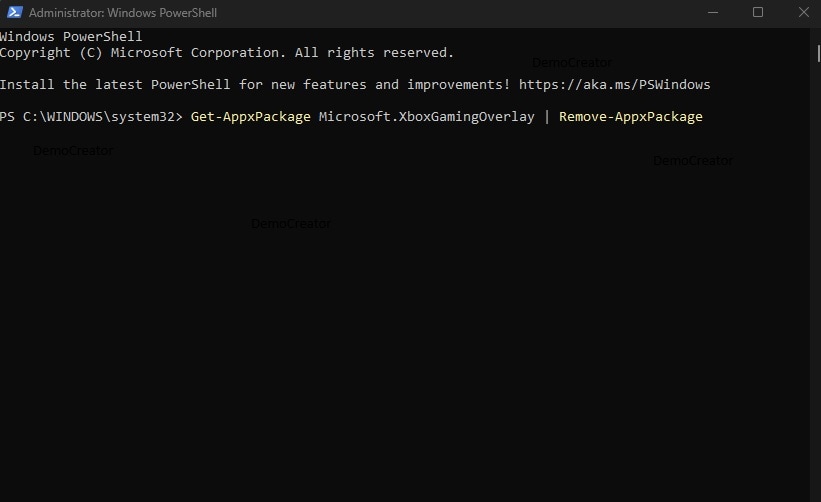
Step 11: Press Enter to run the command. It will uninstall the Xbox Game Bar from the computer’s system.
Step 12: Restart your PC.
Again, this will uninstall the Xbox Game Bar on Windows 11, but it might cause issues with some Windows features. If you encounter any problems, you can reinstall the Game Bar from the Microsoft Store.
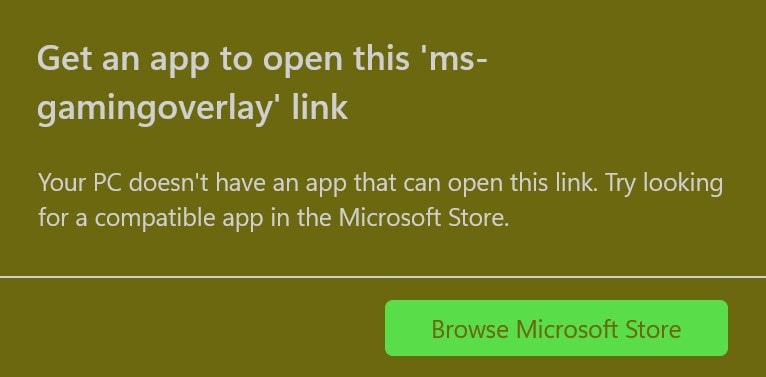
If you’ve uninstalled Xbox Game Bar and encounter errors when you try to run a game, most likely it’s the “Get an app to open this ‘ms-gamingoverlay’ link” message. Don’t panic! We can help. In the next part, you’ll learn how to reinstall Xbox Game Bar on Windows 10.
Part 3: How To Download and Install Xbox Game Bar on Windows 10
Since Xbox Game Bar comes pre-installed on Windows 10, you don’t need to download it on the web. Here’s how to reinstall it:
Step 1: Open the Microsoft Store app on your desktop.
Step 2: Enter Xbox Game Bar in the search bar of the app. Next, click the app in the search results.
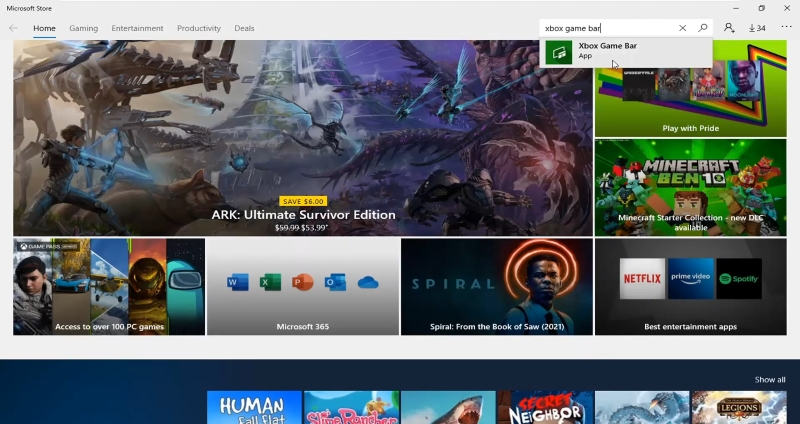
Step 3: Click Get on the right side to download the Xbox Game Bar on your Windows 10 system.
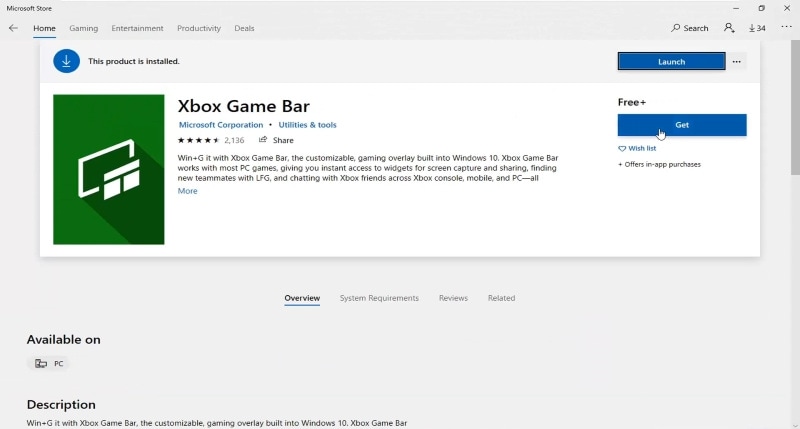
The installation should be quick and easy. Once it’s finished, access the Xbox .ame Bar by pressing Windows + G on your keyboard.
Now that you know how to uninstall Xbox Game Bar on Windows, you might be wondering if there’s a different app that offers better features. An alternative is available if you don’t like Xbox Game Bar but still want to capture gameplay. Let’s explore a popular option in the next part.
Part 4: Best Xbox Game Bar Alternative for Windows 10/11
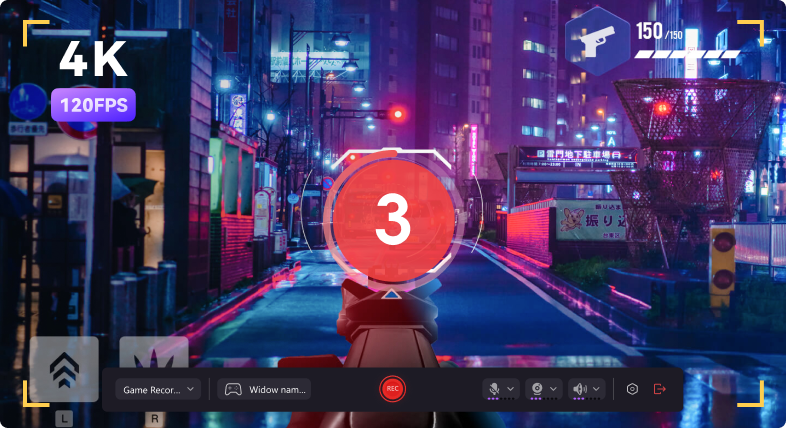
Wondershare Democreator is the best Xbox Game Bar alternative for Windows 10/11 and macOS devices. It is a versatile app that can capture what you want, from full-screen, specific windows, and cross-screen to custom areas. Democreator is an easy-to-use game recorder that won’t pop up when you don’t need it. Plus, you can record your gameplay for as long as you need without slowing down your game.
Key Features
- Capture entire streams or marathons for up to 24 hours without lag
- Record stunning 4K/8K gameplay at up to 120 FPS for smooth and high-quality videos
- Livestream and record with your webcam
- Edit recordings with multi-track capabilities for camera, audio, and video
- AI features like AI background remover, auto-captions, and noise reduction
How To Record Screen on Windows 11 Without Game Bar?
Here’s how to use DemoCreator to record gameplay on Windows 10/11 without Xbox Game Bar:
Step 1: Download and install Democreator on your PC. Then, launch the app and go to Video Recorder > Game from the Home page.

Step 2: Select the game window you want to capture, then click REC or press F9 on the keyboard to begin recording.
Step 3: Once done capturing the gameplay, press F10 to stop recording.
Step 4: Add transitions, text annotations, or other effects to edit the gameplay footage.
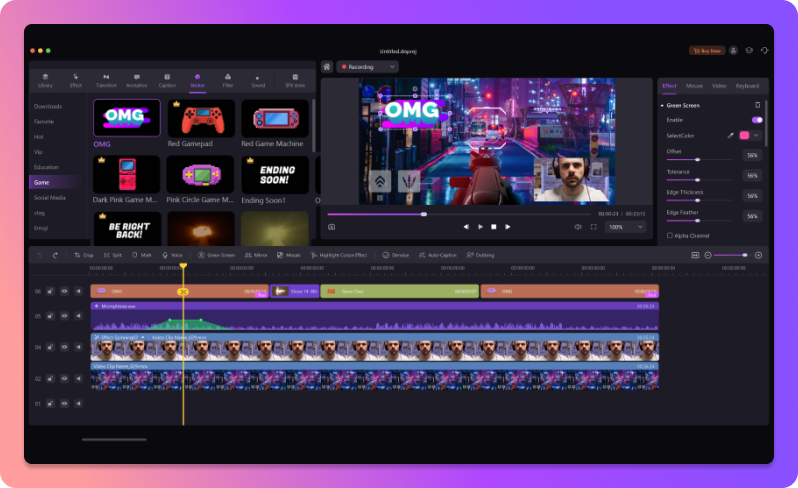
Step 5: Save the recorded game on your device or share it online.
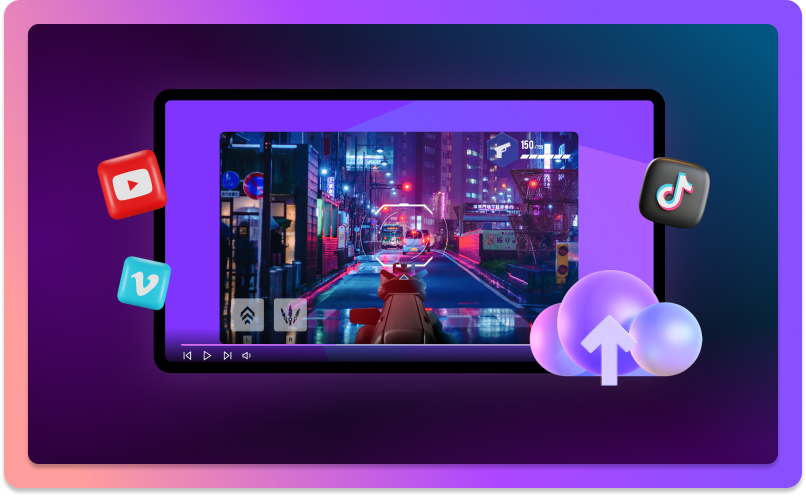
- Record customized screens with audio and edit them in different tracks.
- Capture gaming videos, tutorials, and presentations and then edit them in one tool.
- Built-in unlimited editing templates, special effects, and other sources.
- Supported export to MP4, MOV, MKV, GIF, and other formats.

Conclusion
The method of uninstalling the Xbox Game Bar depends on your Windows version. Windows 10 gives you a few ways to remove it, but Windows 11 might be different. Remember, you can always disable it if uninstalling isn’t an option. The choice is yours.
Remember, the decision to uninstall Xbox Game Bar depends on your preference. If you don’t use the Game Bar features and it’s slowing down your system, consider giving it the boot to free up some space. But if you need a screen recorder and video editor, DemoCreator is a better alternative with an intuitive interface and plenty of features to make your game footage look amazing.
FAQ
-
Does the Xbox Game Bar Affect FPS?
Xbox Game Bar, like Windows Game Mode, has a minimal effect on performance, comparable to other overlays. -
Why Does the Xbox Game Bar Make Me Lag?
The Xbox Game Bar may not be ideal for capturing high frame-rate footage. Although it offers a 60 FPS recording option, recordings are often limited to 20-30 FPS, resulting in lag. To capture smooth, high-quality videos, try DemoCreator and record gameplay up to 120 FPS without lag. -
Can Xbox Game Bar Record More than 2 Hours?
The Xbox Game Bar on Windows 11 can record for up to 4 hours at a time. By default, it records clips of up to 2 hours, but you can extend this limit up to 4 hours.



