Discord is a popular platform among gamers, streamers, and creatives. Its audio can be essential for many purposes, such as creating content, keeping track of discussions, or revisiting conversations. Despite its capabilities, Discord lacks a built-in audio recorder due to privacy concerns. As such, Discord recording software is a must.
This guide teaches you how to record Discord audio in 4 ways. Each method caters to different needs and preferences, from free software to convenient online tools. By the end, you’ll clearly understand how to screen-record Discord calls with audio in a few clicks.
In this article
Part 1. How To Record Discord Audio for Free [4 Ways]
Recording Discord audio doesn’t have to be expensive or complicated. The section introduces 4 different methods that allow you to record Discord audio for free. These methods use various tools, each with unique features and capabilities. Let’s dive in!
Way 1: Record Discord Audio Using Wondershare DemoCreator
Wondershare DemoCreator is a versatile tool that is perfect for recording Discord audio. It’s user-friendly and offers various features for high-quality recordings. The tool is available for PC and Mac, helping you to get started on either platform. Here are some key strengths that make DemoCreator the perfect Discord recording software for you.
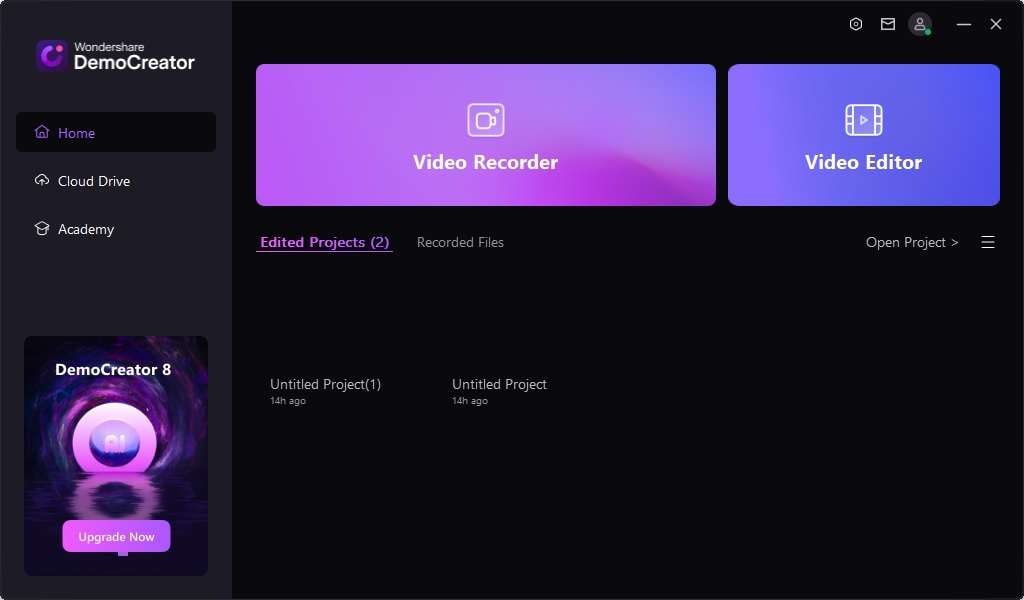
- Screen and audio recording. DemoCreator allows simultaneous recording of your screen and audio. It ensures you capture every detail of your Discord conversations.
- Real-time editing. With real-time editing capabilities, you can trim, cut, and enhance your Discord recordings on the go.
- Export options. DemoCreator supports many export formats. It’s easy to share your Discord recordings across different platforms.
Here are the steps to start recording Discord calls or audio with DemoCreator:
Step 1: Download and install DemoCreator on your PC or Mac. Launch the software and log in or register a Wondershare account. Click Home > Video Recorder, and choose your recording mode to begin.
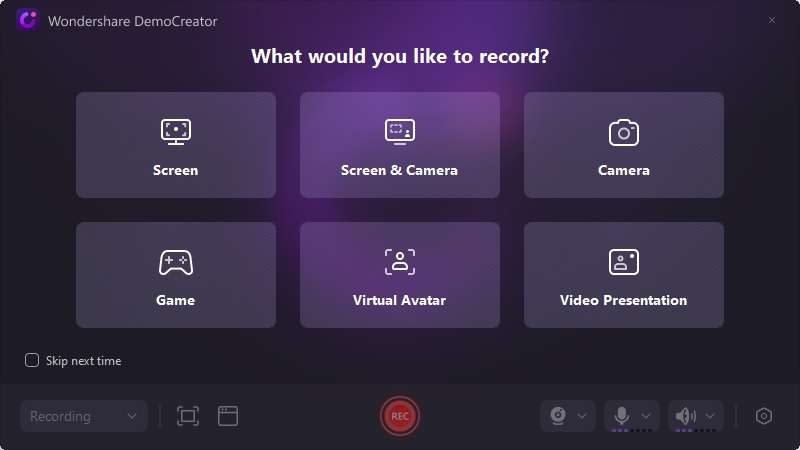
Step 2: Choose the screen displaying the Discord interface. Click the red REC button to start your Discord call recording. Click the Stop button after your call. You’ll be transported to the editing screen.
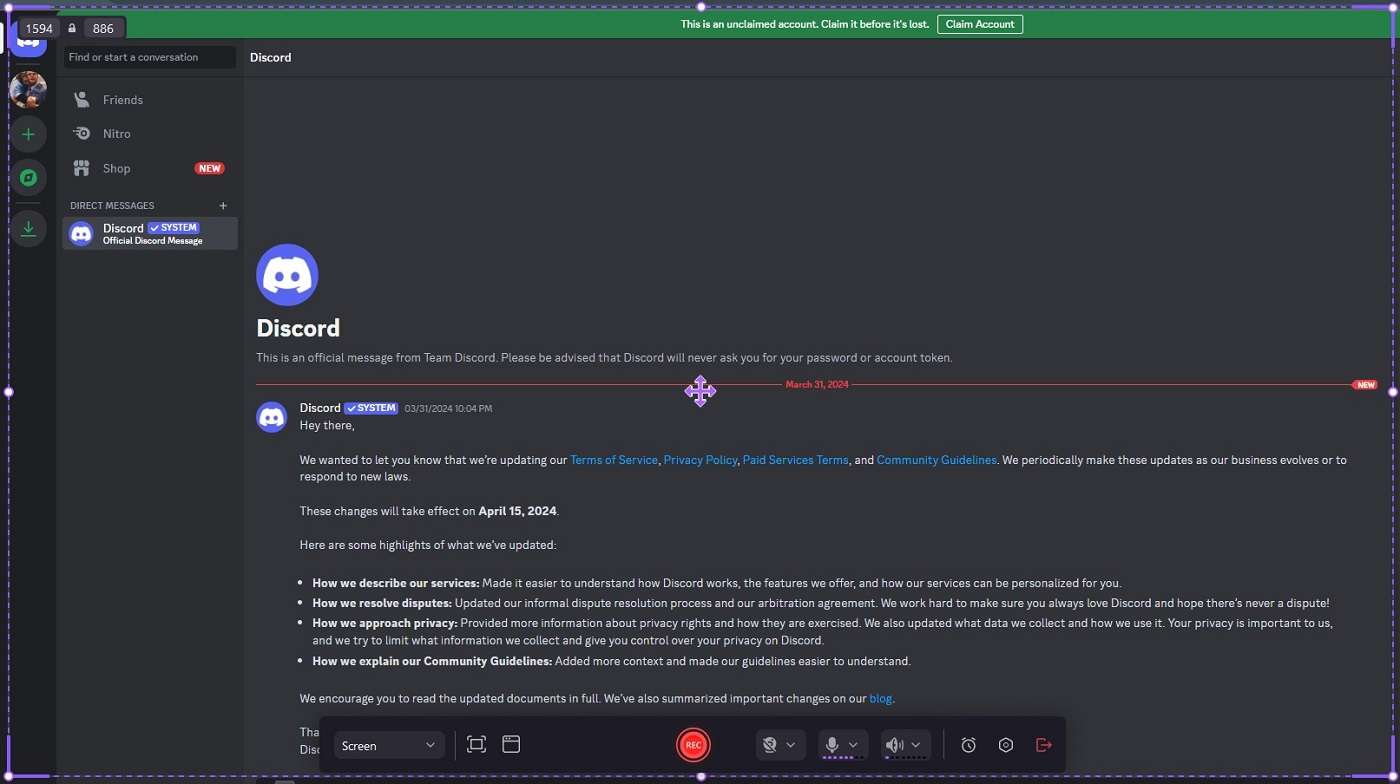
Step 3: On the editing screen, add Templates, Annotations, Audio Effects, or other elements based on your preferences. Review the Discord recording for final touches and click the Export button.
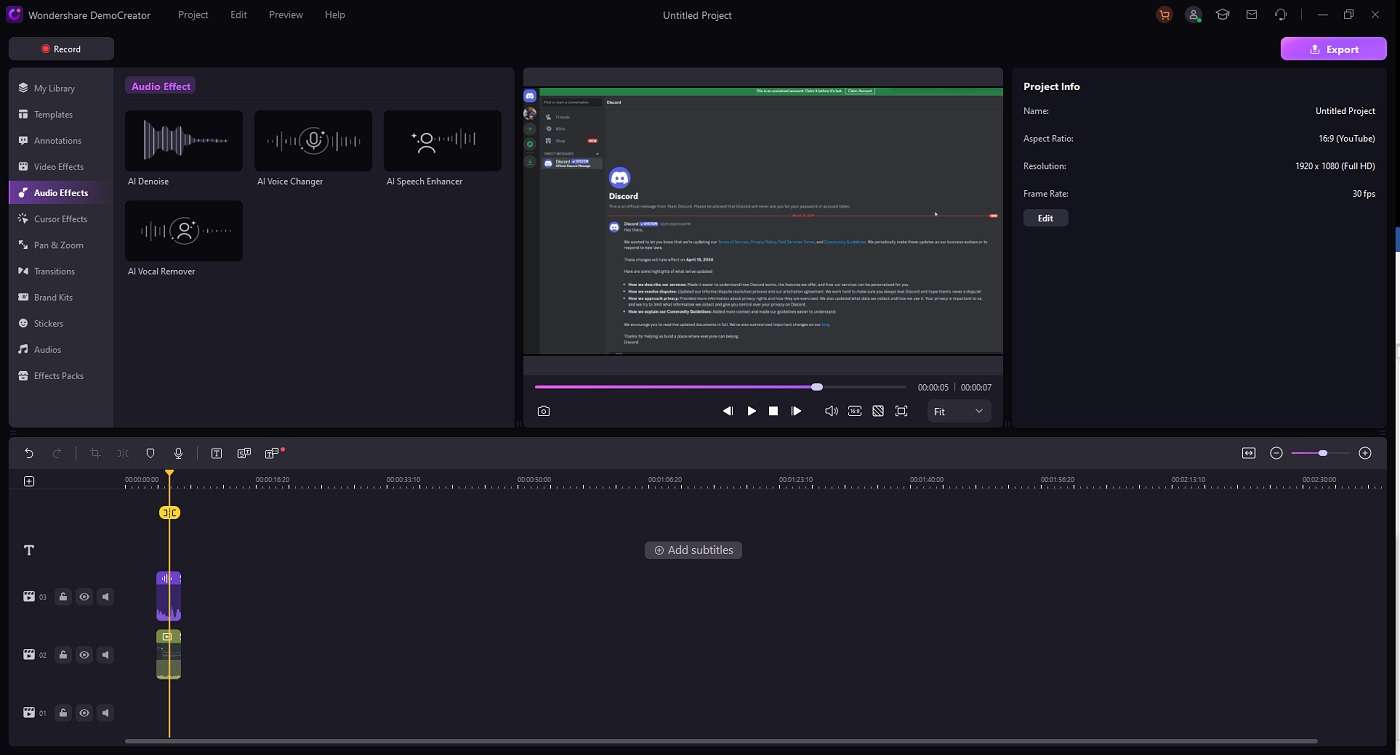
Step 4: Save your Discord audio to your computer. Alternatively, share to popular platforms like YouTube, TikTok, or Vimeo from the same window.
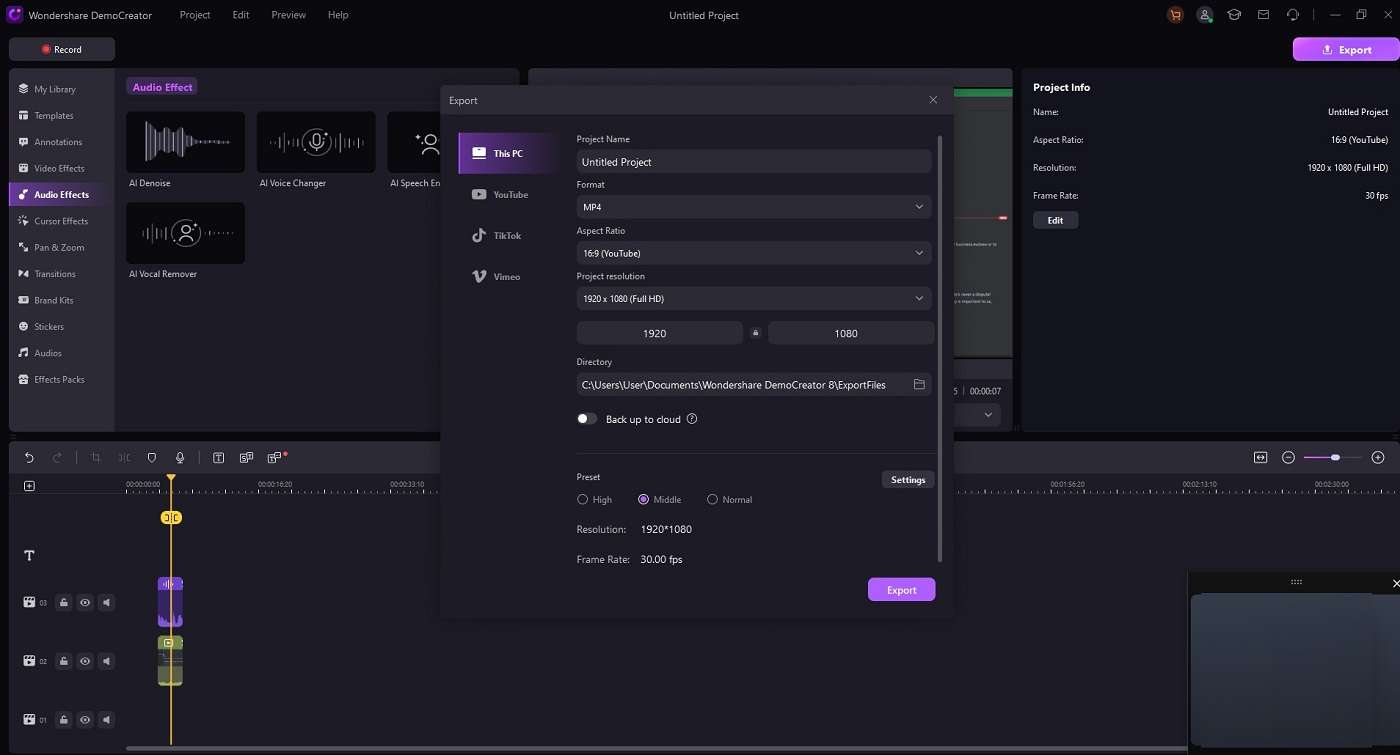
Pricing Plans
DemoCreator offers various pricing plans if you want to take your Discord recording to the next level:
- With a free version available
- Cross-Platform Quarterly Plan. $29.99 every three months.
- Cross-Platform Yearly Plan. Priced at $69.99 per year.
- Perpetual Plan. $99.99 one-time.
Way 2: Record Discord Audio Using OBS
OBS (Open Broadcaster Software) is a powerful, free tool widely used by streamers and content creators for recording and live streaming. It can also record Discord calls with ease. Follow the steps below:
Step 1: Download and Install OBS. Follow the on-screen instructions. When installed, Open OBS. Under the Sources section, add a new Audio Input Capture source. Select your microphone and system audio.
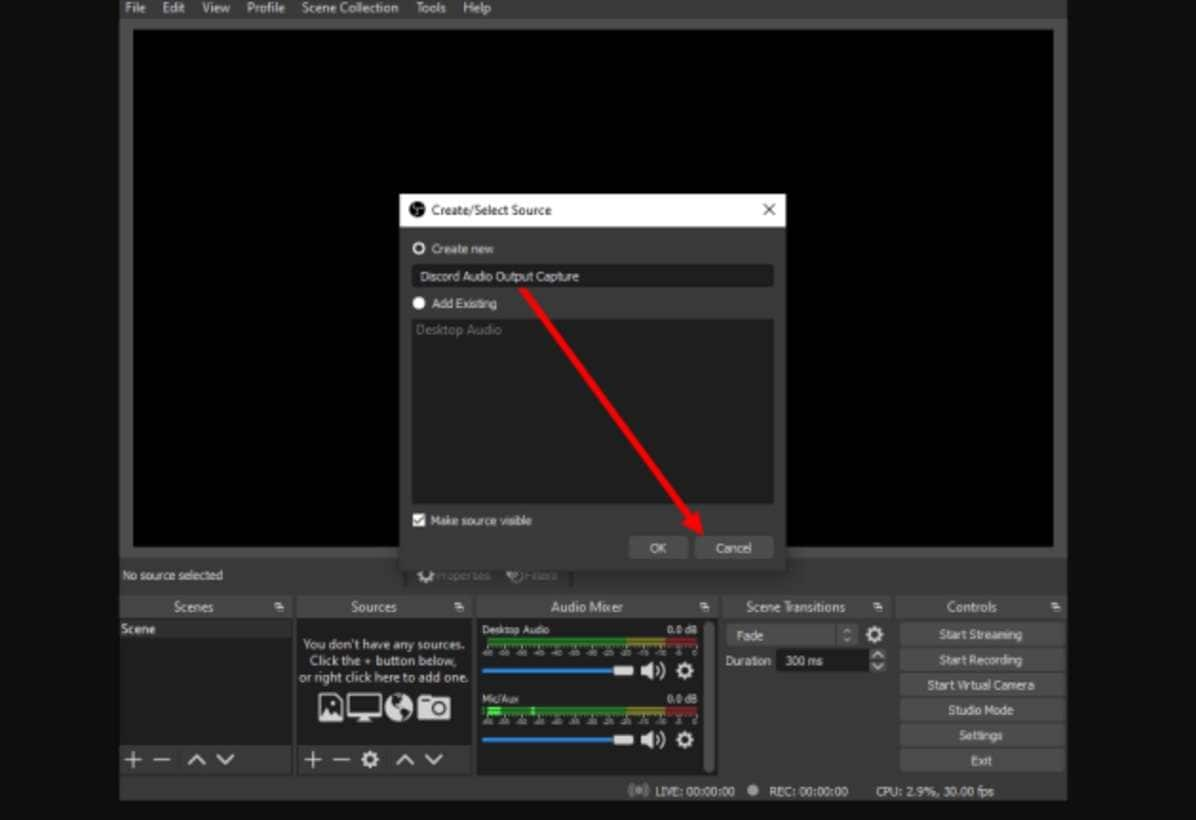
Step 2: Click the Start Recording button and begin your Discord call. After the call, stop the recording and save your file.
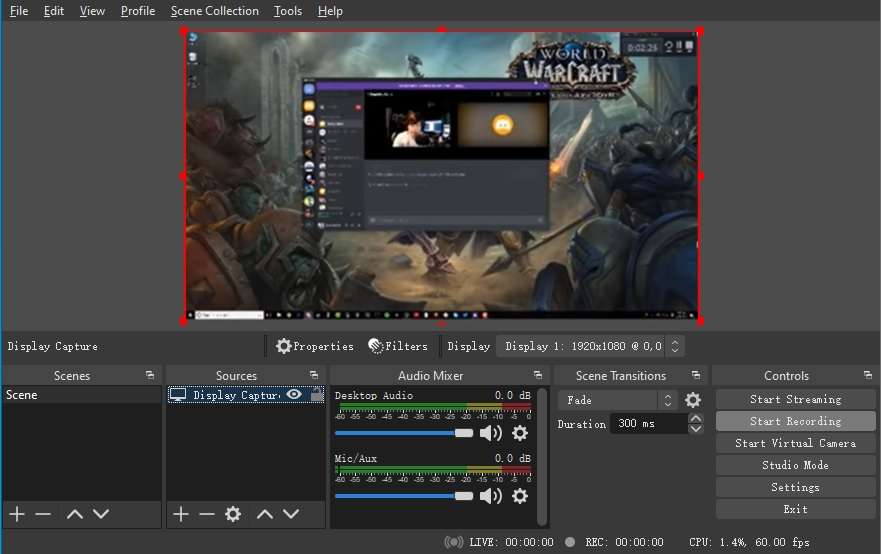
Way 3: Record Discord Audio Using Craig
Craig is a bot designed specifically for recording Discord audio. You do not need to install the platform to get started. Craig’s automatic upload feature allows your recordings to be saved to Craig’s server for download whenever you want. Follow the steps to start recording Discord with Craig:
Step 1: Visit the Discord Craig Bot website and go to the Invite Craig to your Discord server choice. Select the Discord server where you want to record a call and click Authorize to begin.
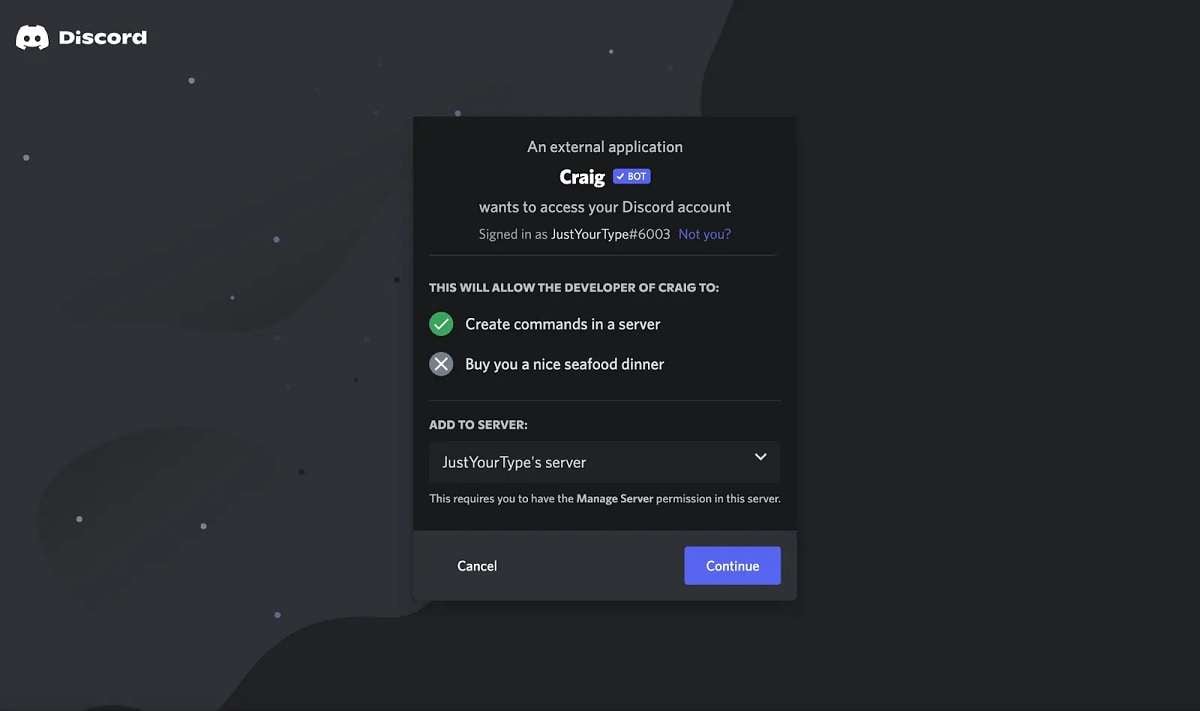
Step 2: Open the Discord voice channel and type “/join” on your chatbox. Enter “send!” and wait for the Craig bot to activate. It will now start recording audio calls. When done, type “/stop” into the chatbox.
Way 4: Record Discord Audion Using Online Alternative
DemoAir is an online screen and audio recording tool that needs no installation. It’s a convenient option for users who don’t want to install another tool. It’s the perfect alternative for DemoCreator for people on the go. Here are the steps to record Discord audio using the online platform:
Step 1: Go to DemoAir’s online portal and log in or register an account. Choose your preferred Recording Mode. Set the Inputs to only record from Discord.
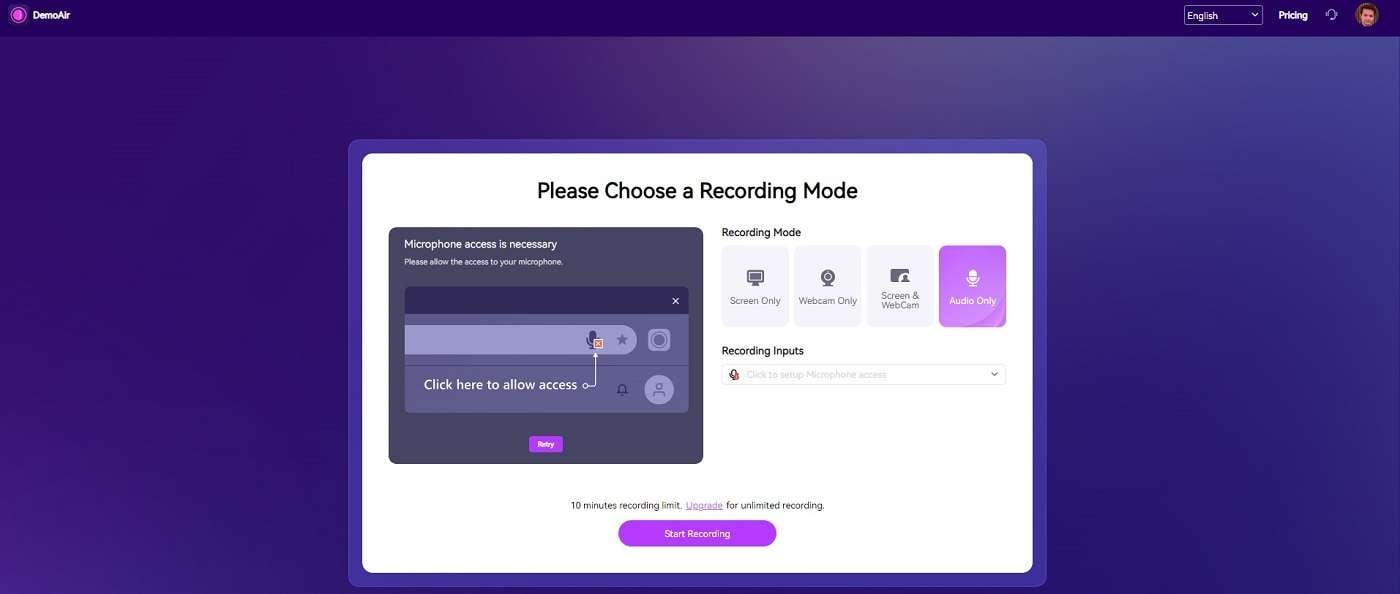
Step 2: Click the Start Recording button to begin. Choose the Discord screen for recording. Click Share to and wait for the Recording to show a Recording in Progress menu.
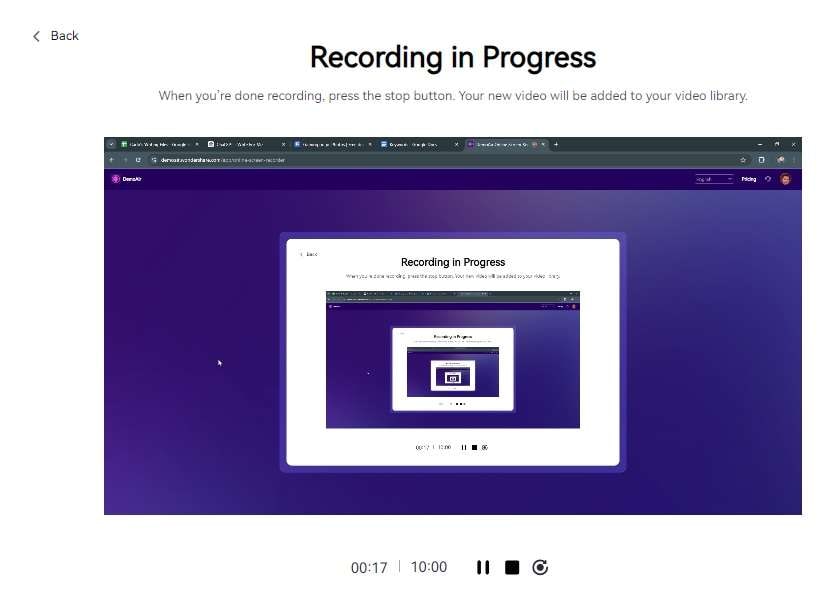
Step 3: Click the Stop button when you’re done. Click Upload to Cloud to save your Discord audio recording online. You can also go to Download to save the recording to your computer.
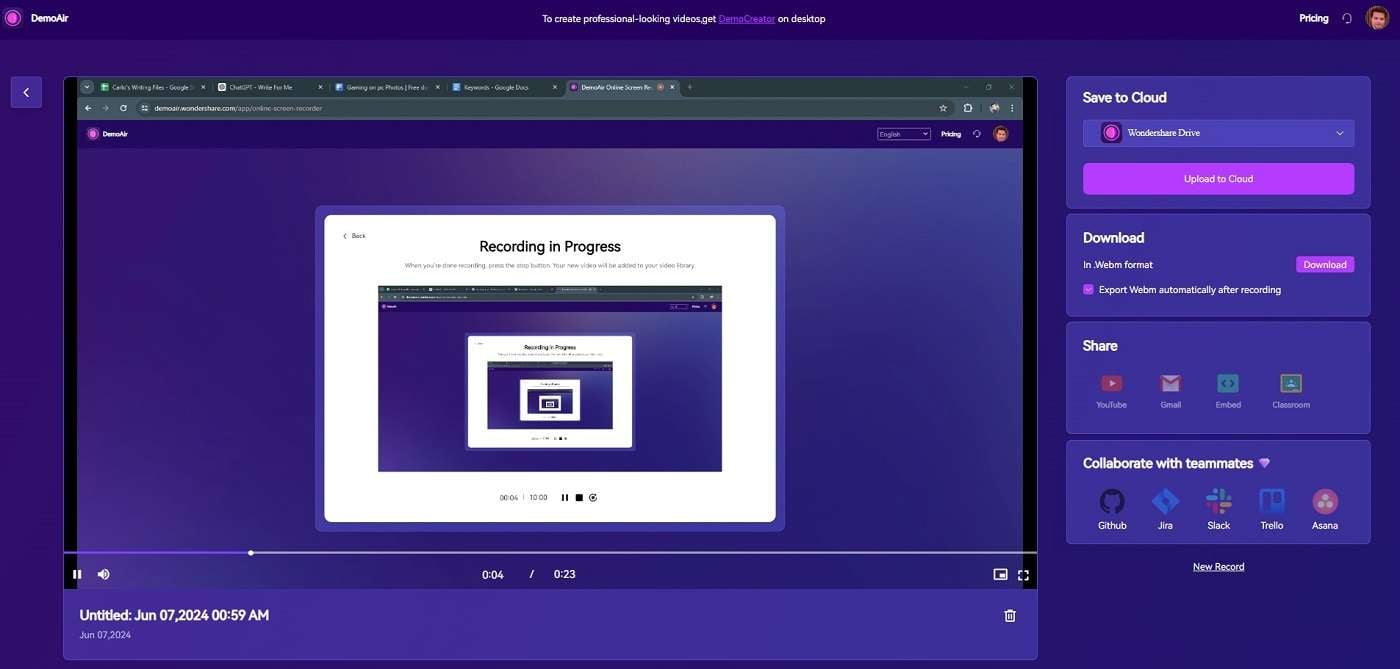
Step 4: Share your Discord recording to popular content platforms or choose the Collaborate with teammates selection if you want to share with your group.
Part 2. Comparing the Best Discord Recording Methods
With many free tools for recording Discord audio, it’s important to compare their pros and cons. Here’s a detailed comparison to help you decide. Learn their strengths and weaknesses to help you choose the best one for your needs.

| Pros | Cons | |
| DemoCreator | Captures both audio and video in high-quality Edit your recordings as you go, with options to trim, cut, and enhance Supports many formats for easy sharing |
You need to download and install DemoCreator on your device |
| OBS | The tool is free and open-source The tool is highly customizable to fit your specific recording needs It can record from many audio and video sources simultaneously |
It can be complex for beginners to set up and use The Initial setup is time-consuming for first-time users |
| Craig | Craig works directly within Discord You can record each participant separately, providing more flexibility in editing It automatically uploads recordings to Craig’s server for easy access |
The Craig bot does not record video You need familiarity with Discord bot commands to operate. |
| DemoAir | DemoAir is completely browser-based. There’s no need to download any software It’s user-friendly and has a simple operation You can share recordings via a link, making it easy to distribute |
The free version offers basic features; advanced features need a premium plan DemoAir needs a stable internet connection to function effectively |
Part 3. Things To Remember When Recording Discord Audio
Successfully recording Discord audio involves more than just choosing the right tool. Let’s cover essential tips and best practices to ensure your recordings have the best quality. These guidelines will help you achieve professional results:

- Choose the best tool
Select the recording tool that best fits your needs. Consider factors like ease of use, features, and compatibility.
- Optimize your recording settings
Adjust your recording settings for the best audio quality. Ensure that your microphone and system audio levels are balanced.
- Use the best equipment.
Invest in a good-quality microphone and headphones to ensure clear audio capture. This can improve the quality of your recordings.
- Remove background noise
Use noise reduction tools or choose a quiet environment to reduce background noise during your recordings.
- Prepare your voice
Stay hydrated and do vocal warm-ups to ensure your voice sounds its best during the recording.
- Work with others
Ensure everyone involved in the call is aware of and agrees to the recording. This can also help ensure the participants reduce background noise and speak clearly.
- Track your recordings
Keep your recordings organized by labeling them and storing them in a dedicated folder. This will make it easier to find and use them later.
- Learn how to edit and integrate
Basic editing skills can enhance the quality of your recordings. Learn how to trim, cut, and integrate your recordings into your projects for a polished final product.
Conclusion
Using Discord call recorders is a valuable backup for gamers, streamers, and creatives. Experiment with tools like DemoCreator, OBS, Craig, and DemoAir. Find the best Discord recording software that best suits your needs. Each tool offers unique features, and your choice will depend on your specific requirements.
Feel free to start with DemoCreator for its versatility and ease of use. It’s an excellent choice if you want to learn how to record Discord audio in seconds. DemoCreator’s integration with other popular platforms ensures you won’t need another tool.



