Best Android Screen Recorder with Audio
Loads of fun stuff occur on one's cell phone's screen and avoiding android screen recorder with internal audio app installations, one perhaps watching YouTube recordings, gaming, or looking through your Twitter channel, that one needs to record and impart to your somebody. On all these occasions, you might need a screen-recording application as an open-source android screen recorder. Be that as it may, Android permits us to introduce screen recording applications from the Google Play Store. Thus, if you are looking for a screen recording application for your cell phone, here we order a rundown of such android screen recorders with internal audio.
A recorded video without sound isn't finished because sound makes a video look considerably more sensible. Be it for recording a helpful video instructional exercise or screen catching a live video on Instagram. There are numerous reasons why any client would require an android screen recorder app with internal audio. Fortunately, we are not limited to alternatives to this query. There are a lot of screen-catching applications accessible on the Google Play Store, which does the work proficiently. Notwithstanding, to assist you with picking the best, we have recorded a portion of the top paid and free screen recording applications for Android with sound. Here we've enlisted all of such android screen recorders with audio. Thus, right away, we should begin!
1. For Root Users
ScreenCam Screen Recorder is an open-source android screen recorder that allows you to record whatever occurs on the screen of your gadget. The best part is that you don't have to establish your telephone to utilize the application. All you need is a gadget with Android 5.0 or higher. Also, it additionally allows you to record all the sounds playing on your telephone. You can likewise interrupt or resume the account consistently and an alternative to change the save catalog.
ScreenCam Screen Recorder is an extraordinary Android application that makes it conceivable to record whatever occurs on the screen of your cell phone. In the arrangement alternatives in ScreenCam Screen Recorder, you can pick the goal for the video you record, just as the casings each second and the piece rate. You can likewise pick whether you need your taps to show in the video and on the off chance that you need to likewise record the sound.
Steps to Use ScreenCam Open-Source Android Screen Recorder:
Step 1: Download ScreenCam Screen Recorder
To begin utilizing this easy-to-use application right on your android device, you need to download it right from your Play Store. We've also brought you the link to perform that.
Link: ScreenCam Screen Recorder

Step 2: Install and Launch the Application
After installing the above app, you can choose one of the audio recording methods from the application.
Step 3: Customize the Recordings
If you only want to record audio from the external microphone then you need to select the Mic option otherwise be that as it may. Proceed with the other customization settings to do that easily.
You can also select the internal audio option that records audio from both internal audio and external microphone. This is confirmed to work on non-rooted OnePlus, Xiaomi, and Moto devices.
Step 4: System Internal Sound Recorder
If your device is rooted enough then you select the system internal sound recorder that will record only internal audio, but your device needs to be rooted and you need to install another module, to begin with, that.
Step 5: Start/Save the Recording
Lastly, when everything is done, hit the internal screen recorder function and it should work smoothly. By any chance, if that doesn't do the job then you need to reboot your device, and it should work after that.
2. For Non-Rooted Users
If your device is a non-rooted one, then you don't need to worry as well. As there are a variety of video recording arrangements out there for Android. Yet, before we get into that, the arrangement you use will rely upon the form of Android your gadget has. Follow these both ways enlisted here to pick up your best one without any hassle.
Way 1: Screen Recorder No Ads
With the name proposing its application, this new screen recorder application has acquired tremendous prevalence. With incredibly straightforward and simple UI and liberated from advertisements, this is the go-to screen recorder we would suggest for the majority of individuals. With simply a tick of a catch to begin recording and a gadget bar to control the activities. This application makes it very simple to record recordings. A blue catch will begin recording the screen, and a little convenient gadget will show up over whichever screen you're seeing on your telephone.
The Application can record in HD Quality at a limit of 60fps, accompanies support for an in-assembled sound chronicle alongside a possibility for you to switch over to the mouthpiece. The applications likewise permit clients to add logos, pictures, and text and even add a face cam. The application likewise accompanies essential instruments like Video Trimmer, Notes Maker, and much more. Costing-free, this is extraordinary compared to other Screen Recorder Apps for Android.
Steps to Use Screen Recorder No Ads
Here in this section, we'll elaborate on the steps you need to follow if you want to use this android screen recorder app with internal audio. Follow the below guide:
Step 1: Install from Play Store
To start using this application on your android device, go to the Play Store and download this application by simply typing in the search bar the name Screen Recorder- No Ads.
Step 2: Launch Application
Now as you've got this app inside your android gadget, launch it right away from the menu bar and you shall see the following interface.

Step 3: Customize the Setting
Inside the application, you can opt for your favorite setting inside the Settings button where you can change the control setting as well as the Video Settings independently as shown below:
Step 4: Start the Recording
After you've enabled every setting for your device screen recording, now hit the Recording button and it shall start the recording with information being available in the top navigation bar of your device as shown below:
You can eventually control the pausing and stopping of your recordings as well with this navigation menu.
Way 2: AZ Screen Recorder
AZ Screen Recorder is an android screen recorder with an internal audio application that doesn't need root access (incredible beginning) and has an alternative to delay and resume recording, which is especially valuable for making instructional exercise recordings. It additionally has a forward-looking camera overlay include; however, it requires a paid move up to open this. You can change settings like the goal, outline rate, bit rate, and even component an instant message or logo alongside the recorded screencast. Mouthpiece recording is upheld.
AZ Screen Recorder android screen recorder app with internal audio is moreover able to do live streaming and Wi-Fi move, making it the most adaptable of the bundle. To record interior sound, you need to go to the furthest left settings tab and select it as the sound source. Other than the standard alternatives like changing the goal, bitrate, and outline rate, the application gives you admittance to a decent choice of altering highlights: You can manage or trim a video, cut out the center, convert it to GIF, separate casings, add foundations, sound, text, and stickers, and you can even union it with another chronicle with this android screen recorder app with audio.
Steps to Use AZ Screen Recorder:
It doesn't need root, has no restriction on recording length, doesn't add watermarks, and sans promotion. Not a terrible arrangement. Whenever you've downloaded it, follow these steps:
Step 1: Install and Open AZ Screen Recorder
To start using this android screen recorder app with internal audio you need to launch the A-Z Screen Recorder app from your app drawer.
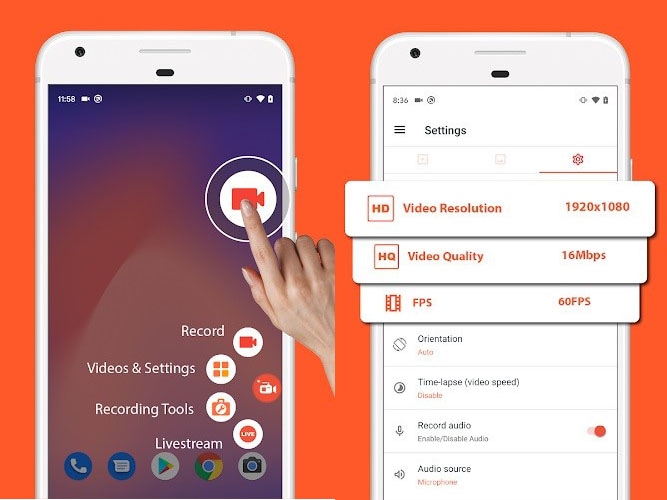
Step 2: Customize the Recording
You'll see an overlay with four buttons appear. Tap the gear icon to tweak video recording settings including recording resolution, frame rate, and bit rate. When you're done, press Back to return to the home screen. Simply, open the app or navigate to the screen you want to record.
Step 3: Start the Recording
Tap the red camera shutter icon in the A-Z overlay. The video will begin recording. Use your phone like normal until you're ready to stop recording.

Step 4: Save Recording
When you're finished, pull down the notification shade. In the A-Z notification, you can either pause or stop recording.
Conclusion
So those are the various ways that you can catch a video recording of your android screen recorder with internal audio. They all have their upsides and downsides, so check a couple of them out and see what turns out best for you. Tragically, Android doesn't have this element worked in. Luckily, in any case, there are a lot of applications in the Google Play Store that can add screen recording in with the general mish-mash. Of the accessible applications, the one we have discovered to be the most dependable and that doesn't need root access is AZ Screen Recorder. Recorded videos have no time limit, do exclude such a watermark, and the application offers various helpful highlights with these enlisted android screen recorders with sound.





