ApowerREC Review
ApowerREC is a full-featured multipurpose screen recording software that is highly customizable and simple to use. ApowerREC screen recorder is what you need to get data-driven screen recording detailed. It enables you to record desktop and webcam activities with system sound and microphone sound with an intuitive and user-friendly interface. It provides many recording mode choices that are not limited to task recording, auto split recording, zoom recording, locked window recording, auto stop recording, and much more. You can customize this tool to record full screen, webcam, fixed region, the area around the mouse and even audio-only.
You can capture desktop screen with webcam simultaneously and create a captivating picture-in-picture video. With its annotation features and tools, you can draw lines, arrows, circles or add texts to the screen with ApowerREC screen video recorder. Once you click with the screen recorder’s intuitive interface, you can record any content you want. The built-in software’s editing tool is excellent at tidying up screen recordings without heaping too many user options. Powered by AI, The software's ability to schedule recordings and specific programs is awe-inspiring. It’s just easy to rely on this screen recording software to capture live video streaming, capture images, record worksheets and any other data available on the screen as you wish.
Key Features of ApowerREC
ApowerREC is a powerful program intended for various purposes. Its video recording and image capturing features suit a range of uses not limited to business presentation, entertainment, educational purposes. The following are some fantastic features that come with this software.
Record Screen
The interface offers several features or options for recording. The options include video capture, record webcam, trim video clips, drawing, hotkeys, and area selection zoomer. When you hit the red "Start recording" button, the software begins capturing the whole screen – but there are unlimited achievements you can attain with ApowerREC screen video recorder features.

Intuitive Panel with Overlay Toolbar
The intelligent panel proves quite convenient in managing your recording process. It lets you quickly select webcam, audio or region you want to capture in the video. As soon as you start recording your video, a bouncy overlay toolbar will spring up. You can scan this user-friendly feature to see if you need it in the process. If not, drag it away from your recording screen. This action creates space to use other tools you need to modify your recording.
HD Video Recording with Audio
ApowerREC provides multiple recording options and modes to choose from. Depending on your needs, you can record full computer screen, customize a selected region or record the region around your moving mouse. You can also record the webcam only or do it simultaneously with the screen. ApowerREC screen video recorder allows you to make more vivid videos with sound from system or microphone or both.
Actual-Time Screen Annotation
ApowerREC is an optimal choice for those who want to add some annotations to their videos while recording. The recording software comes with many editing options including text, arrows, lines, highlight rectangle and many more. You can utilize this feature to help make your videos more intuitive and demonstrative. It suits capturing of online learning videos, teaching videos, presentation tutorials and informative delivery of other digital contents.
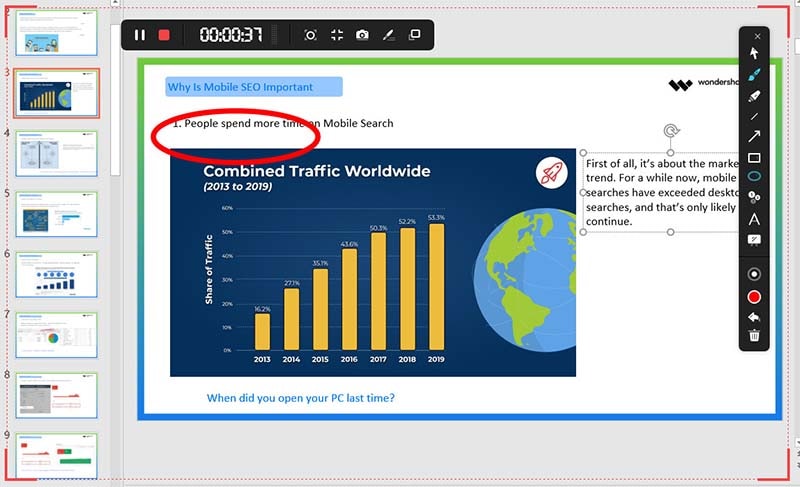
Automatic Task Recording Tools
ApowerREC software comes with two automatic task recording tools. Task Scheduler is important in creating a scheduled task. It remotely records the desired video automatically when you're not within reach of your computer. Follow recording is useful when you want to capture a particular application and end it automatically when the application exits. These recording tools facilitate users to record quality videos, rather automatically and free themselves from manual recording.
Easy File Management
Users can easily manage all the recorded videos and screenshots without navigating to the output folder. These files are displayed separately on the main panel of ApowerREC screen recorder. You can view the file name, size, and recording duration from the main panel. This feels more intuitive and satisfying than viewing it in the directory. The panel also allows options for actions like view, rename, delete, select all, etc.
Multiple Uploading Platforms
ApowerREC software provides access to all major video uploading platforms, not limited to FTP and YouTube. In case you were thinking of sharing the captured image or recorded video with your friends, then go ahead with ease. You can also upload screenshots to free cloud space for storage and sharing.
How to Record Screen with ApowerREC
Select the recording area – To start recording with ApowerREC screen video recorder, enter the "Record Screen" mode first. You'll then click the downward arrow at the "Full" button. Select the recording area by choosing whether to record full screen or selected region. Once decided, click the red "REC" button to start recording.
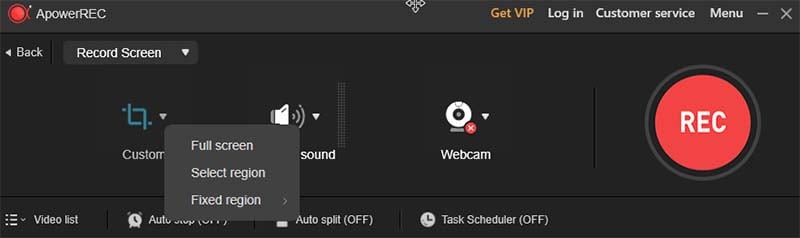
Select the audio input – Click the “System sound” button to record sound. You can then choose to record microphone, system sound, both or no audio at all. Remember to enter sound settings from the last option on the menu.
Record webcam – To record webcam, you'll first plug in the camera device, then click the webcam icon and select the device's name. If your camera device is not detected, relaunch the program. Access the camera setting menu to set other configurations for the camera image.

You can press default hotkeys (F7) or click the “REC” button to begin recording. You'll have to go to the mainboard and click on "Record Audio" mode if you intend to record sound only.
Floating Toolbar: This toolbar shows up on ApowerREC screen once you start recording to assist you during the process. It allows you to take screenshots, add annotations, switch to spotlight recording mode, and even use zoom recording.
Annotate recording – This is a real-time editing feature that allows you to add lines, texts, arrows, serial numbers, etc. to your video. To open the annotation panel, click the pencil-like icon on the recording toolbar. Annotate recording also allows you to open the whiteboard and mark on the screen.
Zoom recording – Is supported only on Windows. This feature allows enlargement of certain parts of the screen. Usually, the zoom recording area will follow the mouse cursor.
Spotlight recording – Spotlight recording help you highlight a certain part of the screen. Its usage is mainly supported on Windows.
Locked Window recording – This feature allows you to record certain window only. Any programs you open during the recording process would not be included in the video.
Split recording – Split recording function allows you to choose when to save a recorded file automatically when the recording time reaches a certain length during the process, or when the recorded file attains a certain storage size.
Pricing
ApowerREC recording software allows you to focus on the most important video recording details for free. Its pricing model is as well as the free trial are completely free. It is usable on an iPhone. The record screen app also gives you an easy-to-use software with its efficient management features supported on the phone.
Pros and Cons
Pros
- Offers versatile screen-capture options
- A full image editing software
- Intuitive screen video recording
- User-friendly software interface
- Good performing mobile apps
- Secure to use
- Users can access the program at no cost.
- Automatic task recording tools allow users to follow up with their interests promptly.
Cons
- Can't capture on a secondary monitor
- Sometimes users experience slow support.
- The program should add more user privacy.
ApowerREC Help and Support
You could join the ApowerREC community support to gain some tips from the members. Just dive into the discussion forums and share your challenging experiences with the active members. For tailored feedback and more personal support, users could click the Feedback button from the menu and leave an email describing the issue you're facing with the software. The program team promises to get back to you as soon as possible with the solution.
ApowerREC Alternative Software
While in most time. ApowerREC works really great in recording, but there are still some users reported that ApowerREC not recording, black screen and other problems. There are also people complaining the video quality is not that satisfactory. In this case, I would recommend an alternative Wondershare DemoCreator.
This video and audio recording software is available for both Windows and Mac users and comes with an easy and intuitive interface. You can record screen, webcam and system/microphone audio at the same time. Moreover, with the real-time screen drawing tools and spotlight, you can express any key points and highlight them better. Here's how it works:
1. Install and run DemoCreator once the download completes, click "New Recordings" from the main screen.

2. Set up the parameters: you can customize the screen recording area, enable microphone sound and webcam before starting.

3. Click on the big red button once all setups are done. The program will start working in 3 minutes, you can press F10 to end the process.

We've walked you through ApowerREC review and recommended a new software to help you get a high-quality and impressive video clip. DemoCreator is high-recommended not only for the powerful and stable recording function, but also for the easy and colorful editing tools, such as zoom and pan, annotations, transitions, green screen effects and more.





