How to make League of Legends full screen?” If you are here, you might ask the same question as the other new players. League of Legends (LoL) is a popular online game, and a smooth experience is key for new players. Whether you’re a casual gamer or gearing up for competitive matches like League of Legends Worlds, having a smooth and immersive experience is essential. Playing in full-screen mode not only maximizes your view of the battlefield but also minimizes distractions, giving you a competitive edge.
This guide will walk you through two simple methods to enable full-screen mode in LoL and provide troubleshooting steps if full-screen mode doesn’t work as expected. Additionally, we’ll show you how to capture your gameplay in full-screen mode to record those epic plays or share your journey to the League of Legends Worlds stage.
Whether you're a beginner just stepping into the Summoner's Rift or a seasoned player looking to optimize your setup, this guide has everything you need to enhance your League of Legends experience. Stay tuned to make the most of your time in one of the most iconic games in esports history!
In this article
Part 1: How To Full Screen League of Legends in 3 Ways
Ready to conquer the Summoner’s Rift in fullscreen mode? This mode removes borders and maximizes your view of the in-game action. There are two ways to view LoL in full screen, and follow the guide below:
Method 1: LoL In-Game Settings
Playing League of Legends in full screen using this method is best for first-time setup or customization. Here’s how to fullscreen League of Legends step-by-step:
Step 1: Launch League of Legends and log in to your account.
Step 2: Press the ESC key to open the Settings menu.
Step 3: Navigate to the Video settings from the left side navigation pane.
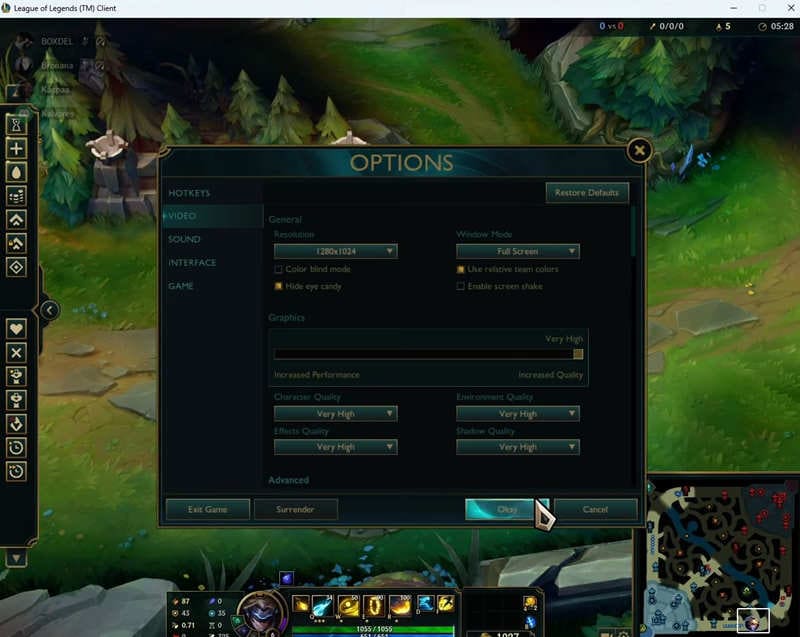
Step 4: Select Full Screen from the Window Mode dropdown list.
Step 5: Click Okay to apply the changes, and you’re good to go. League of Legends will now be in fullscreen mode.
This method is simple and usually works without any issues.
Method 2: Alt + Enter Shortcut
Another quick way to make League of Legends go full-screen is using a keyboard shortcut. Follow these steps on how to make LoL full-screen while in console window mode:
Step 1: Start the game and enter a match or the game lobby.
Step 2: Press Alt + Enter on your keyboard at the same time.
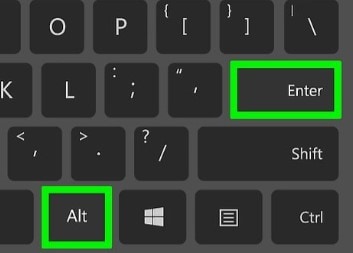
This shortcut will toggle the game between windowed mode and full-screen mode. If it doesn’t work the first time, try pressing it again.
Method 3: Maximizing the Window (With Hidden Taskbar)
League of Legends doesn’t offer a full-screen mode for the client itself, but you can maximize the window and hide the taskbar for a more immersive feel. Check these guides on how to make LoL client fullscreen in Windows 11:
Step 1: Close the League of Legends client and open the Settings app on your PC.
Step 2: Go to Personalization > Taskbar from the left side navigation pane.
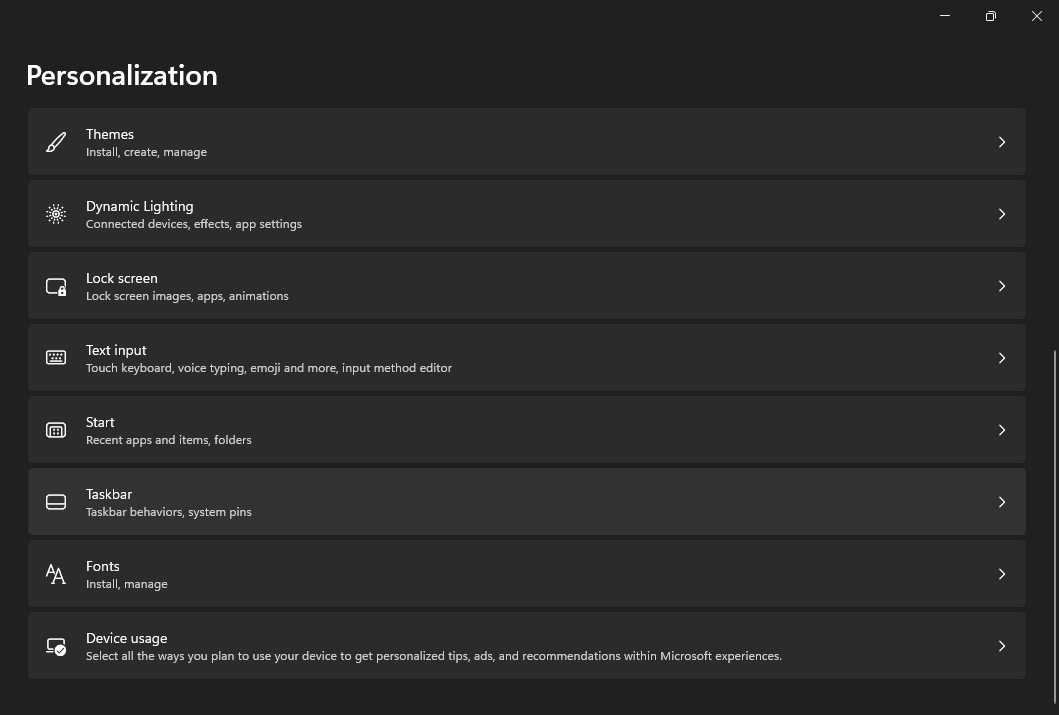
Step 3: Scroll down and click Taskbar behaviors. Then, select the Automatically hide the taskbar checkbox.
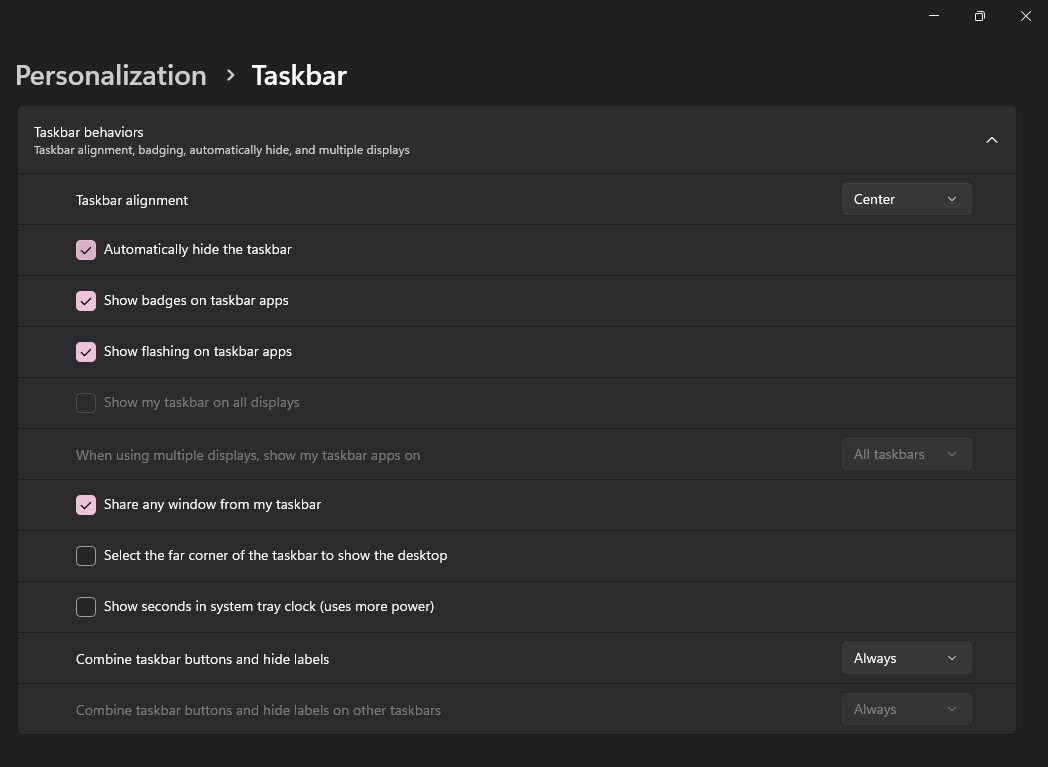
Step 4: Launch LoL, then the client window will appear maximized, filling most of your screen with the game.
Step 5: Launch the League of Legends client and open the Settings icon from the upper right corner.
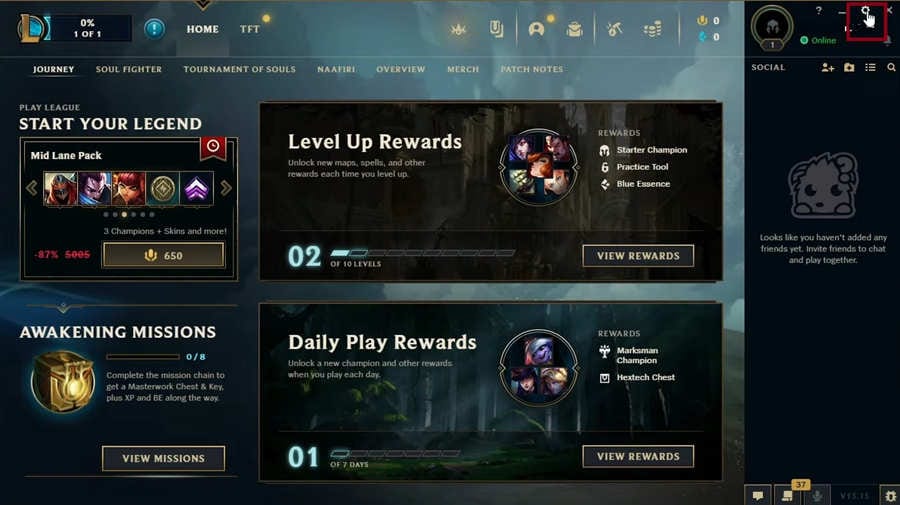
Step 6: Go to General from the left-side menu, then select a LoL client resolution from the Window Size dropdown list. The highest option is 1920 x 1080.
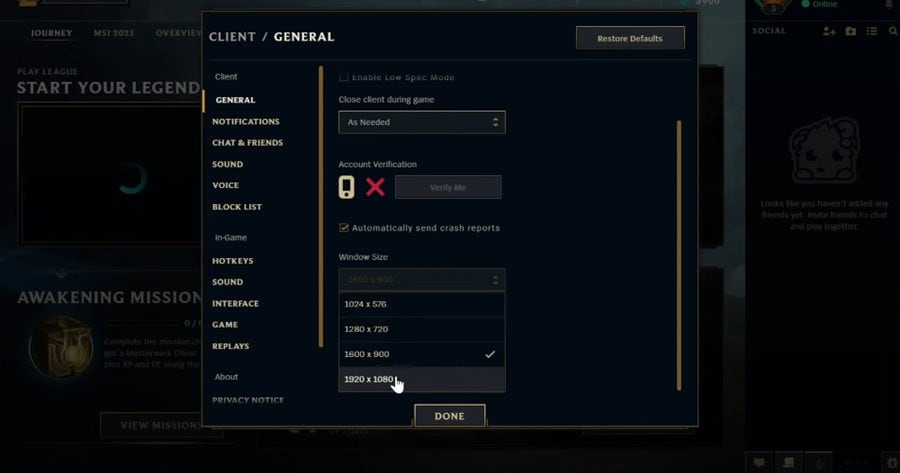
Step 7: Click DONE to save the changes in LoL to match your monitor’s native resolution.
Maximizing the window might not eliminate borders and can cause slight performance issues compared to full-screen mode. Using the full-screen option within the Video settings is generally recommended for the best gameplay experience.
Part 2: What To Do When LOL Doesn’t Want To Go Full Screen?
Sometimes, you might encounter issues where League of Legends won’t switch to fullscreen mode. If that happens, here are a few things you can try:
Restart Your Computer
A quick PC restart often takes care of any transient issues that could keep LoL from expanding to full screen. You might try to restart the game and see whether it now runs smoothly in full-screen mode.
Start a Full Repair in League of Legends Client Settings
Corrupted game files can sometimes cause display problems. The League of Legends client includes a built-in repair tool to fix these issues. Here’s how:
Step 1: Open Riot Games and select the League of Legends window
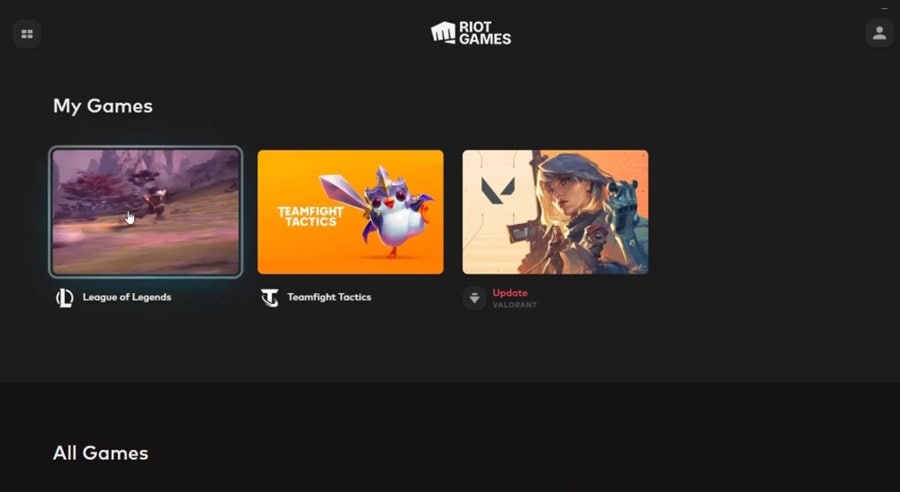
Step 2: Click the Profile icon in the top right corner.

Step 3: Select SETTINGS and click Repair on the new window.
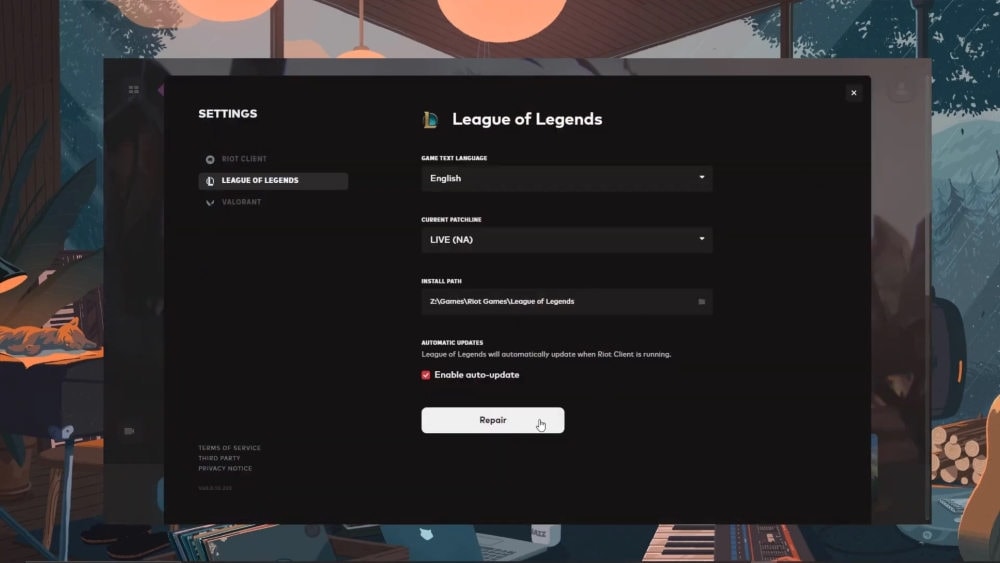
This process can take some time, but ensure your game files are in good shape.
Use an Alternative Tool To Record LoL in Fullscreen
Windows 10 and 11 computers have a built-in LoL game recorder. Consider using a third-party game recording app if you experience FPS or game performance issues when recording LoL gameplay in fullscreen. These apps often have fullscreen capture options that might work independently of League of Legends settings.
Part 3: Record League of Legends (LoL) in Full Screen With Wondershare DemoCreator
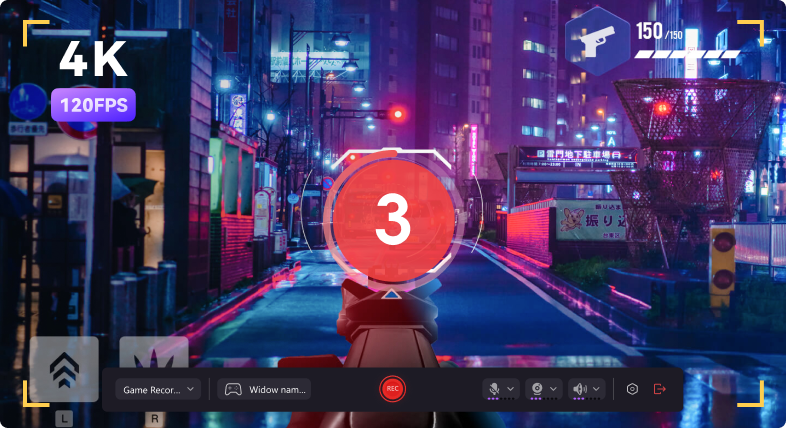
Looking for a reliable game record to capture your League of Legends (LOL) gameplay in full screen?
Try Wondershare DemoCreator, the best alternative game recorder for desktops. It’s a lightweight screen recorder with versions for Windows and Mac, and it even allows online recording with DemoAir. This app won’t slow down the game while recording, and it’s intuitive and easy to use, even for new players. Play LOL worry-free while DemoCreator captures everything in high quality.
Key Features
- Select the recording area: full screen, custom area, specific windows, or even capture across multiple monitors
- Overlay your webcam footage on your recordings
- Capture all the sounds you need. DemoCreator lets you record system audio, microphone audio, or both.
- Record smooth and clear gameplay at resolutions up to 4K/8K and frame rates up to 120 FPS
- Record for hours on end without interruptions – perfect for long gaming sessions
- Edit recordings with ease. Multi-track recording lets you work on camera footage, audio, and video tracks separately
- Enhance your recordings with free on-screen annotations, spotlight effects, cursor enhancements, and more
How To Record LOL in Full Screen with DemoCreator?
Now, let’s jump into how to record your LOL gameplay in full screen with DemoCreator for Windows desktop:
Step 1: Download and launch DemoCreator on your computer. Next, select Video Recorder from the Home page.
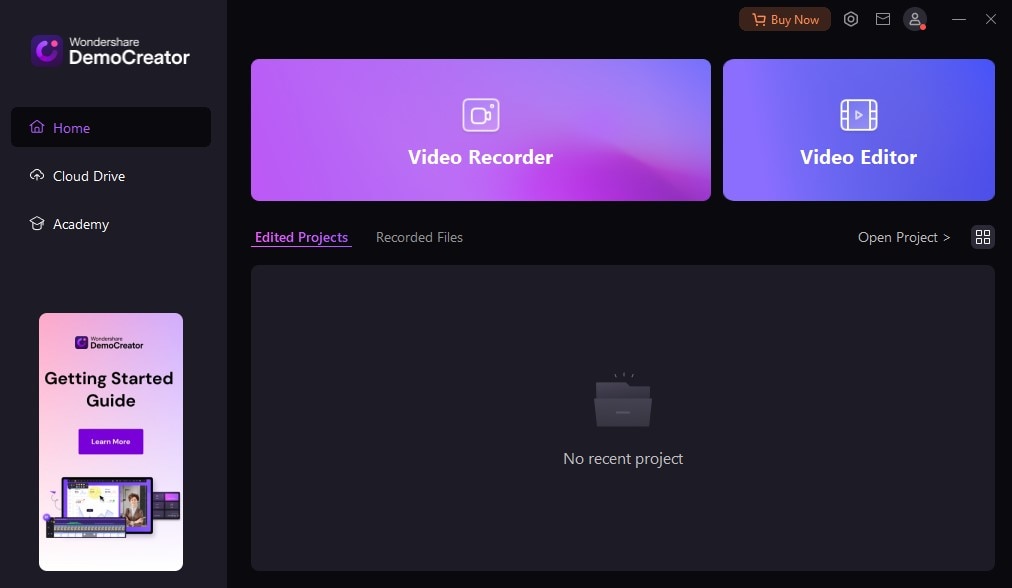
Step 2: Choose Game from the available recording modes.
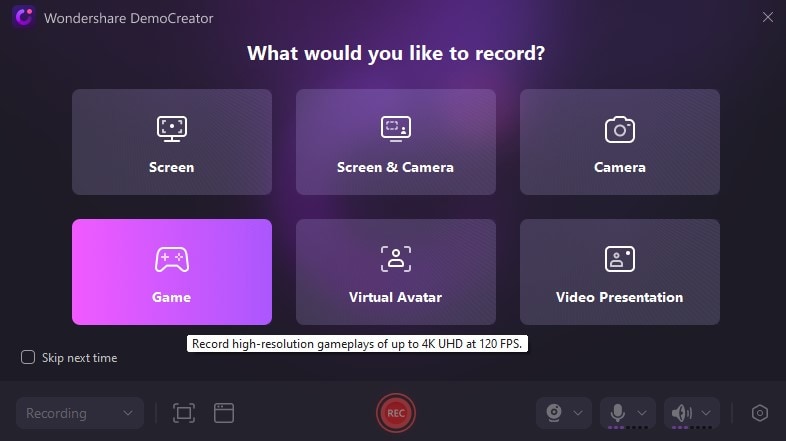
Step 3: Select the League of Legends window. To record audio, enable the System Sound and/or Microphone options.
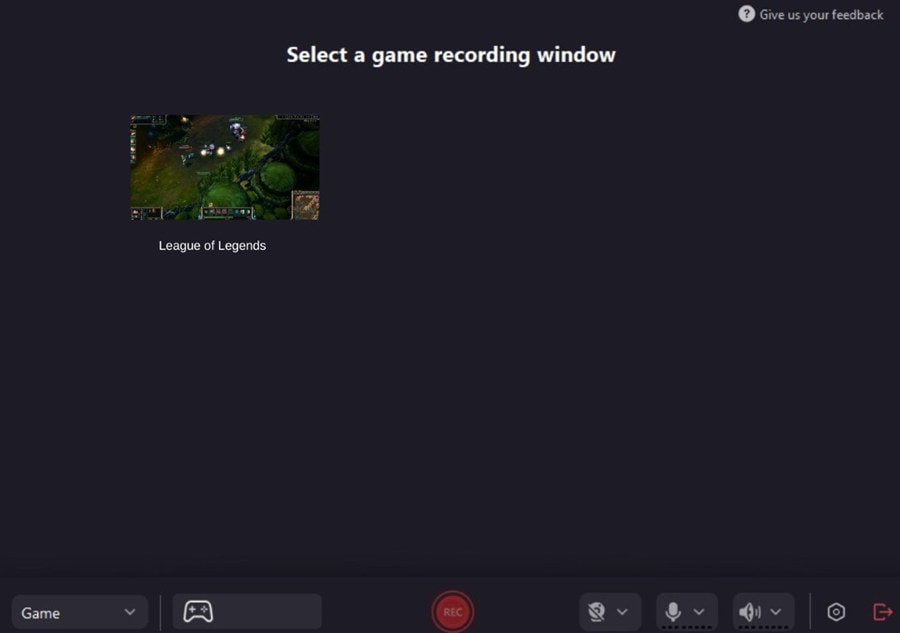
Step 4: Click REC or press F9 on your keyboard to start recording. DemoCreator will display a three-second countdown before starting the recording. Play and record your gameplay.

Step 5: When finished, press F10 again to stop recording. DemoCreator will save the video recording and open it for editing in the built-in editor.
Step 6: Edit the League of Legends gameplay. Trim the video and audio, add SFX effects for streaming, and use other available tools.
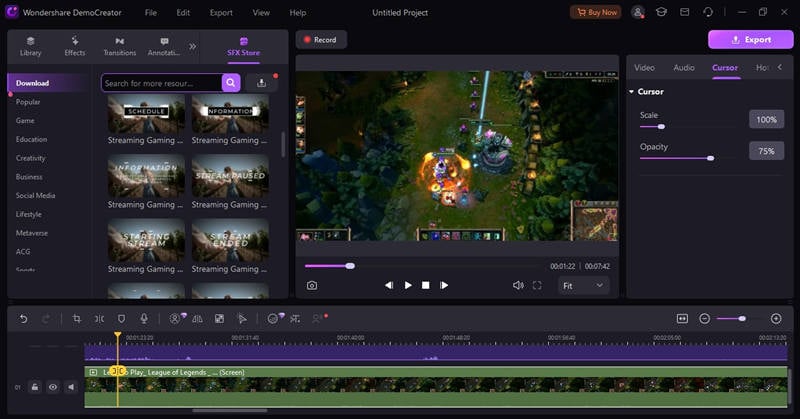
Step 7: Click Export on the upper right corner and save the LoL gameplay on PC or share it on TikTok, YouTube, and Vimeo.
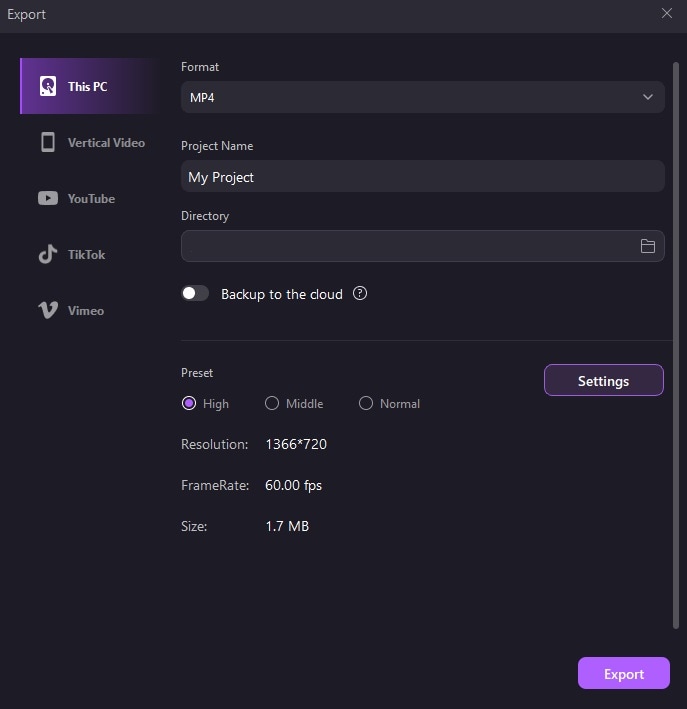
- Record customized screens with audio and edit them in different tracks.
- Capture gaming videos, tutorials, and presentations and then edit them in one tool.
- Built-in unlimited editing templates, special effects, and other sources.
- Supported export to MP4, MOV, MKV, GIF, and other formats.

Conclusion
Now you have a guide with the answer to “how to full-screen League of Legends?” You can use the in-game settings, the quick and easy Alt + Enter shortcut, or maximize the window with a hidden taskbar for a more immersive experience. If it doesn’t work, a simple restart, League of Legends client repair, or even a different game recording tool might be the solution.
But there’s still more! DemoCreator is the best choice if you want to record League of Legends in full-screen mode with the highest quality. It’s an effective way to improve your League of Legends gameplay experience because it’s reliable and easy to use.
FAQ
-
Is Fullscreen or Borderless Better for League of Legends?
Fullscreen in League of Legends (LoL) offers more immersive gameplay and performance boost and minimizes distractions. Borderless mode allows for easier multitasking without sacrificing much performance. -
What Is Borderless in League?
In League of Legends, borderless windowed mode is a display option that makes the game appear fullscreen, but it technically runs within a window. It means you won’t see the usual window borders (like the taskbar) around the game, but you can still easily switch between League and other programs on your computer. -
What Is the Best Screen Resolution for LoL?
LoL is an esports title, so many high-level players prioritize smooth gameplay over having a wider view. A screen resolution like 1920x1080 ensures that your computer can render the game at a high frame rate, making it feel more responsive.



